CAD2018怎么移动图形?
溜溜自学 室内设计 2023-04-21 浏览:585
大家好,我是小溜,CAD2018是比较新的版本,为用户提供了更多方便快捷的功能,让用户可以制作出更好的图纸。在使用CAD2018制图时,经常会需要移动图形,那么CAD2018怎么移动图形?快来学习移动的方法吧!
工具/软件
硬件型号:雷神(ThundeRobot)911Zero
系统版本:Windows7
所需软件:CAD2018
方法/步骤
第1步
先找到电脑桌绵游场面上如图所示的CAD2018绘图软件。
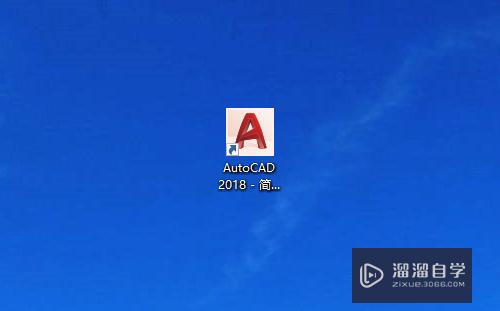
第2步
然后点击打开CAD2018绘图软件,找到左上角的文件并点击,然后新建一个如图所示的绘图界面。
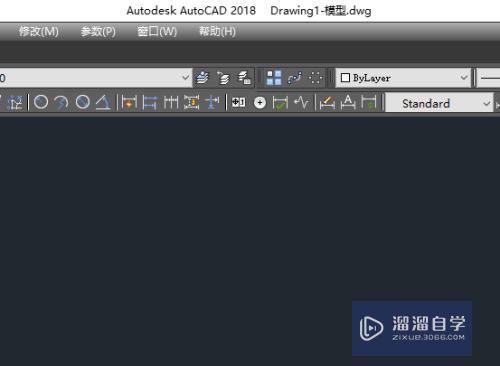
第3步
找到绘图里面的椭圆命令,绘制一痕岔个如图所示的椭圆。
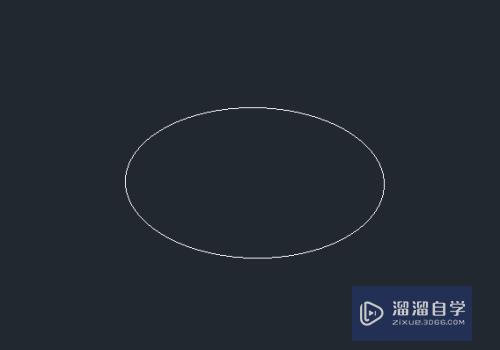
第4步
在标题栏里面找到“修改”,点下修改,找到里面的“移动”命令。
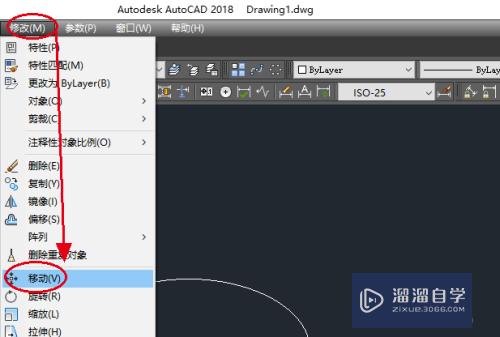
第5步
点“移动”命令,这时候提示“选择对象”,我们选择之前画的椭圆。
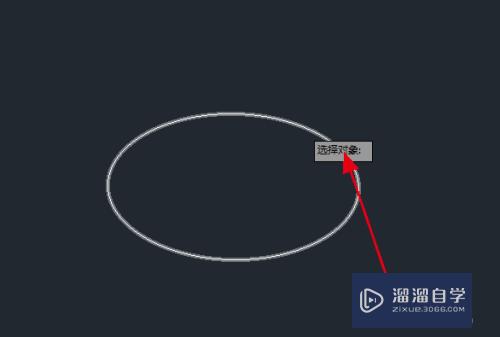
第6步
对象选择好之后,按空格键,这时候提示“指定基点”,选择椭圆的中心点作为基点。
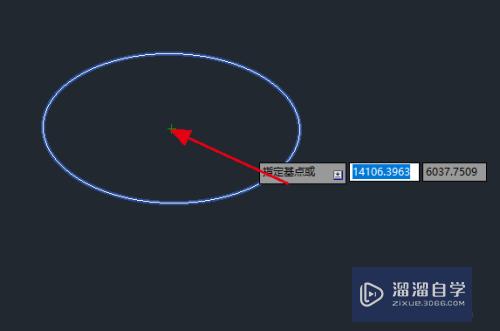
第7步
接着提示“指定第二个点”,这时候爹冲往任意方向选择第二个点,此时椭圆就移动出去了。这样一个修改中移动图形的命令就操作好了。
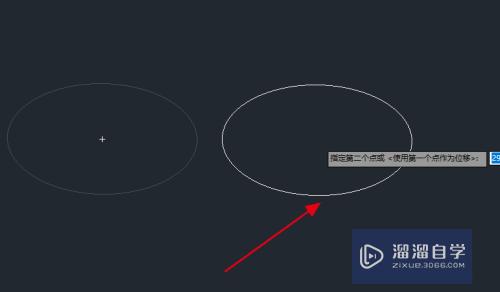
注意/提示
好了,以上就是“CAD2018怎么移动图形?”这篇文章全部内容了,小编已经全部分享给大家了,还不会的小伙伴们多看几次哦!最后,希望小编今天分享的文章能帮助到各位小伙伴。如果大家想更深入了解CAD那么点击这里了解学习更多课程。
相关文章
距结束 06 天 08 : 16 : 40
距结束 01 天 20 : 16 : 40
首页










