CAD多段线操作方法和命令项使用
溜溜自学 室内设计 2023-04-23 浏览:368
大家好,我是小溜,CAD里面画图,我们需要对各种线条熟悉起来才行,二维多段线是作为单个平面对象追寻的相互连接的线段序列,可以创建直线、圆弧或两都的组合线段,下面我们一起来看看CAD多段线操作方法和命令项使用吧!
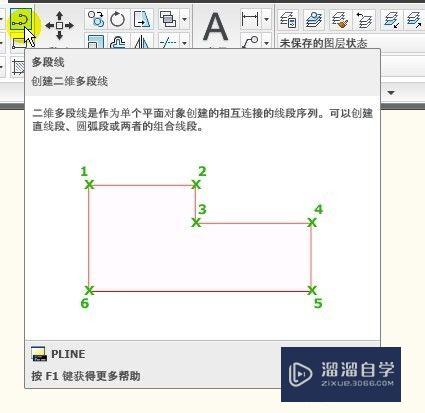
工具/软件
硬件型号:惠普(HP)暗影精灵8
系统版本:Windows7
所需软件:CAD 2010
方法/步骤
第1步
多段线的快捷键是PL
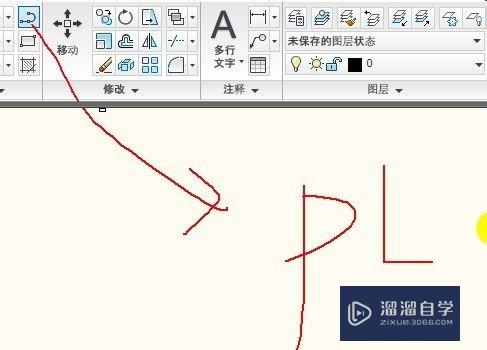
第2步
当选择多段线工具后,提示指定起点:
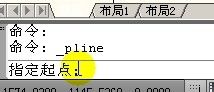
第3步
它也可以画一条直线,感觉两个工具是一样的。
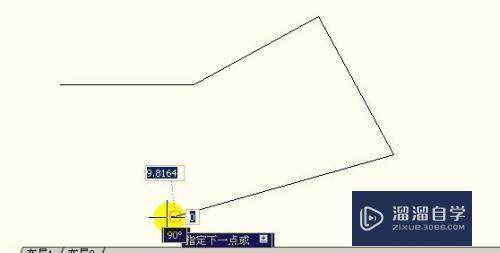
第4步
再用直线画一个差不多图样的图出来,左边的是用多段线画的,右边的是用直线画的。

第5步
看起来,是一样,但实际是不一样的,当点选多段线时,整个多段线都选择了。这说明多段线是一个整体来的,一个整体,方便选择,方便填充,很多时候,都要合成一个整体的。
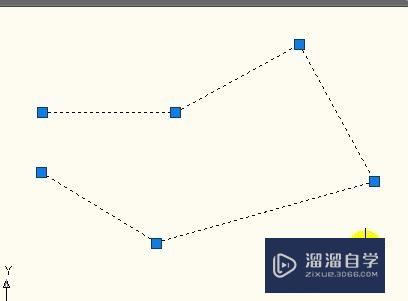
第6步
而如果选择的是直线,虽然是依次完成的,但它不是一个整体来的。
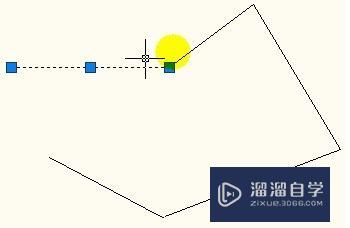

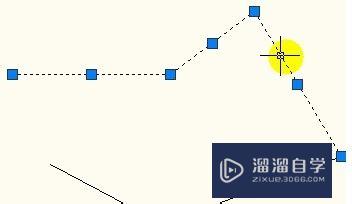

第7步
在多段线里面,除了可以画直线外,还可以画圆弧:
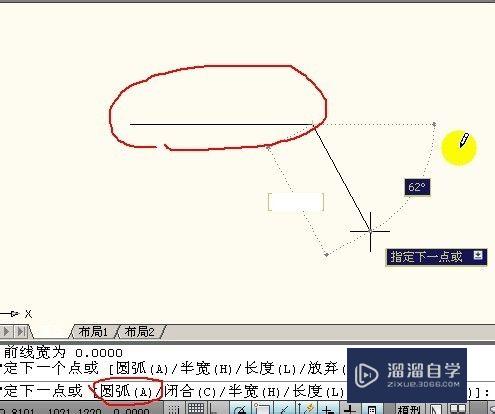
第8步
输入A;空格,画出来的就圆弧

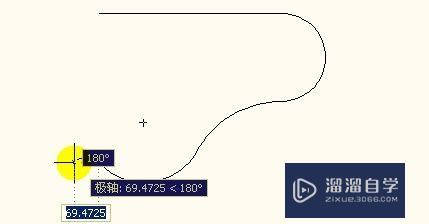
第9步
如果不想画圆弧了,画直线,从键盘里输入L,按空格
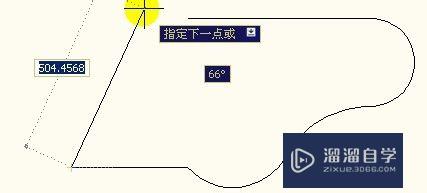
第10步
如果想闭合,可以在开始点,点击一下,或输入C,空格,闭合。


第11步
点选它,它是一个整体。
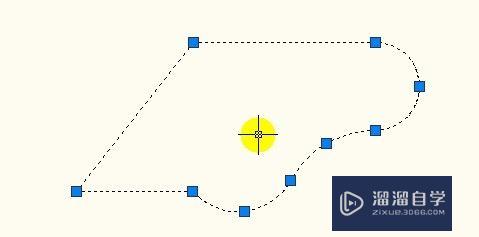
第12步
在CAD里面,我们选择的是直线,直线的宽度,为0,打印的时候,默认的宽度是0.1.直线在绘制时,不能改变宽度,而多段线可以.

第13步
要改变宽度,按下W,宽度有两种,起点宽度和终点宽度,假设起点宽度50,终点宽度0,则如图所示,画出箭头样。

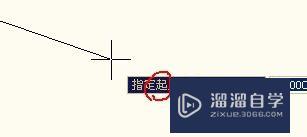
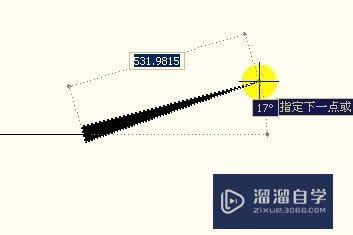
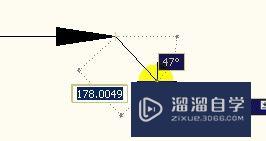
第14步
如果起点为50,终点为50,则如图样。

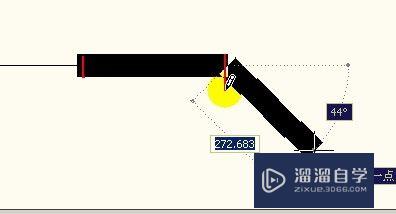
第15步
半宽,是指一半的宽度。假设起点半宽50,终点为0,则如图样。

第16步
与刚才所画的宽度为50,刚好宽一半。

注意/提示
对于“CAD多段线操作方法和命令项使用”的内容就分享到这里了,希望帮助您解决困惑。还是不明白的话,可以点击这里了解更多关于“CAD”课程>>
相关文章
距结束 06 天 02 : 34 : 40
距结束 01 天 14 : 34 : 40
首页









