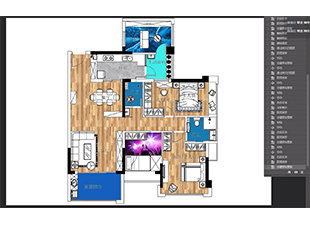CAD怎样绘制对开铁柜平面图?
溜溜自学 室内设计 2023-05-04 浏览:298
大家好,我是小溜。使用CAD制作办公室内装修图时,经常会需要考虑到一些铁轨的摆放。对开铁柜属于办公铁柜中的一种,用来存放重要档案资料的柜体之一,那么CAD怎样绘制对开铁柜平面呢?一起来学习一下吧!
工具/软件
硬件型号:惠普(HP)暗影精灵8
系统版本:Windows7
所需软件:CAD 2013
方法/步骤
第1步
打开AutoCAD 2013软件,点击【图层特性管理器】,点击【新建图层】,将图层命名为:对开铁柜。点击色块,按图示设置一个图层颜色,完成对开铁柜图层的设置(如图所示);
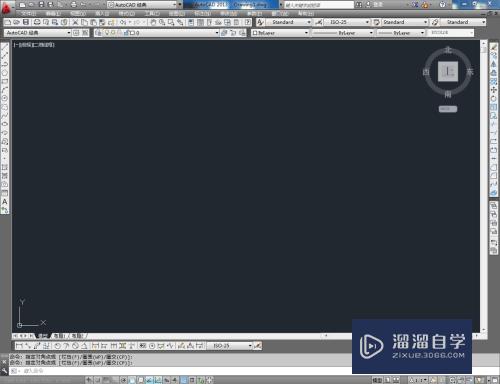
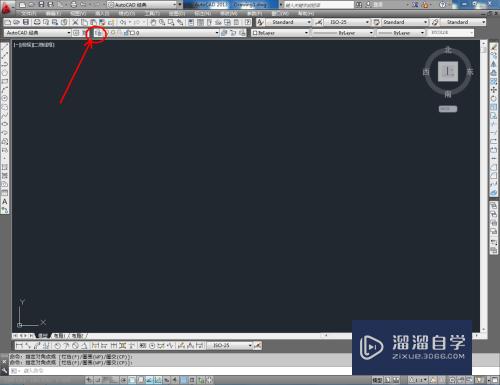
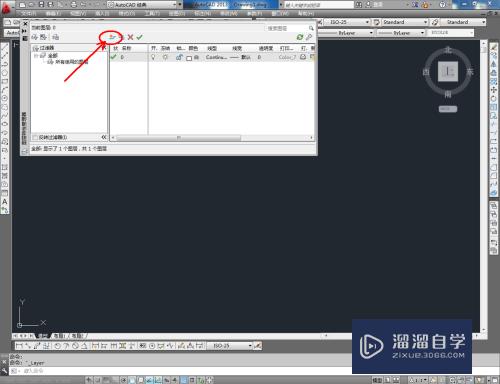
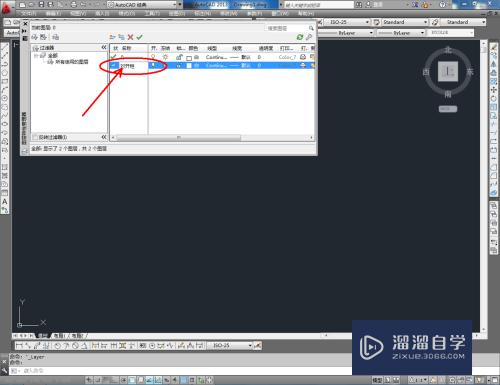
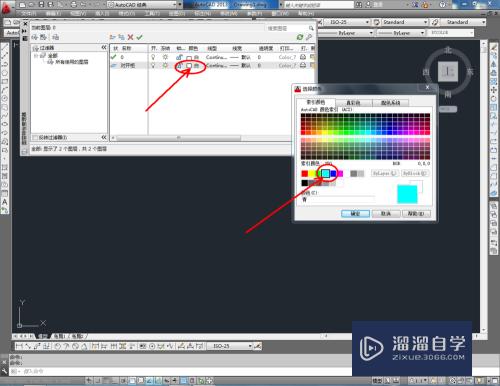
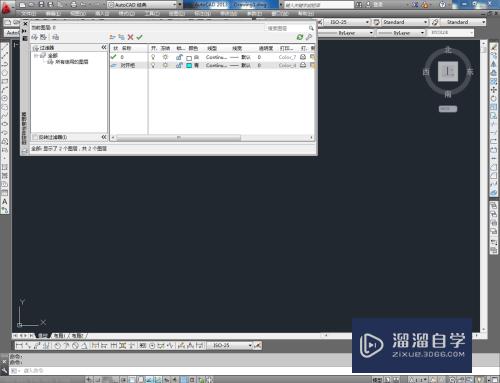
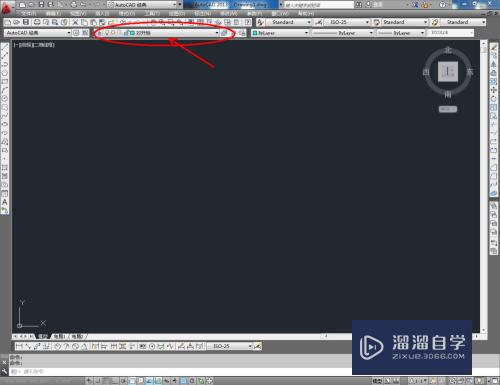
第2步
点击【矩形工具】,按图示在命令栏输入:d并按下空格键,输入长度数值:850并按下空格键,继续输入宽度数值:1800并按下空格键,完成矩形图案的绘制。选中图案,点击右边工具栏中的【分解工具】,将图案炸开(如图所示);
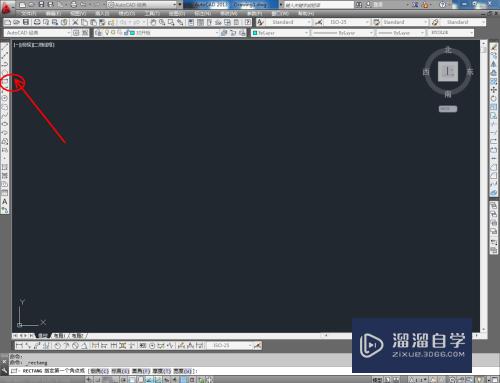
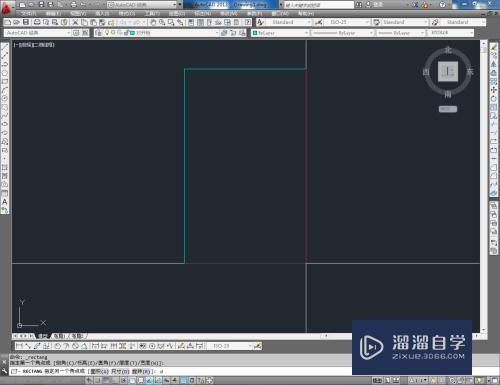
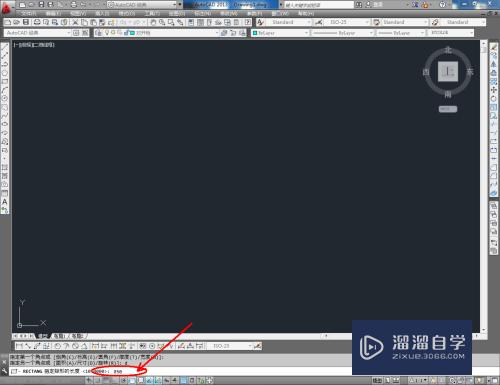
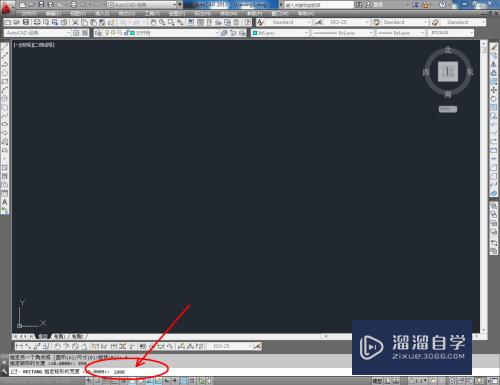
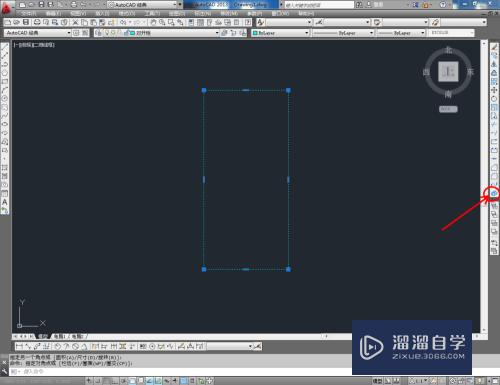
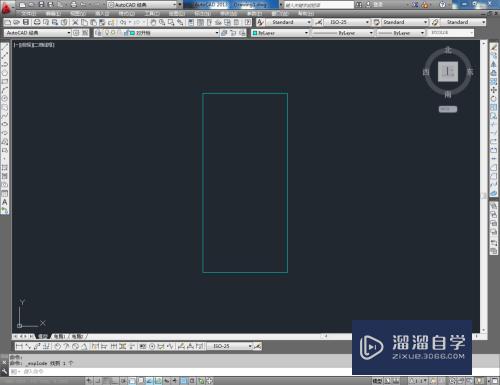
第3步
点击右边工具栏中的【偏移】,在命令栏中输入: 50,选中图案侧边和顶边,依次对侧边和顶边进行向内偏移。在命令栏中输入:80,选中底边,将底边进行向上偏移(如图所示);
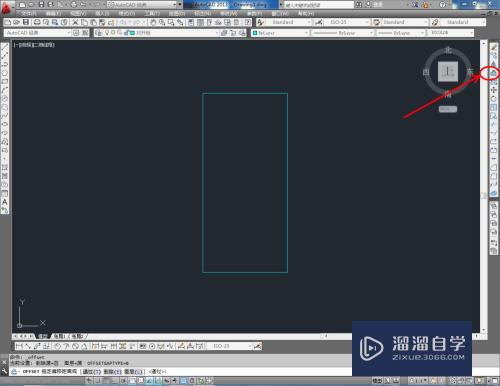
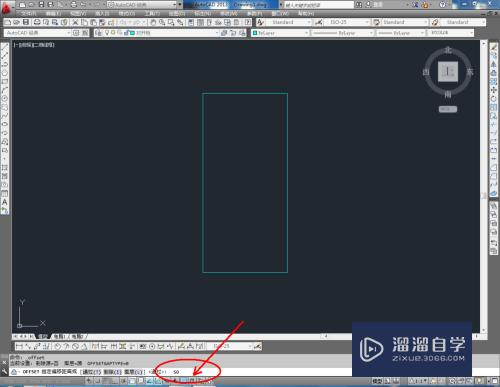
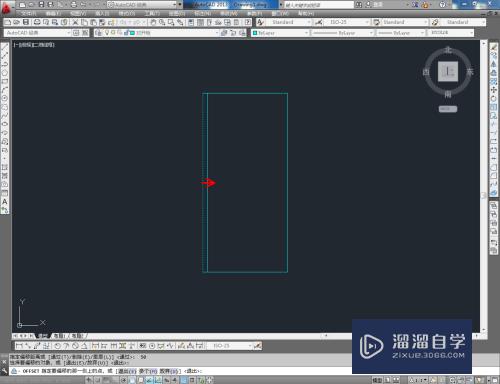
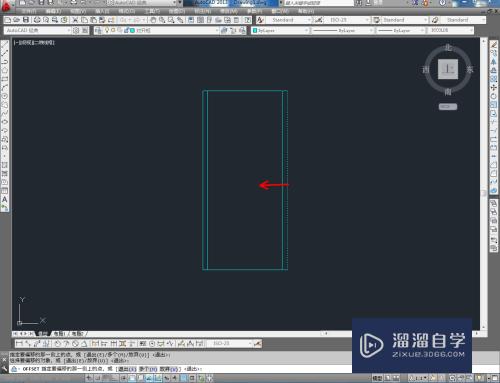
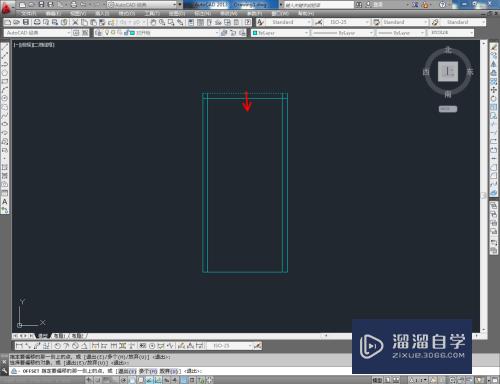
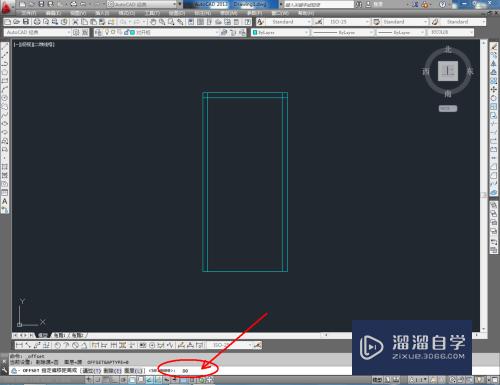
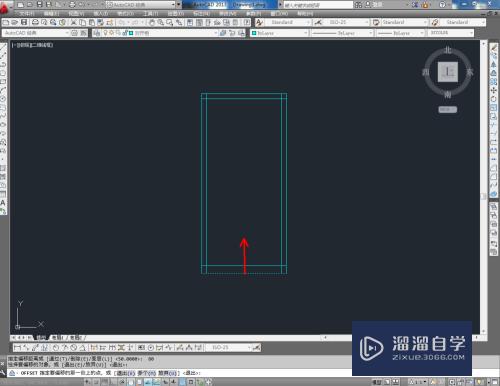
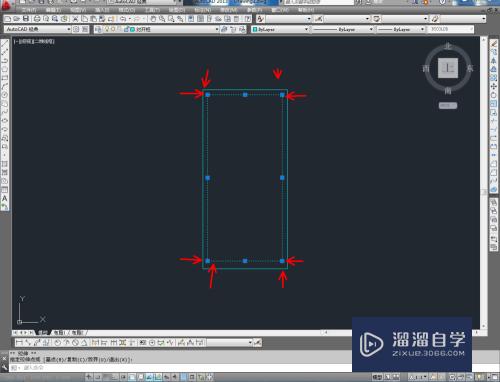
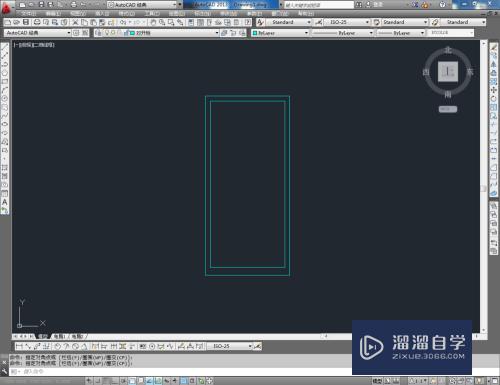
第4步
点击【矩形工具】在图示位置绘制一个矩形图案后,点击【偏移】,在命令栏中输入:80,对矩形图案进行向内偏移(如图所示);
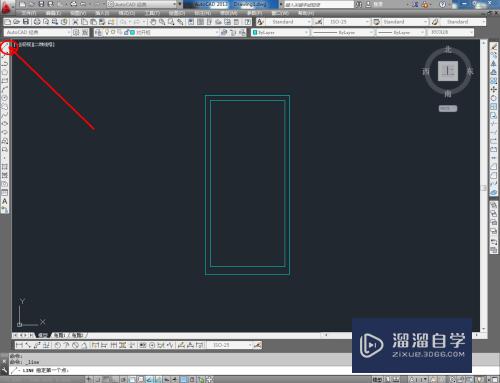
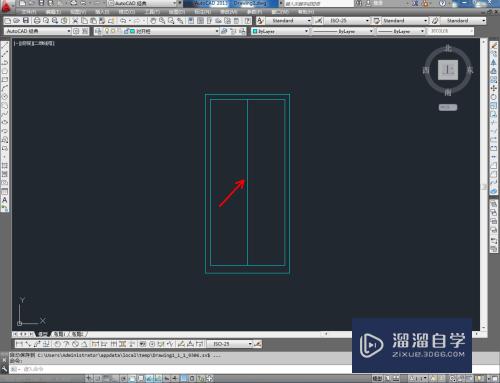
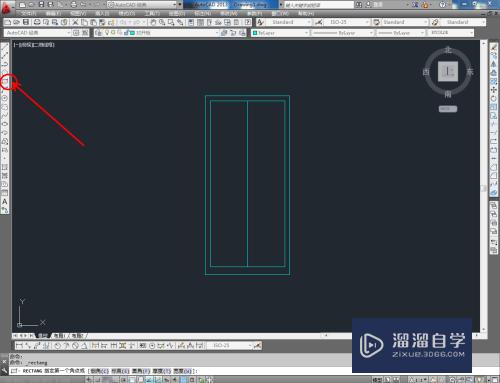
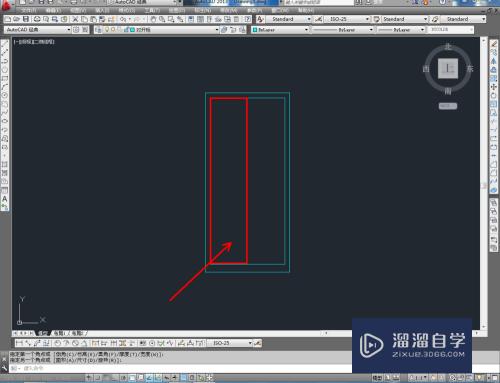
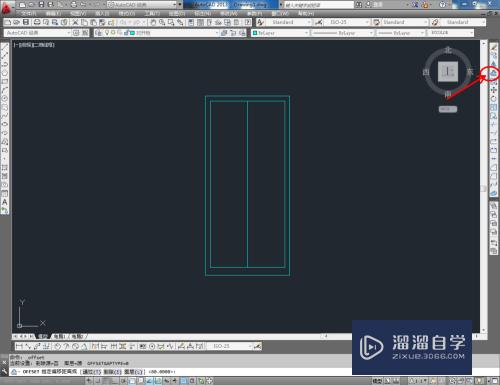
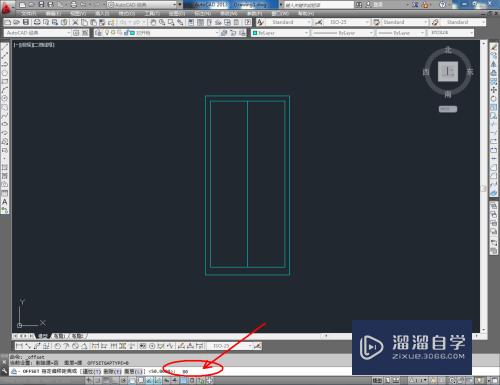
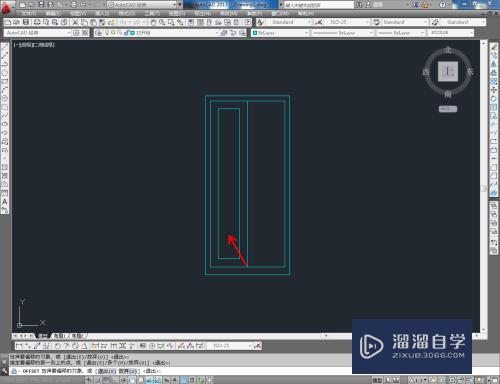
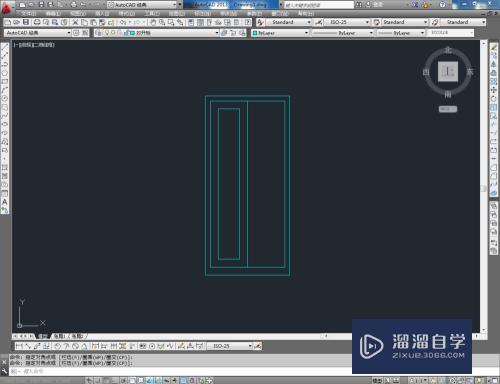
第5步
点击【直线工具】,按图示绘制一条直线线段后,点击【绘图】-【点】-【定数等分】,在命令栏中输入数值:5,生成线段五等分。点击【直线工具】按图示完成层板部分图案的绘制;
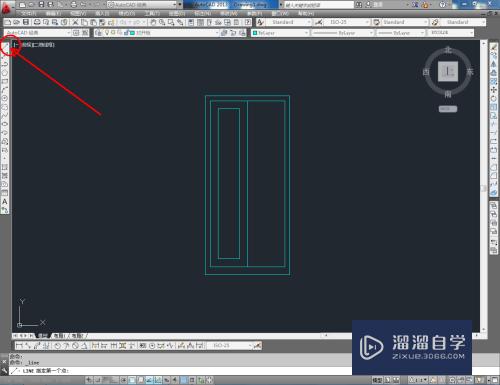
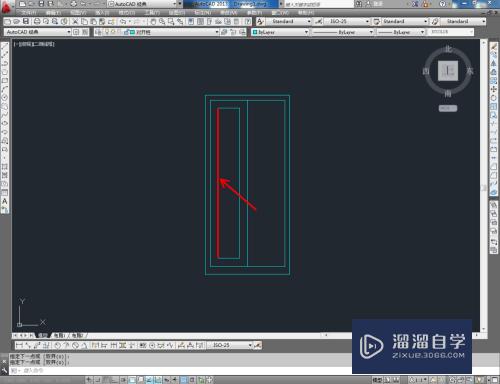
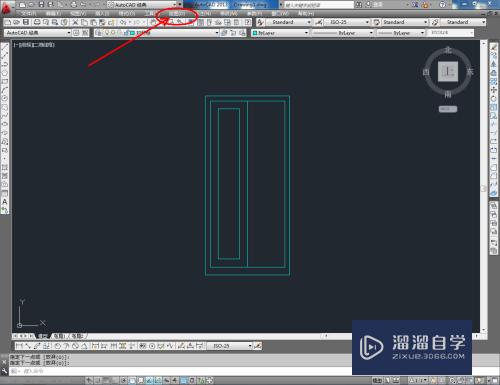
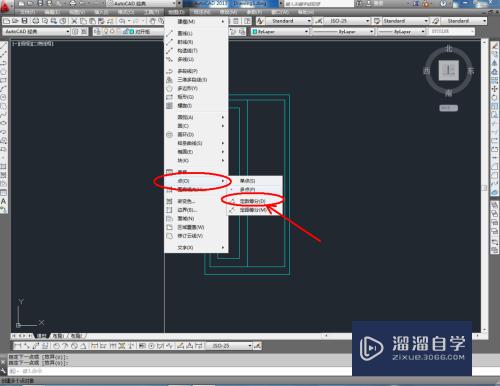
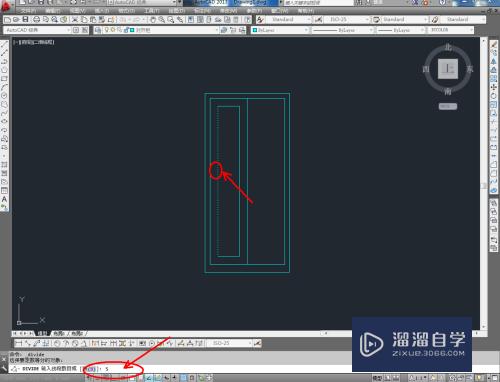
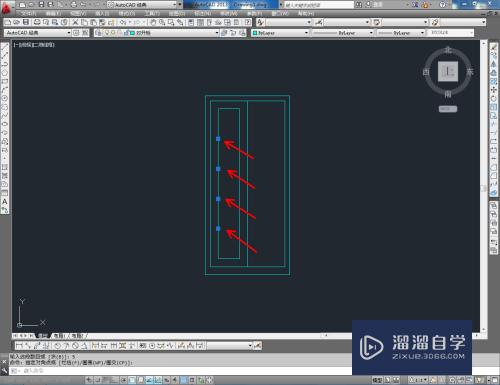
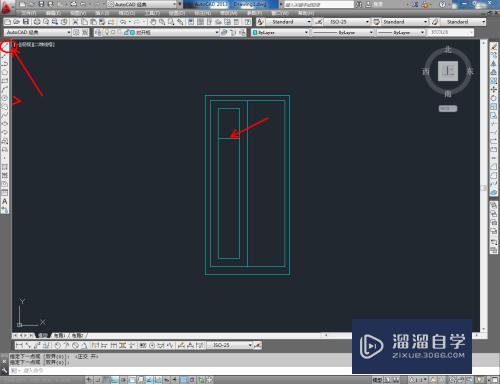
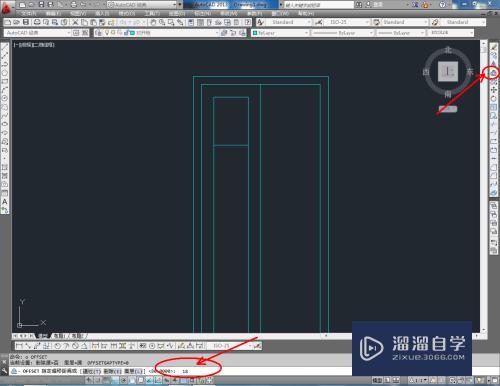
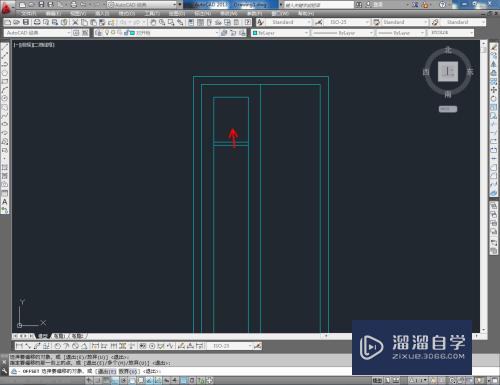
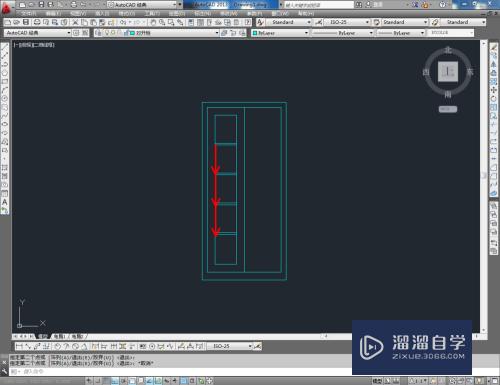
第6步
完成后,选中整个柜门,在命令栏中输入:co,对柜门图案进行移动复制。将制作好的拉手图块导入文件并调整好拉手的位置。完成细节部分的制作后,我们的对开铁柜平面图便全部制作完成。
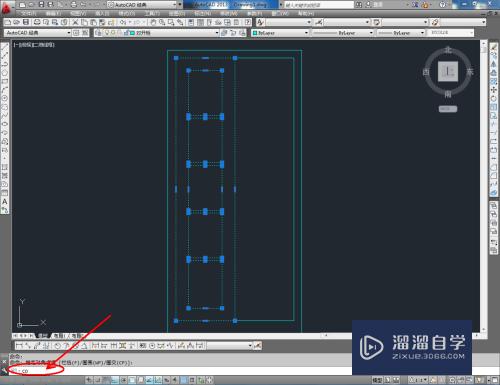
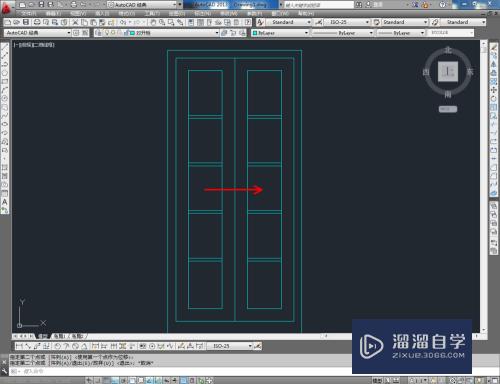
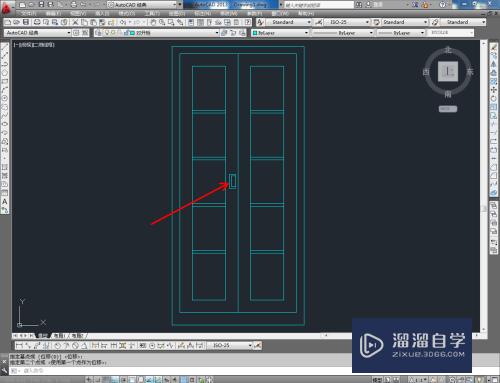
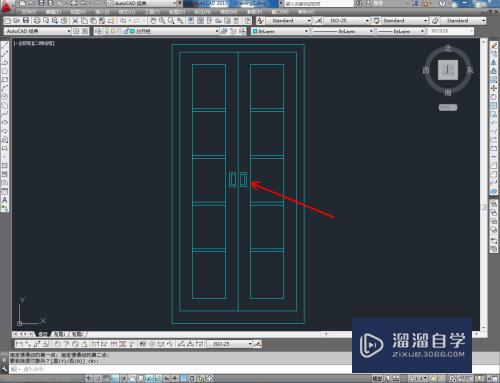
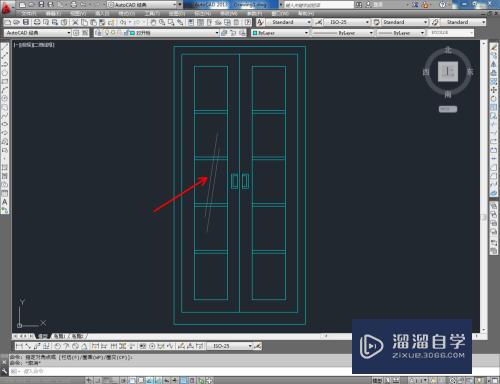
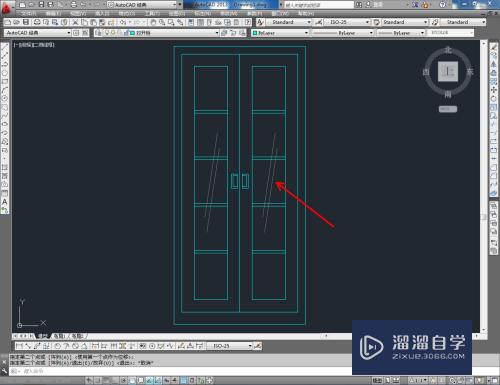
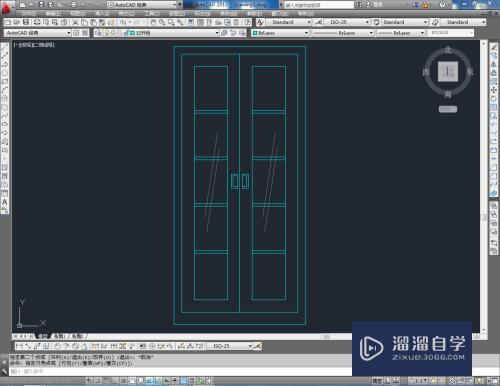
注意/提示
希望“CAD怎样绘制对开铁柜平面图?”这篇文章能给大家带来一些帮助,如果大家觉得内容有点晦涩难懂的话,建议动手实操!想要了解相关更多课程也可以点击这里查看更多CAD课程>>
相关文章
距结束 06 天 03 : 22 : 51
距结束 01 天 15 : 22 : 51
首页