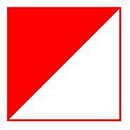SketchUp2018怎么创建图层?
溜溜自学 建筑景观 2023-05-11 浏览:631
大家好,我是小溜,在学习绘画建筑景观的效果图时,可以使用电脑来绘制,比如使用SketchUp2018软件来绘制。可以从基础的开始学习,比如创建图层,可是SketchUp2018怎么创建图层呢?小溜这就来告诉大家。
工具/软件
硬件型号:小新Air14
系统版本:Windows7
所需软件:SketchUp 2018
方法/步骤
第1步
打开SketchUp2018软件,可以看到程序的界面和菜单,鼠标左键选择右边菜单图层组件,并选择新建图层按钮,如下图所示。
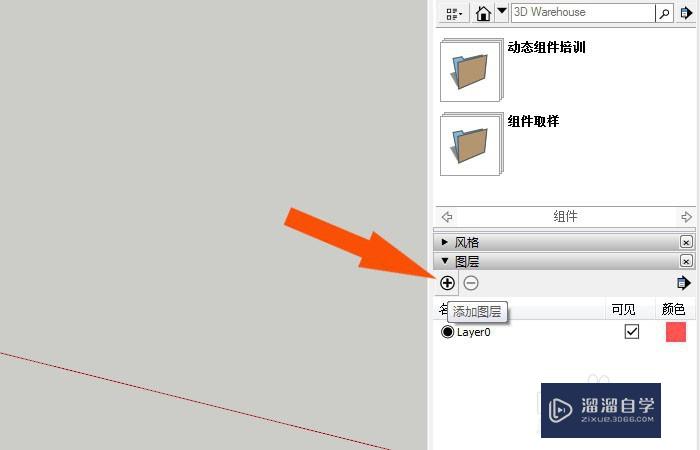
第2步
接着,在图层面板上,给新建的图层重新取名称,如下图所示。
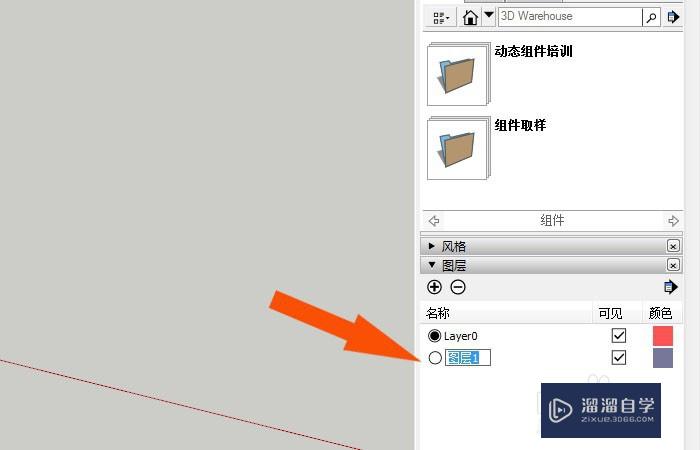
第3步
然后,给新建的图层使用一个颜色,鼠标左键单击颜色面板,如下图所示。
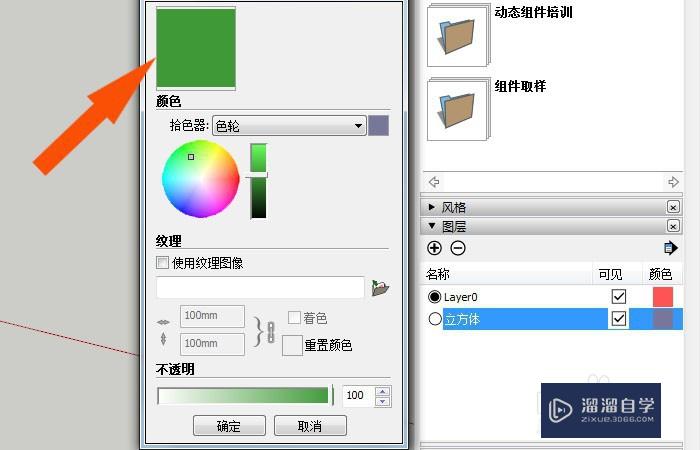
第4步
接着,当新建的图层不用时,可以删除图层,鼠标左键单击删除图层按钮,如下图所示。
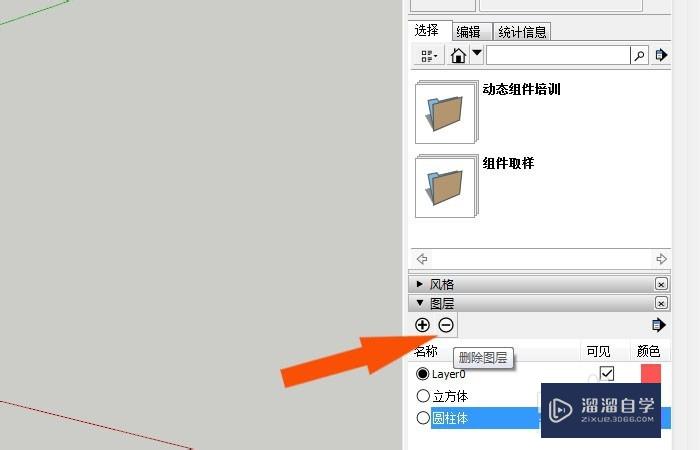
第5步
然后,鼠标左键在图层上绘制多边形,并单击菜单下的【推拉】工具,如下图所示。
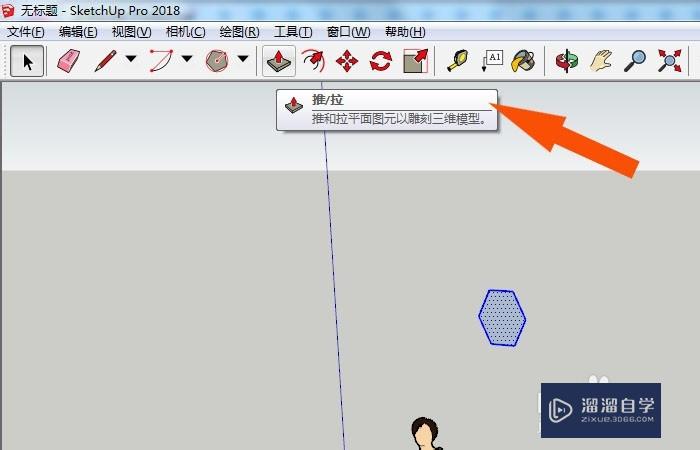
第6步
接着,在绘图区,绘制出立方体图形出来,如下图所示。
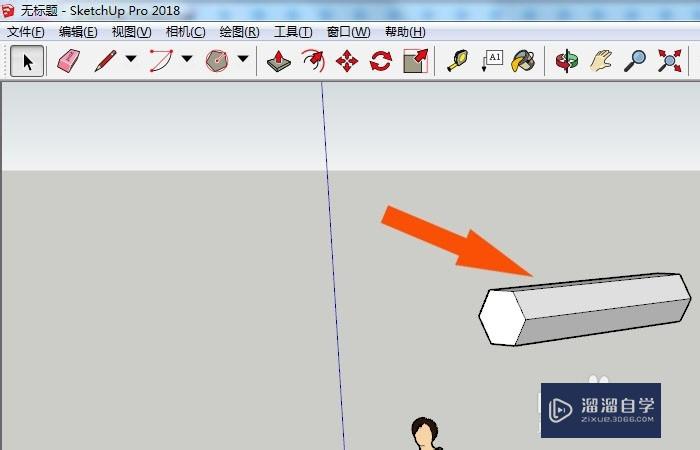
第7步
最后,在图层面板上,可以显示或隐藏图层,如下图所示。通过这样的操作就可以学会SketchUp2018中创建图层了。
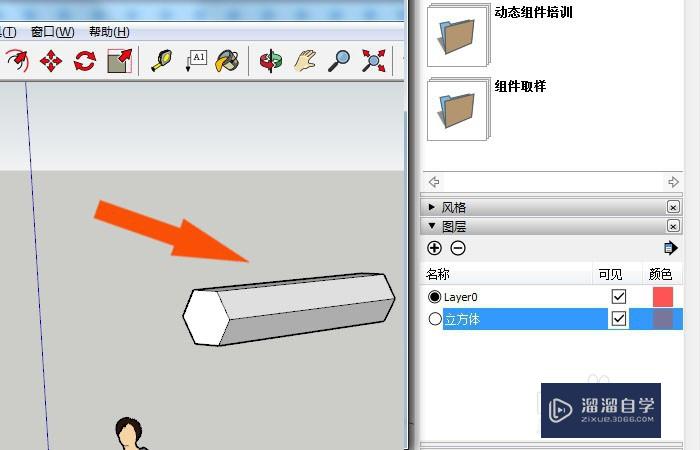
注意/提示
好了,本次关于“SketchUp2018怎么创建图层?”的全部内容就分享到这里啦,希望小溜分享的内容能够帮助到大家。想要更深入的了解“SketchUp”可以点击免费试听课程溜溜自学网的课程,全面了解软件的操作。
基础入门SketchUp2018界面设置
特别声明:以上文章内容来源于互联网收集整理,不得将文章内容
用于商业用途.如有关于作品内容、版权或其他问题请与溜溜网客服
联系。
相关文章
距结束 06 天 11 : 53 : 47
距结束 01 天 23 : 53 : 47