CAD如何画等分点?
溜溜自学 室内设计 2023-05-15 浏览:383
大家好,我是小溜,我们在使用CAD的时候,可以画等分点,对里面的线进行等分,这样也可以更好的进行编辑,那么CAD如何画等分点呢?其实很简单,小溜这就来教大家。
工具/软件
硬件型号:联想(Lenovo)天逸510S
系统版本:Windows7
所需软件:CAD 2007
方法一
第1步
我们先画一条线长度20,将点样式设置成一个便于识别的,如图所示。
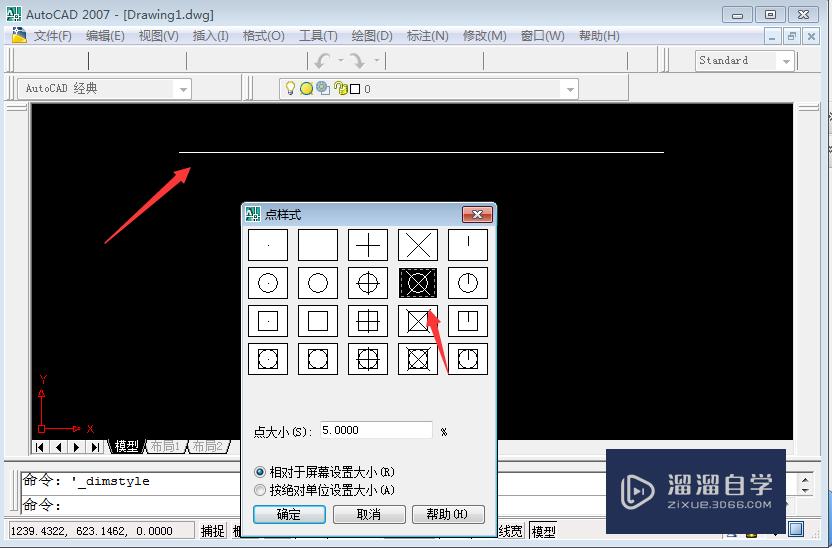
第2步
然后输入ME命令,按回车按键,如图所示。
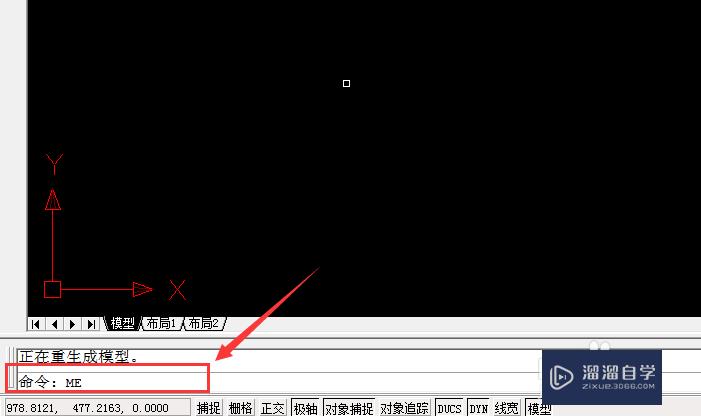
第3步
然后点击要等分的对象,将其选中,如图所示。
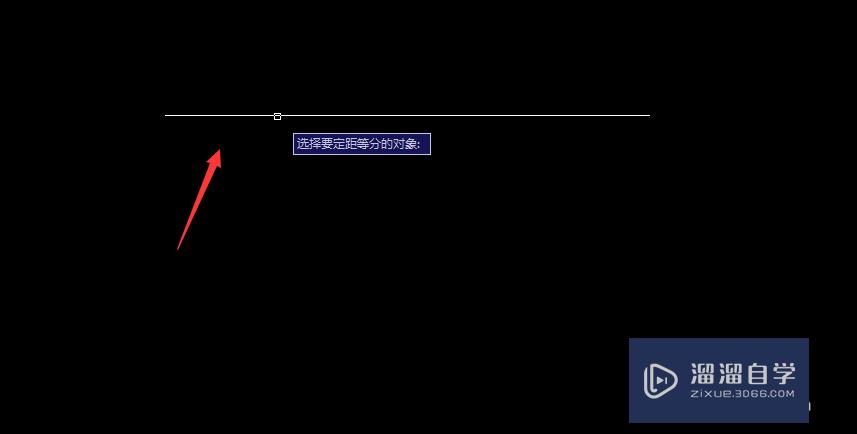
第4步
输入等分的长度,按回车按键,如图所示。
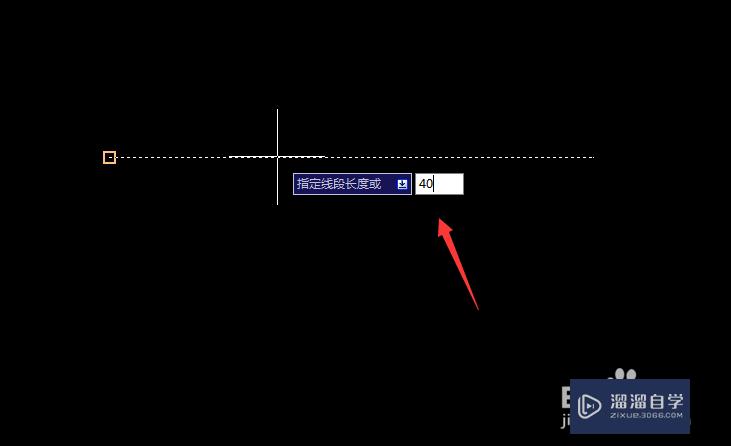
第5步
最后可以将直线等分成功,如图所示。
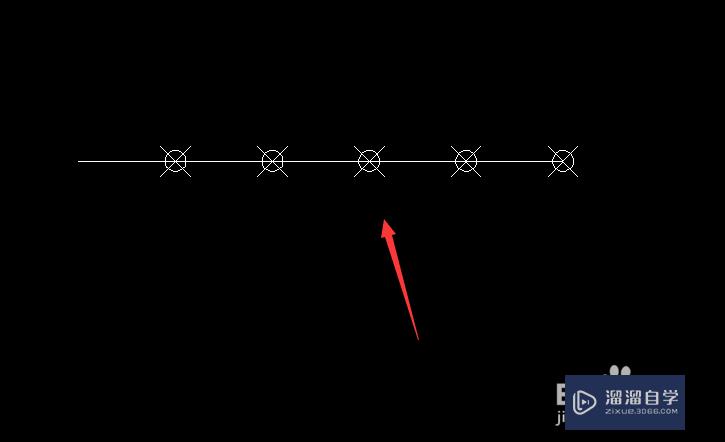
方法二
第1步
输入DIV命令,按回车按键,如图所示。
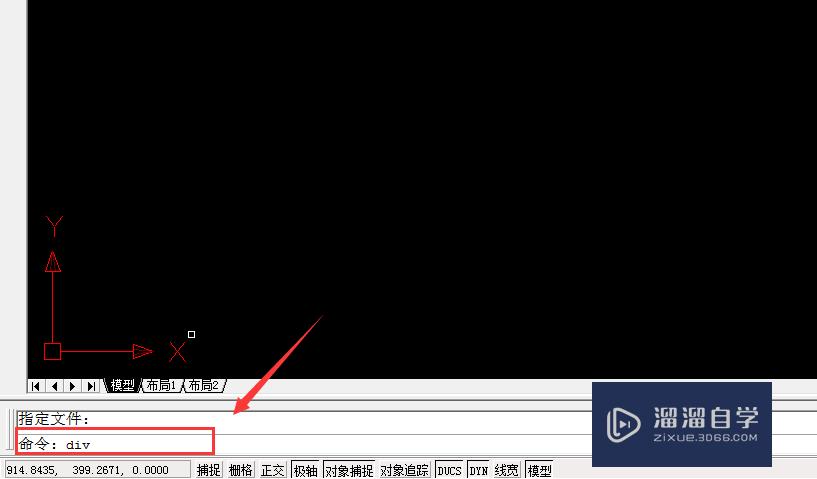
第2步
然后选中等分对象,如图所示。
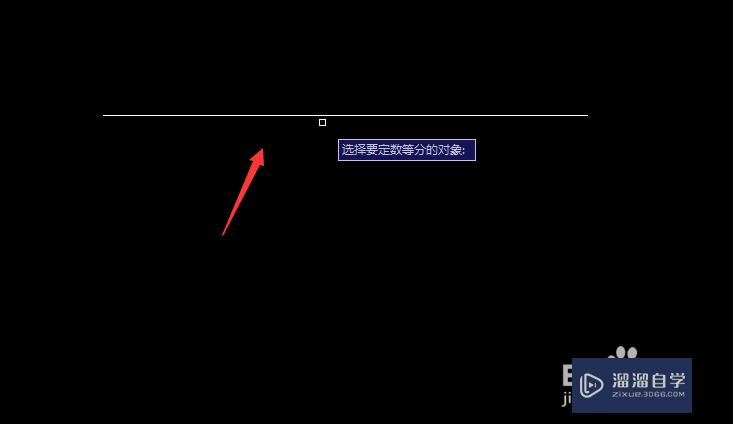
第3步
输入等分的份数,如图所示。
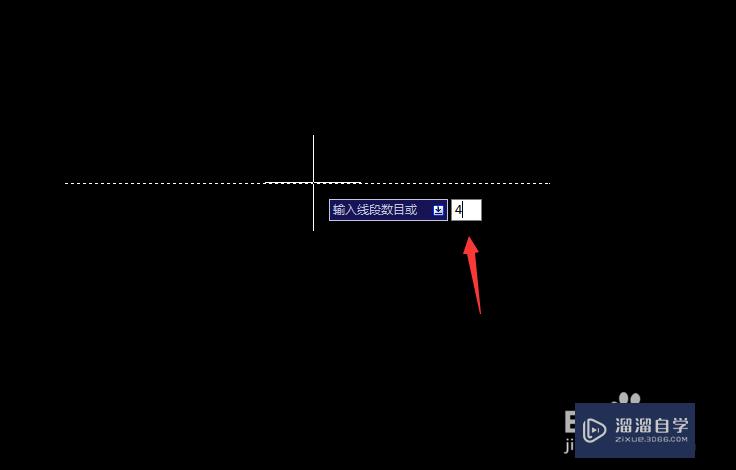
第4步
然后可以将任意长度的线等分,如图所示。
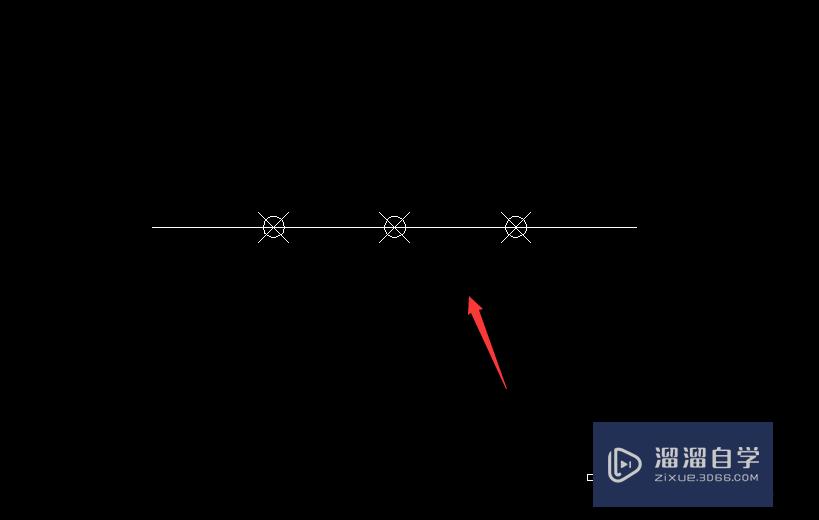
总结
方法一
1、先画一条线长度20,将点样式设置成一个便于识别的
2、输入ME命令,按回车按键
3、点击要等分的对象,将其选中
4、输入等分的长度,按回车按键
5、最后可以将直线等分成功
方法二
1、输入DIV命令,按回车按键
2、选中等分对象
3、输入等分的份数
4、然后可以将任意长度的线等分
注意/提示
好啦,本次关于“CAD如何画等分点?”的内容就分享到这里了,跟着教程步骤操作是不是超级简单呢?快点击下方入口观看免费教程→→
相关文章
距结束 05 天 18 : 23 : 05
距结束 01 天 06 : 23 : 05
首页









