PS怎么给照片人物的美白牙齿?
溜溜自学 平面设计 2023-05-18 浏览:327
大家好,我是小溜,PS是现在非常普遍的人像处理工具,很多时候我们接到的人像图,都会因为本身牙齿暗黄,或者光线原因导致的暗黄,经常需要给人物提亮美白,那么PS怎么给照片人物的美白牙齿?今天我们一起来学习吧!
工具/软件
硬件型号:小新Pro14
系统版本:Windows7
所需软件:PS 2016
方法/步骤
第1步
打开照片,按【Q】键进入快速蒙版模式,设置前景色为黑色。
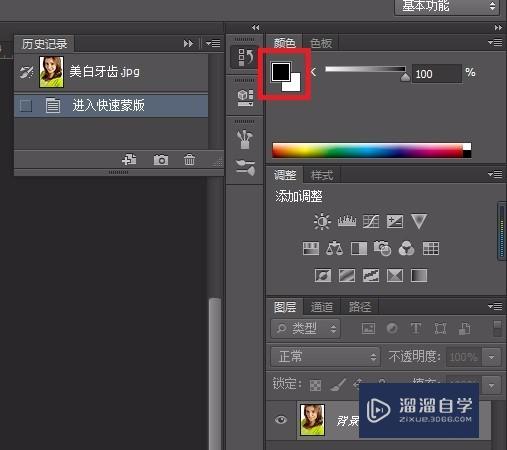
第2步
选择画笔工具,在人物的牙齿上进行细致的涂抹。
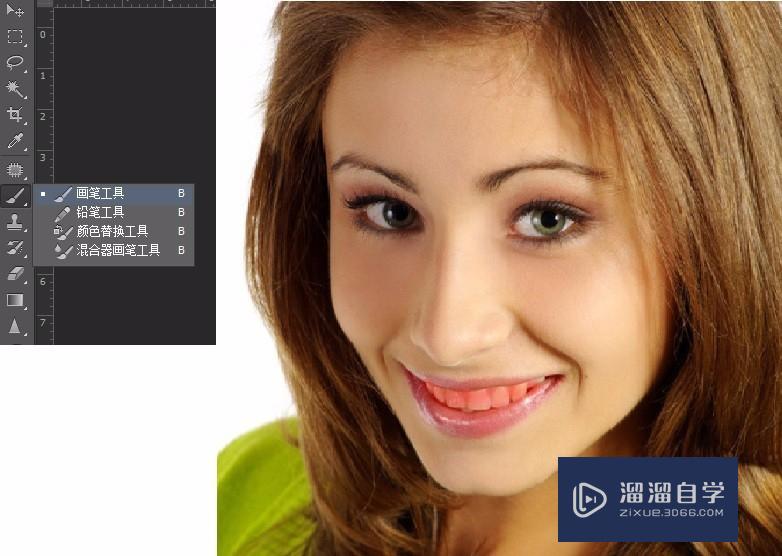
第3步
按【Q】键退出快速蒙版模式,将涂抹区域转换为选区。
按【Shift+F6】组合键,弹出“羽化选区”对话框,设置参数,单击“确定”按钮。
单击“选择”/“反向”命令,反向选择区域。
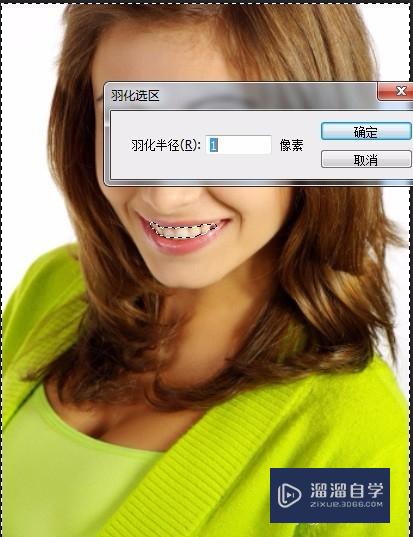

第4步
按【Ctrl+J】组合键,复制选区内的图像,得到“图层1”。
单击“图像”/“调整”/“去色”命令,将图像去色。
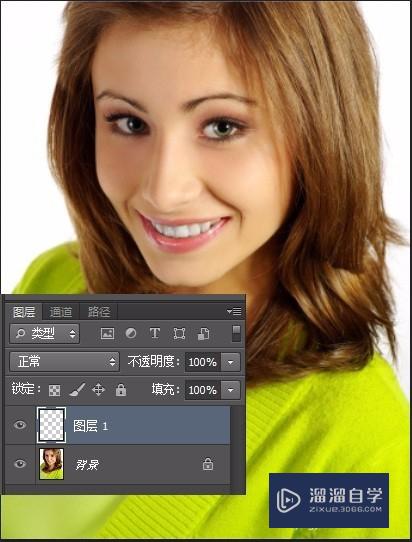
第5步
单击“图像”/“调整”/“色阶”命令,弹出对话框,设置参数,单击“确定”按钮。

第6步
设置“图层1”的“不透明度”为50%,即可得到自然的美白效果。
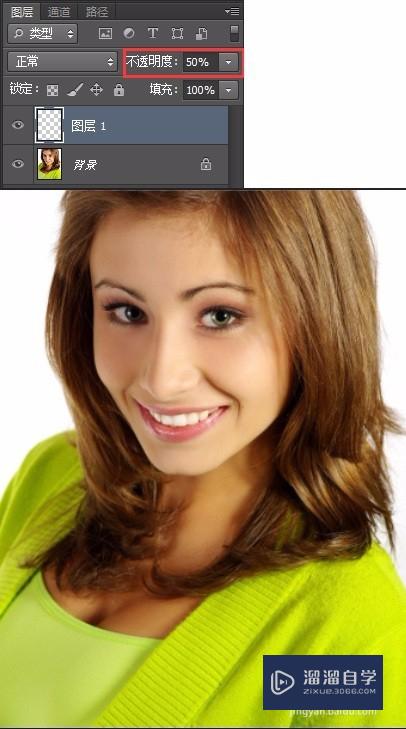
注意/提示
关于“PS怎么给照片人物的美白牙齿?”的内容就分享完毕了,希望能解决大家的问题。如果想要提升对软件的熟悉,大家还可以前往观看溜溜自学网免费课程>>
相关文章
距结束 06 天 07 : 07 : 43
距结束 01 天 19 : 07 : 43
首页






