PS怎么改变人物唇色?
溜溜自学 平面设计 2023-05-18 浏览:348
大家好,我是小溜,PS是大家常用的图片处理软件之一,经常用来处理后期图片。很多时候但凡拍摄的人物纯色会变淡,或者拍摄照片之后,觉得这个口红颜色并不好,我们都可以通过PS来改变,下面一起来看看PS怎么改变人物唇色的吧!
工具/软件
硬件型号:华为笔记本电脑MateBook 14s
系统版本:Windows7
所需软件:PS 2019
方法/步骤
第1步
首先为了方便演示,小溜已经从网上找到了一张图片素材,如下图所示。
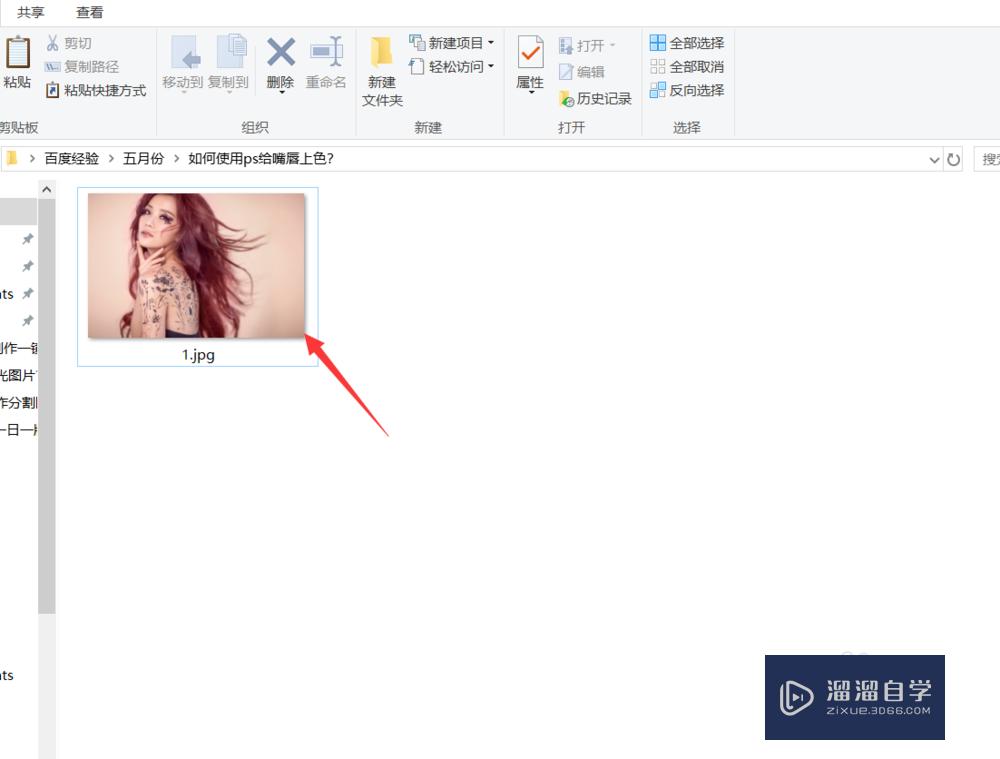
第2步
接着我们将图片素材投入到ps操作区域中,可以看到这个人物的嘴唇并不是太红润,接下来我们为这个嘴唇上色。
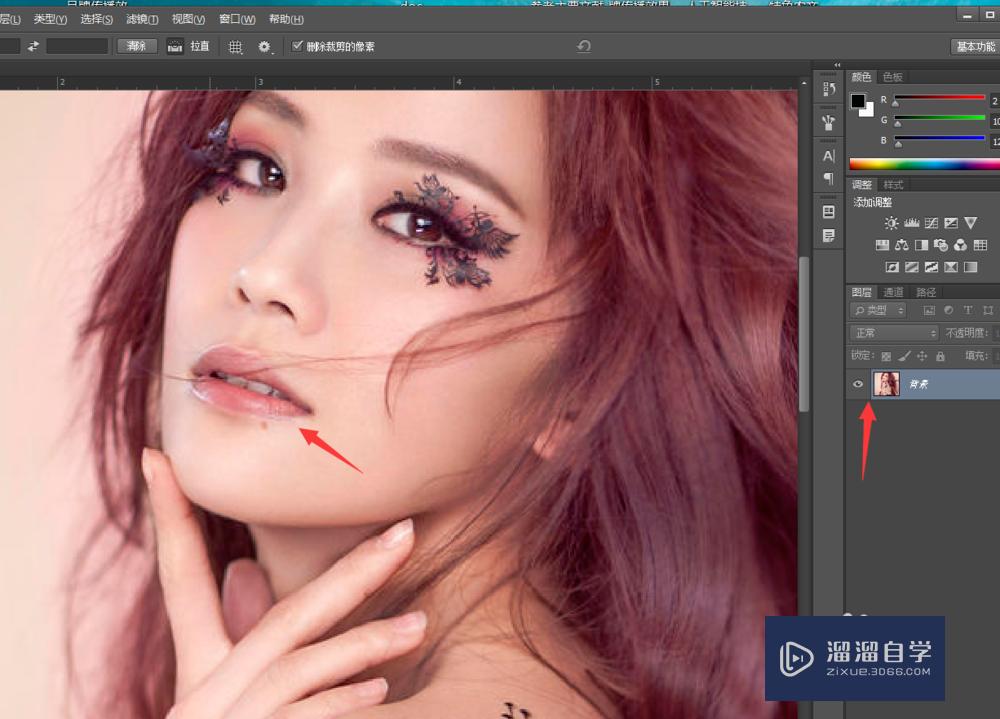
第3步
我们点击右边的钢笔工具,将人物嘴唇的轮廓给勾选出来。
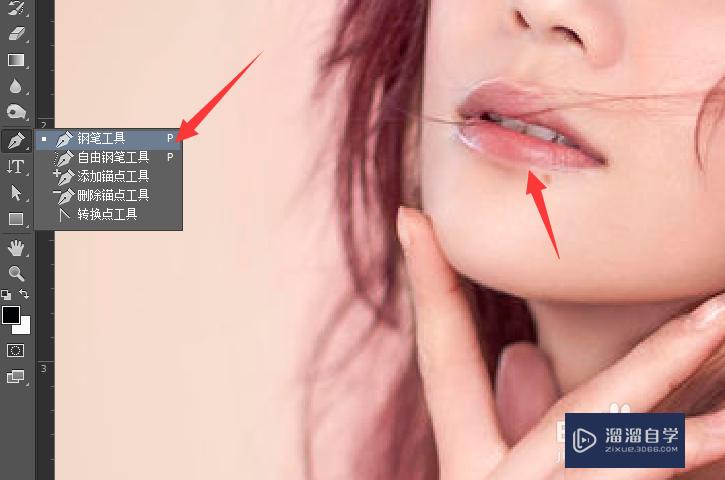
第4步
然后我们右击钢笔工具的区域,选择建立选区。

第5步
建立选区完成之后,我们设置与画半径为4个像素,然后消除锯齿,点击确定即可。
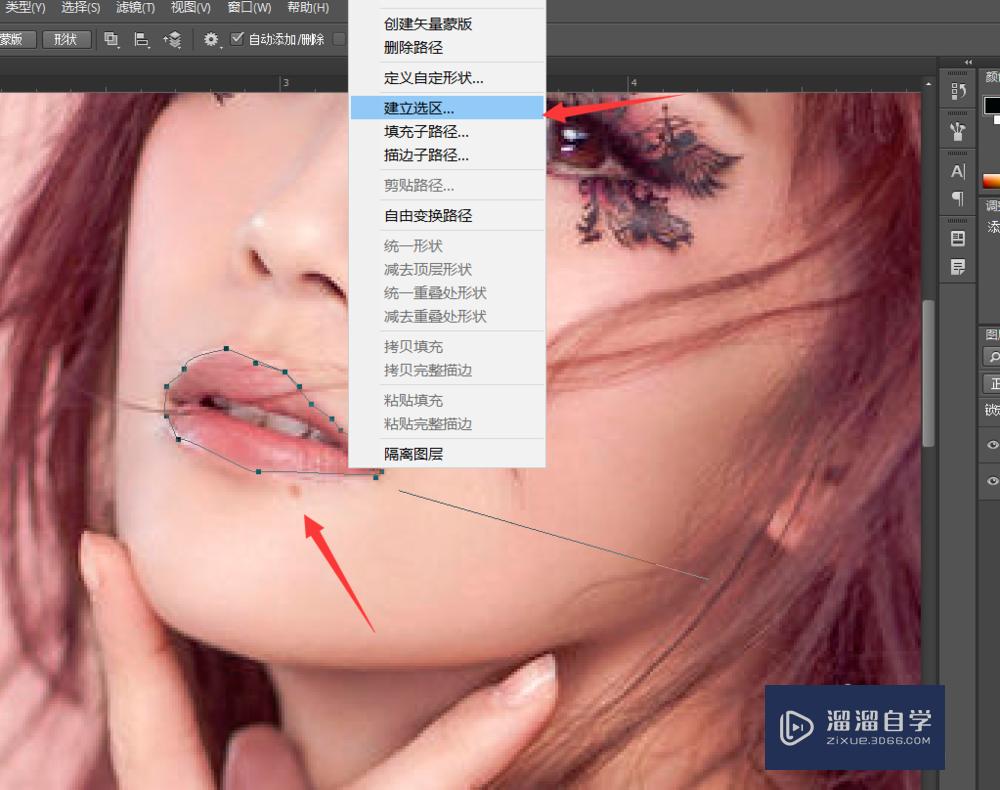
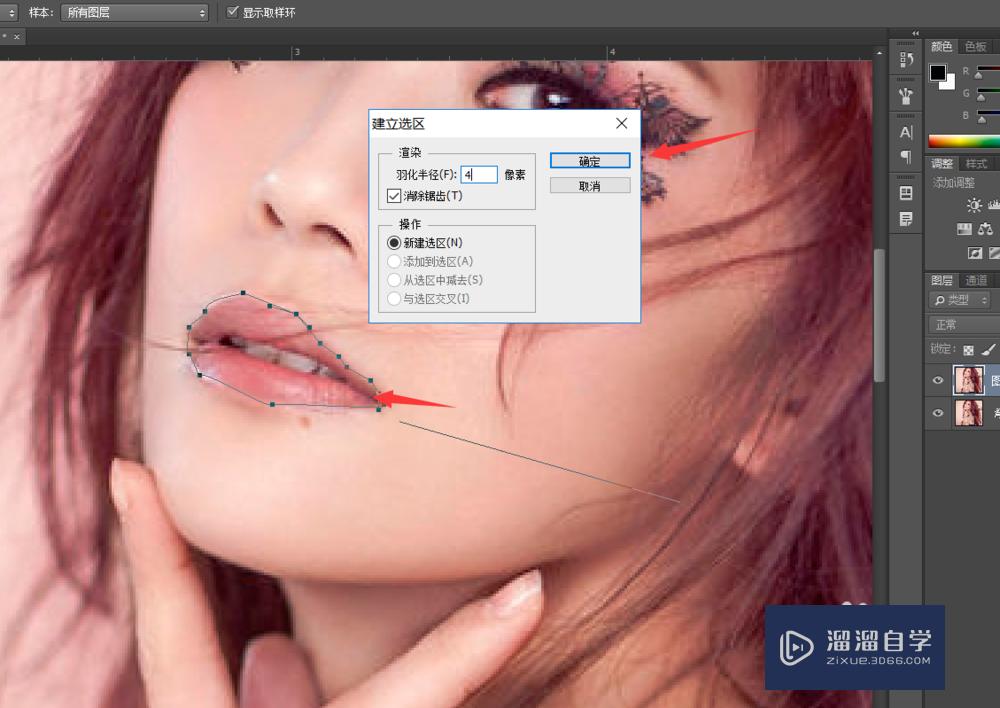
第6步
接着我们新建一个白色涂层,设置填充颜色为红色。
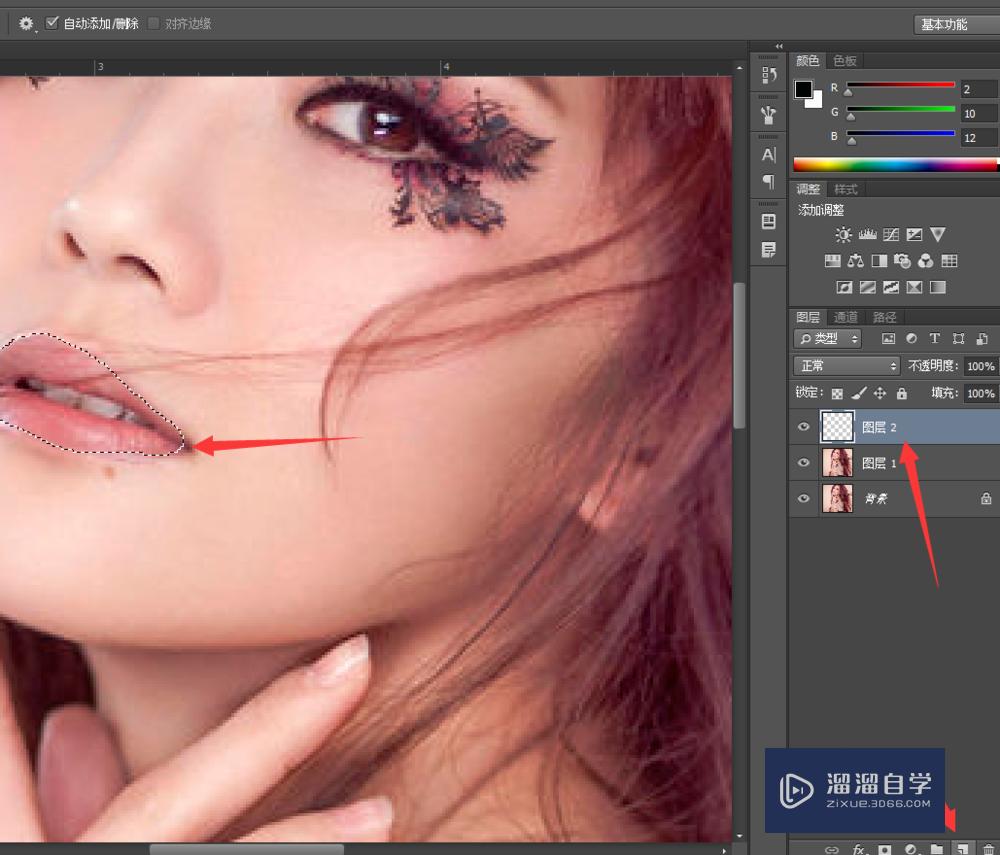
第7步
然后我们按住alt键加delete键,设置填充前景色,前景色为红色,如下图所示。

第8步
接着我们设置图片的类型为正片叠底。
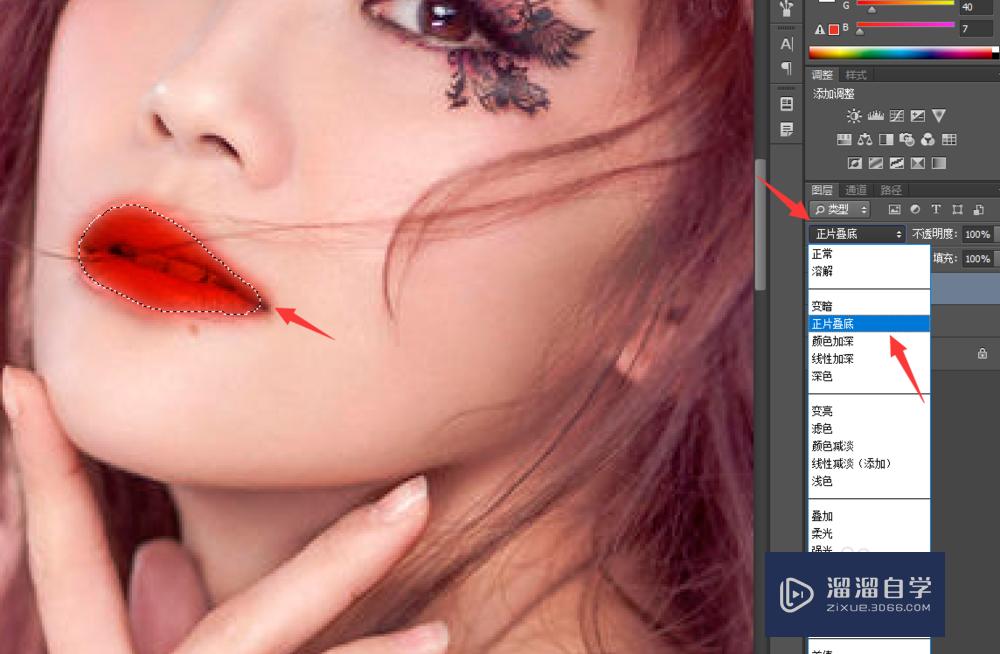
第9步
然后我们右击进入图层样式的混合选项,设置下一涂层将下一涂层的颜色给分隔开。
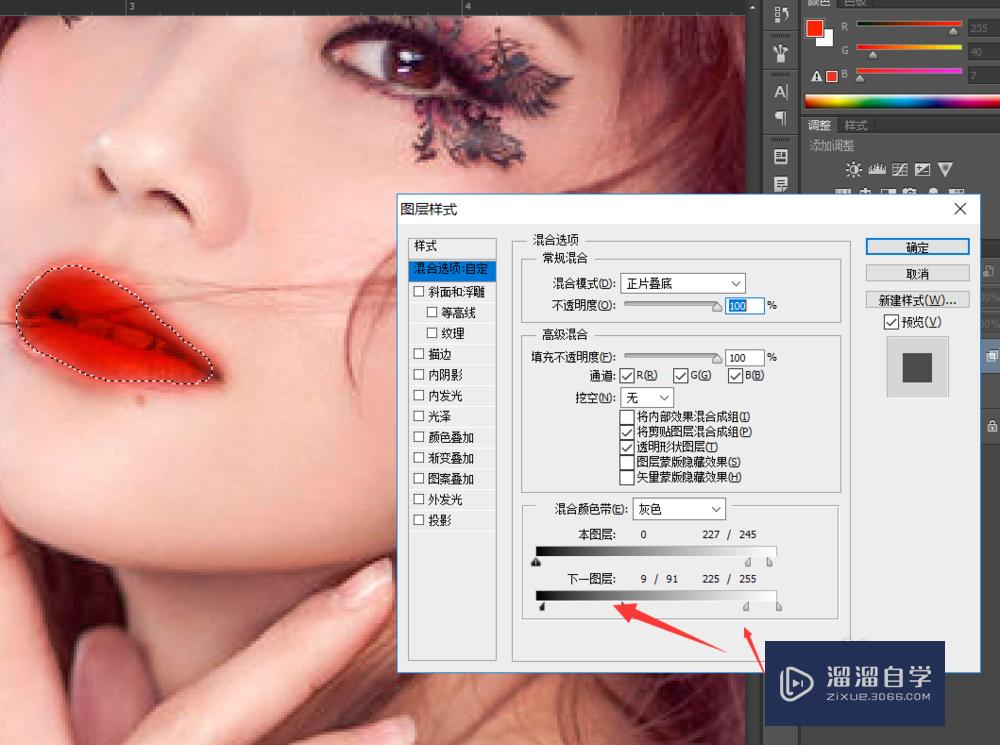
第10步
分隔开完成之后,我们可以看到我们已经成功的给嘴唇上了色,而且十分自然。
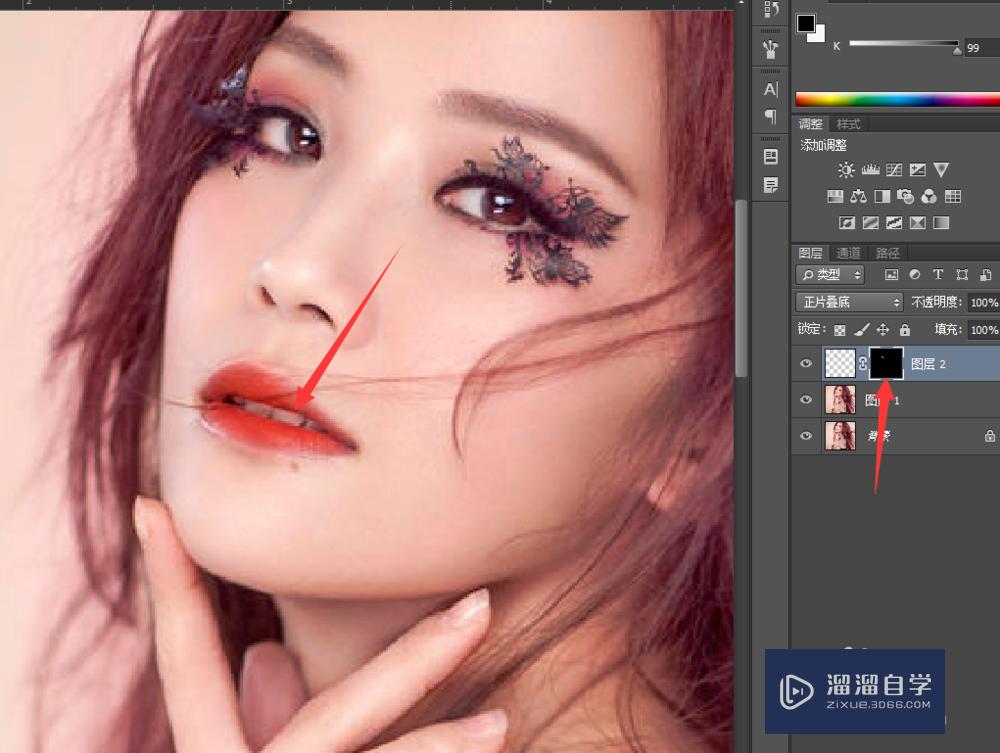
第11步
今天的如何使用ps给嘴唇上色教程就为大家介绍到这里,最后我们来看一下上色之后的效果图吧。

注意/提示
以上“PS怎么改变人物唇色?”的内容小溜就介绍到这里,希望小溜今天分享的内容能够帮助小伙伴们解决问题。想要深入了解PS操作,点击这里可以观看更多。
相关文章
距结束 05 天 04 : 10 : 54
距结束 00 天 16 : 10 : 54
首页







