PS怎么用布尔运算画图?
大家好,我是小溜,PS的布尔运算功能很强大,可以让我们画图更加边界。因此很多学习PS的小伙伴想要使用布尔运算画图,那么本次小溜就来分享PS怎么用布尔运算画图的,学会这个技能以后绘图也会简单许多哦!
工具/软件
硬件型号:华硕无畏15
系统版本:Windows7
所需软件:PS 2010
方法/步骤
第1步
打开ps,然后新建一个长宽相同的画布,布置两条上下左右居中的参考线
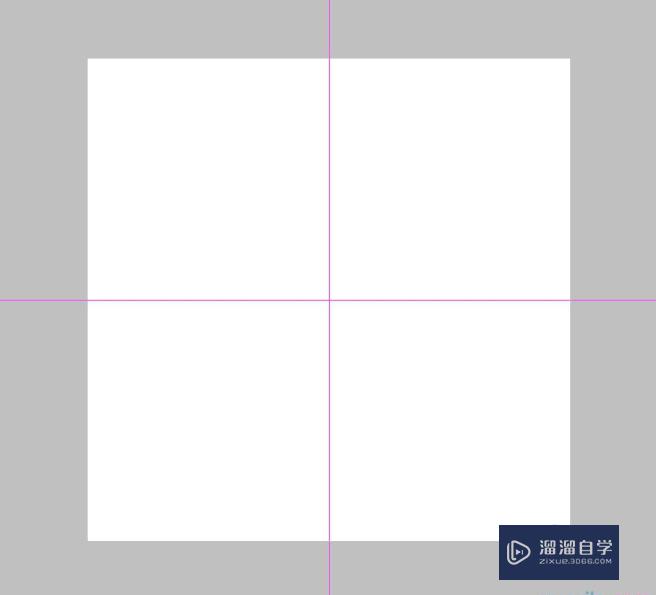
第2步
用矢量椭圆画一个深灰色的圆形,颜色选自定,等完成后再改回来
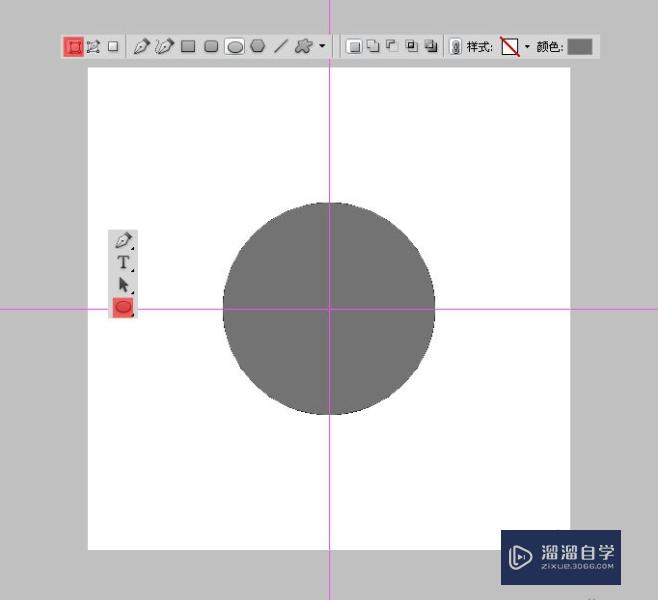
第3步
复制一层,CTRL+T缩小一点改成白色,用“减去”模式画一个矩形删掉半个圆形
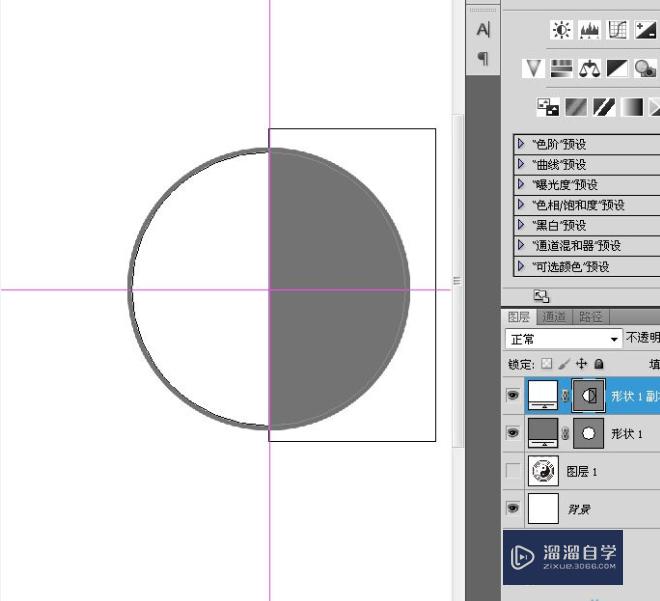
第4步
按A点击白色圆形,CTRL+ALT+T复制路径。缩小50%,如图所示
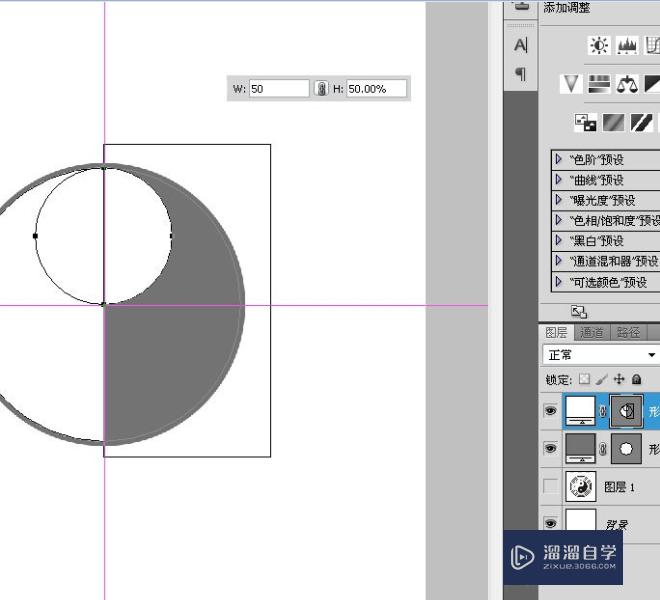
第5步
CTRL+ALT+T复制,移到下面,把模式改为“减去”
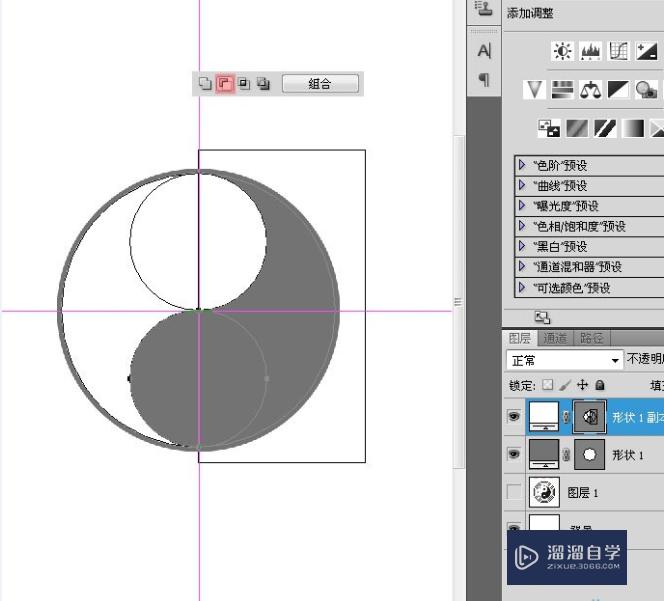
第6步
CTRL+ALT+T复制,缩小至25%,把模式改为“添加”
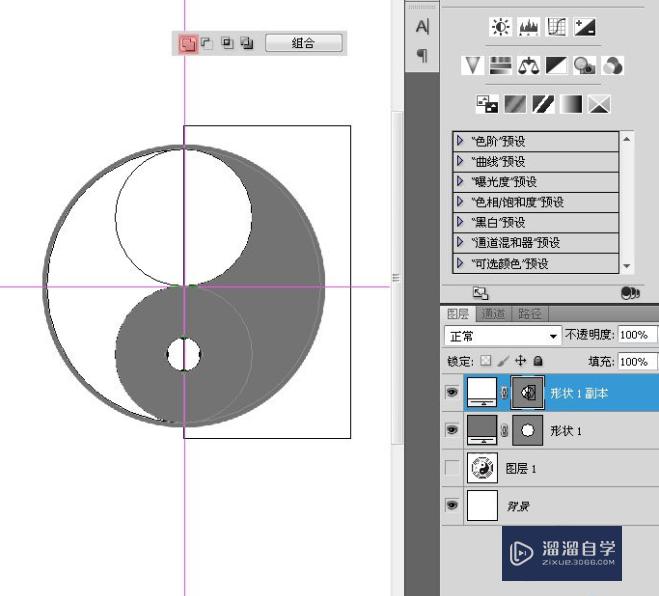
第7步
按A点击上面那个小圆形,CTRL+ALT+T复制,同样缩小至25%,把模式改为“减去”,这样太极图算完成了
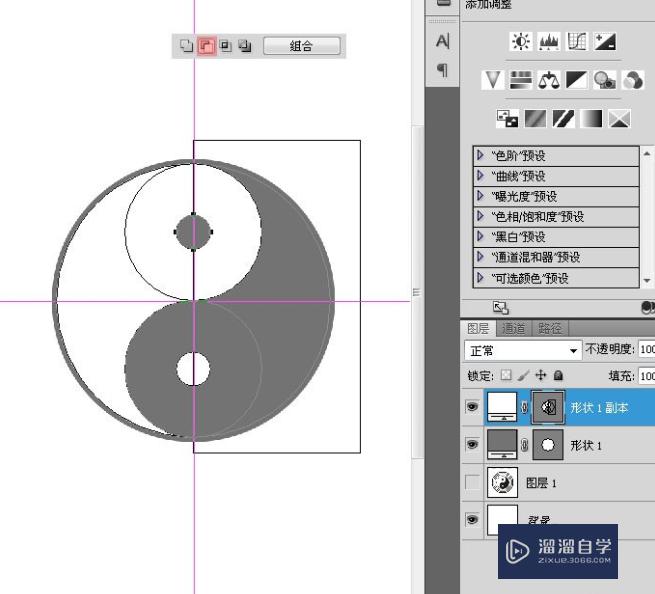
第8步
隐藏掉太极图,打开首选项,把网格的大小改为30像素,按CTRL+’开启网格
选择“多边形”,设为八边形,画一个大小合适的图形,CTRL+T旋转22.5度
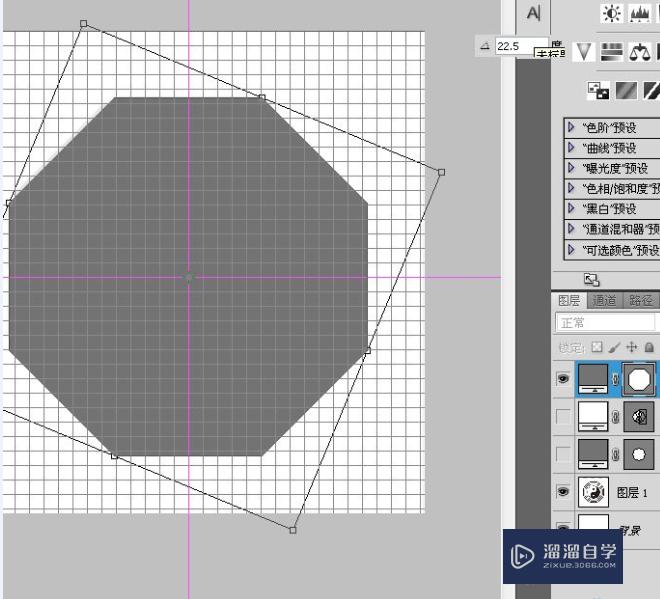
第9步
CTRL+ALT+T复制路径,缩小一个网格单位,更改模式为“减去”
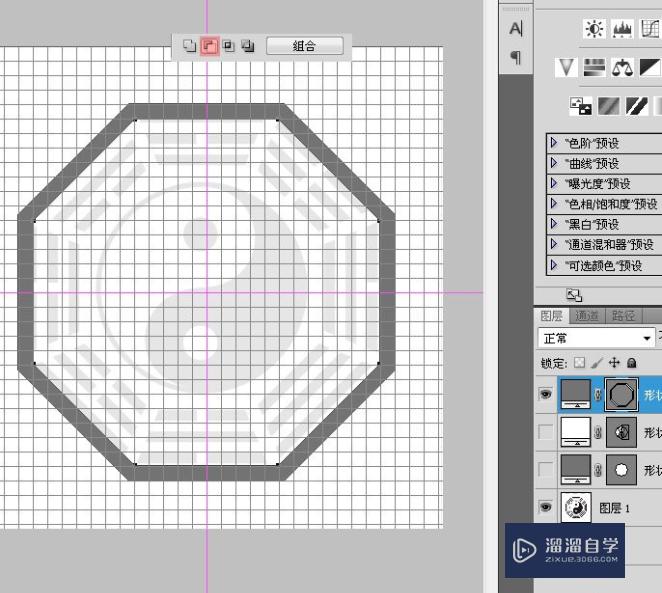
第10步
CTRL+ALT+T复制路径,缩小一个网格单位,更改模式为“添加”
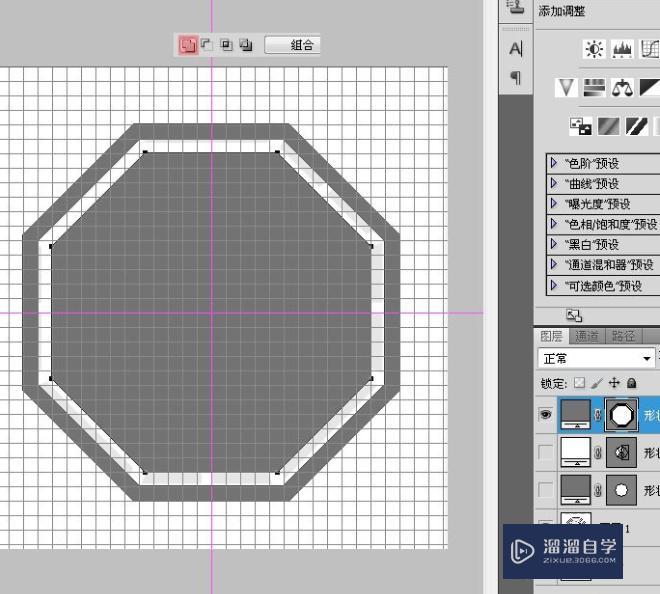
第11步
以此类推,完成八卦的雏形
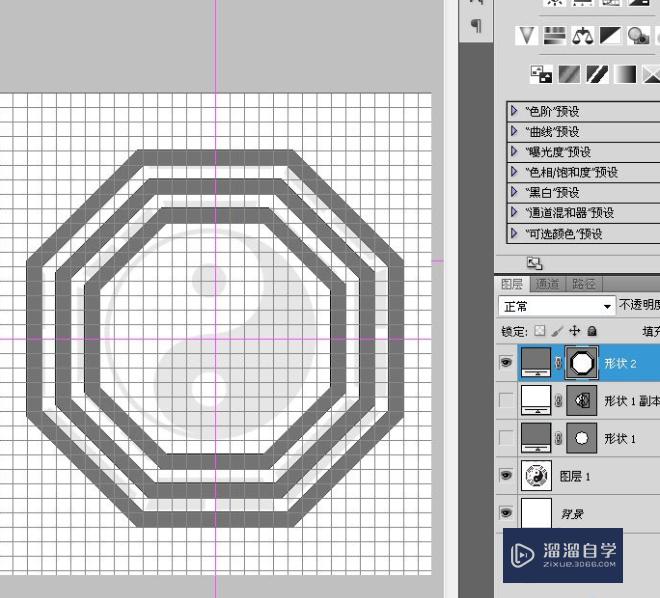
第12步
用“减去”模式画一个尺寸为一个网格宽的矩形,长度横贯整个八卦
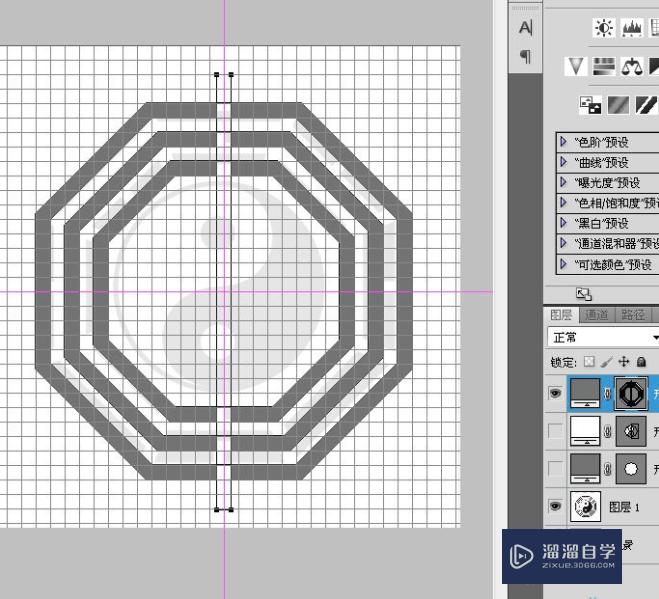
第13步
旋转22.5度
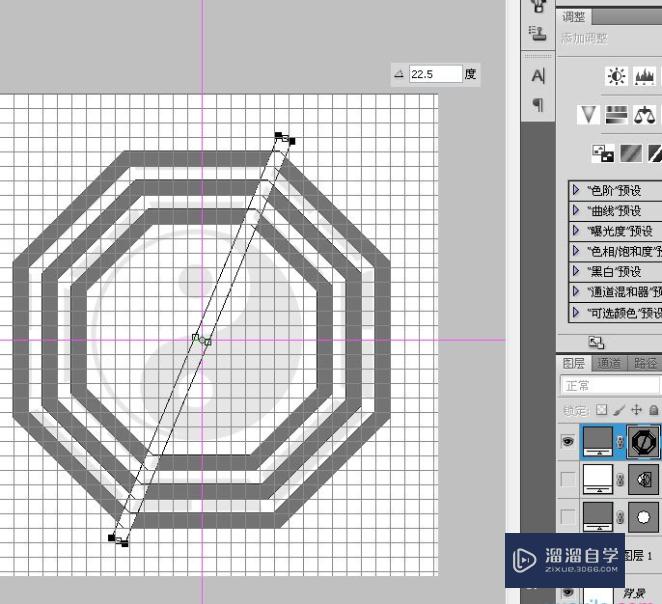
第14步
CTRL+ALT+T复制旋转45度
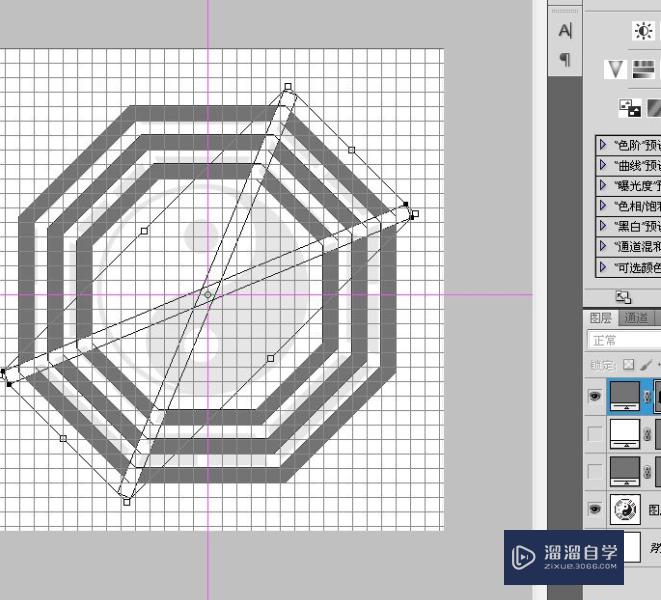
第15步
SHIFT+CTRL+ALT+T复制两次完成
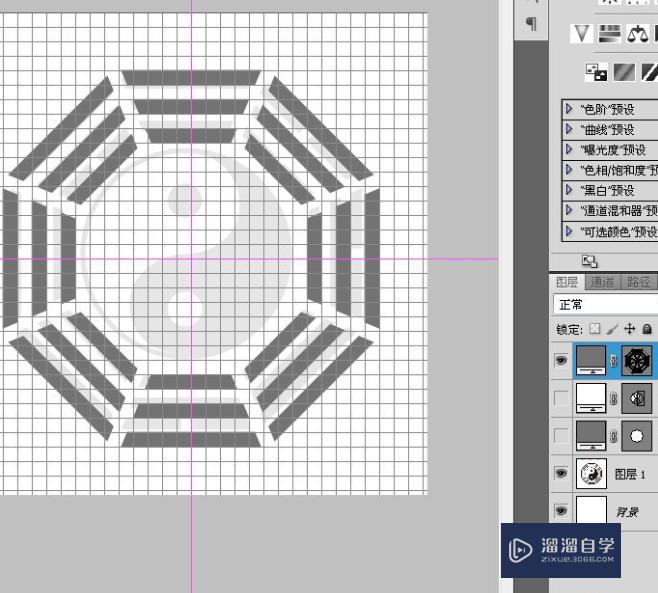
第16步
继续画一个短一点的矩形,复制两个
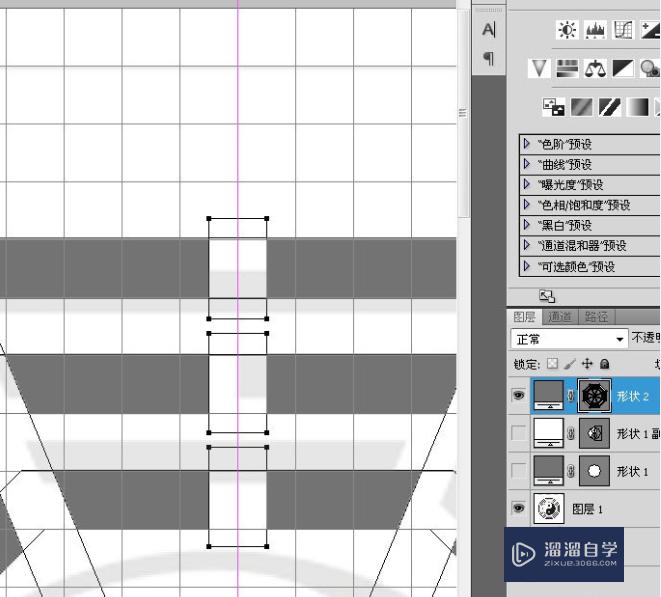
第17步
选中这三个小矩形,垂直复制

第18步
选中所有小矩形,CTRL+ALT+T复制旋转45度
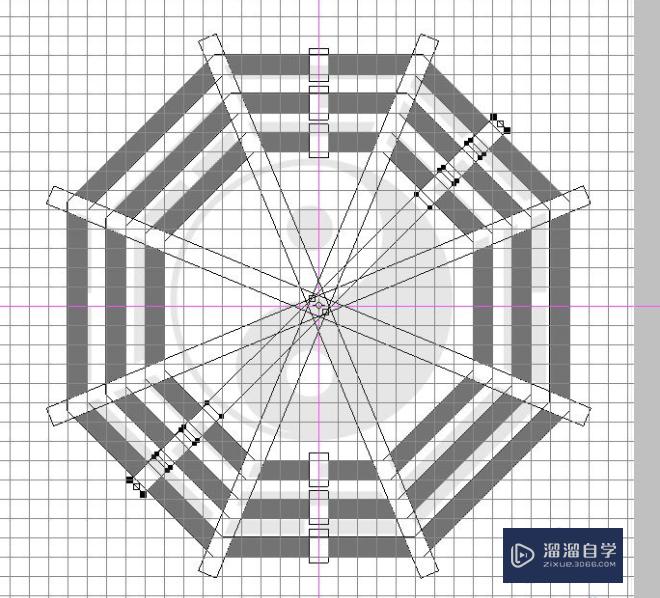
第19步
SHIFT+CTRL+ALT+T复制2次
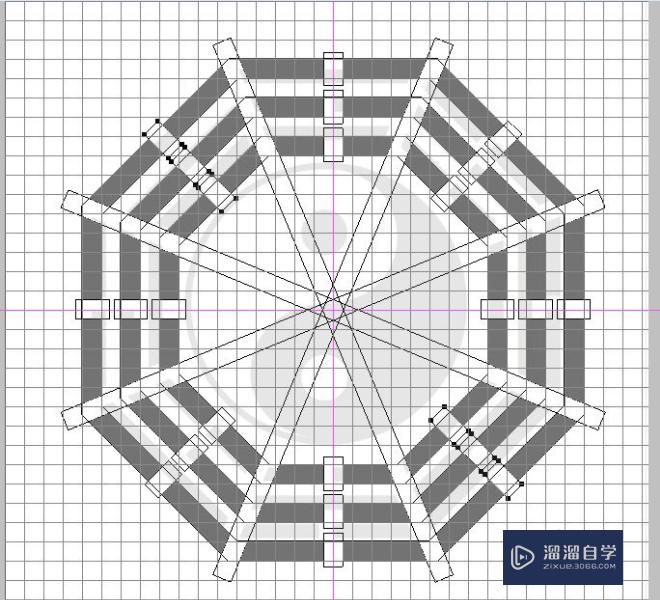
第20步
关闭网格和参考线,对照真实的太极八卦图删除小矩形
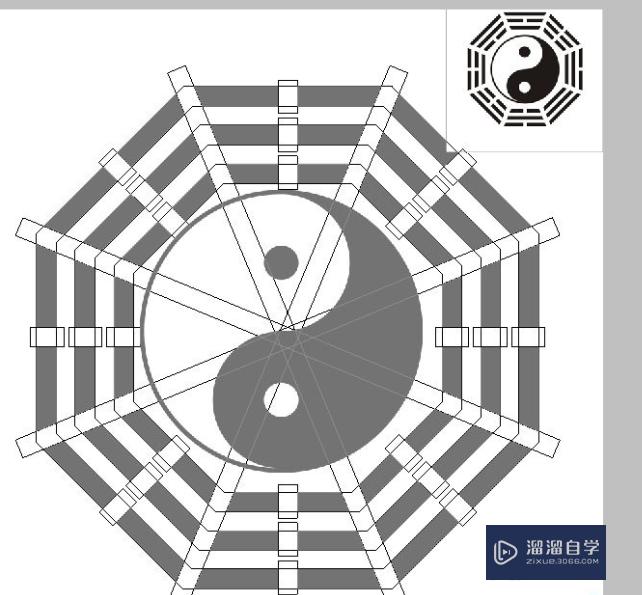
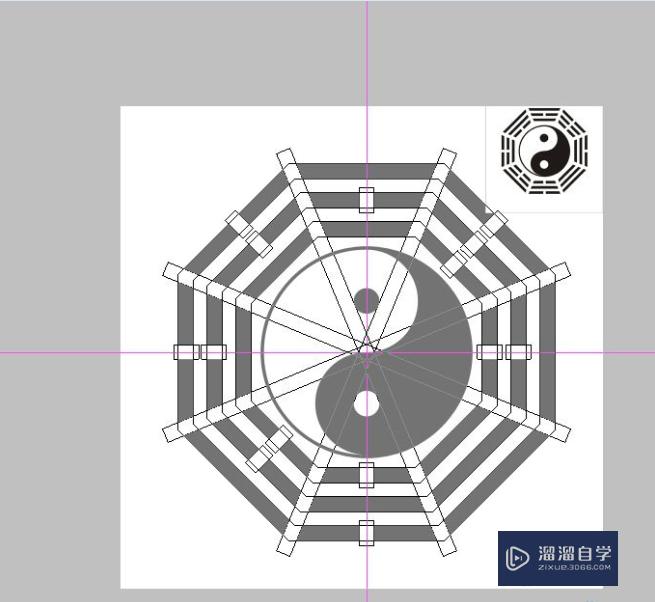
第21步
如图所示,即为完成后的效果

注意/提示
好了,本次关于“PS怎么用布尔运算画图?”的全部内容就分享到这里啦,希望小溜分享的内容能够帮助到大家。想要更深入的了解“PS”可以点击免费试听课程溜溜自学网的课程,全面了解软件的操作。








