PS怎么用颜色减淡工具去水印?
溜溜自学 平面设计 2023-05-19 浏览:446
大家好,我是小溜,现在很多图片都会添加上水印,所以不少小伙伴会使用PS来去水印。在PS里面去水印的方法太多了,之前小溜也介绍过其他的去水印方法,那么PS怎么用颜色减淡工具去水印?今天我们一起来了解吧!
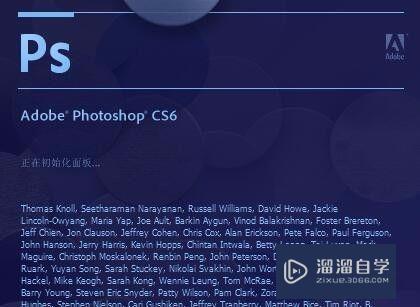
工具/软件
硬件型号:戴尔灵越15
系统版本:Windows7
所需软件:PS CS6
方法/步骤
第1步
首先打开一张需要去水印的图片。

第2步
使用矩形选框工具框选出水印,如图:
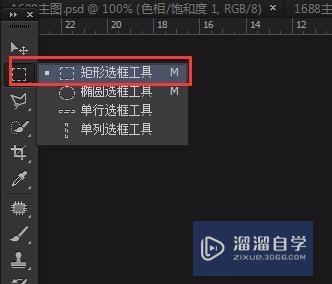

第3步
接着点击Ctrl+j复制图层,

第4步
将图层模式改为颜色减淡,你会发现有水印的地方变干净了。


第5步
再次点击Ctrl+j复制图层,把复制好的图层移动到其他地方的水印上,会出现白色的条框,如图:
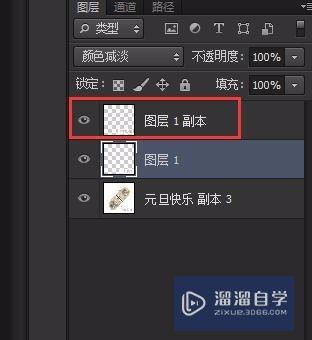

第6步
Ctrl+i反向,复制的水印会变成透明颜色,之前的水印是黑色,把透明水印移动到需要去掉的水印上方,两个水印完全重合,水印就会消失了。


第7步
其他水印也是同样操作,再次复制,把水印重合就可以了。移动时需要有耐心水印完全重合也需要一定时间调整。

注意/提示
关于“PS怎么用颜色减淡工具去水印?”的内容就分享完毕了,希望能解决大家的问题。如果想要提升对软件的熟悉,大家还可以前往观看溜溜自学网免费课程>>
相关文章
距结束 03 天 20 : 43 : 08
距结束 01 天 08 : 43 : 08
首页








