PS怎么做婚纱照效果?
溜溜自学 平面设计 2023-05-19 浏览:465
大家好,我是小溜,现在很多小姐妹喜欢拍一些艺术照,其中也包括婚纱照的拍摄。但有时候拍摄出来的没那么飘逸,或者背景效果不好,我们就可以通过PS来美化,那么PS怎么做婚纱照效果?我们一起来看看吧!
工具/软件
硬件型号:联想ThinkPad P14s
系统版本:Windows7
所需软件:PS 2018
方法/步骤
第1步
在PS中打开所要制作的两张素材,并对于这两张图片的大小进行一定的调整,从而让图片可以满足所要进行的调整。


第2步
改变图片的大小,让两张图片可以放到一个文件当中,在图层中新建三个图层,这些图层的重叠属性为滤色。

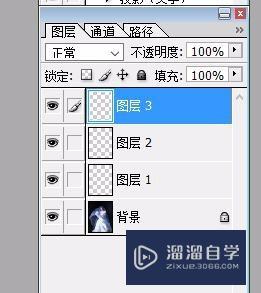
第3步
在婚纱照的通道当中,点选一个比对最强的图片,并把相应的选区进行选择,在三个图层当中,分别填入红、绿、蓝等颜色。最后合并这三层,在背景形成一个婚纱的准备层。
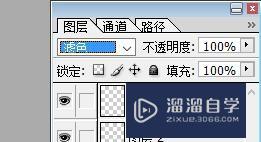
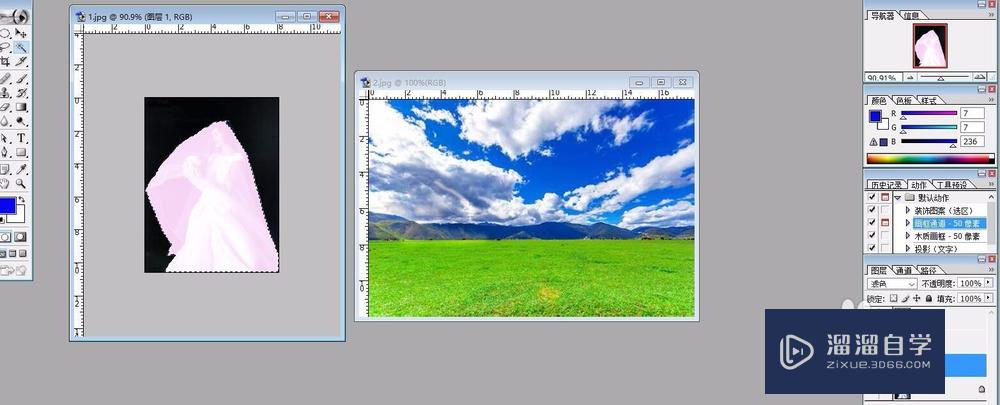
第4步
把不带背景的婚纱照片放入背景当中,并进行一定的调整,从而让照片与背景的色调保持一致。
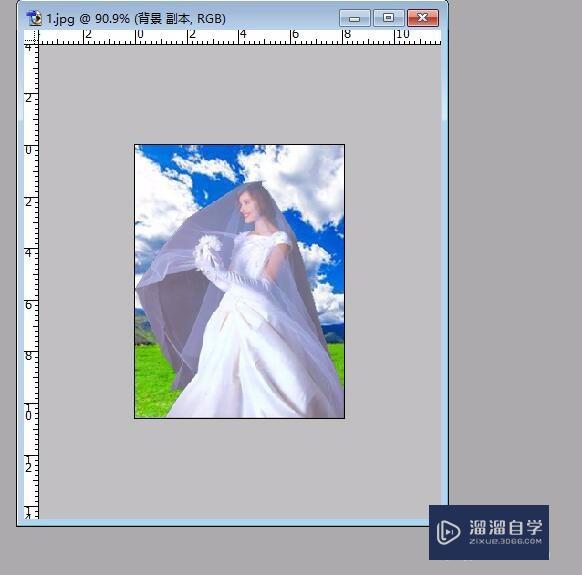
第5步
继续复制一个婚纱图层,并形成一个蒙版的形式,对于婚纱部分进行涂抹,最后化成一个选区,用删除工具把暗边进行删除,再调整图层的混合模式,从而形成了一种较为自然的婚纱效果。

第6步
各个图层在色调上进行微调,从而形成了最后的美图。
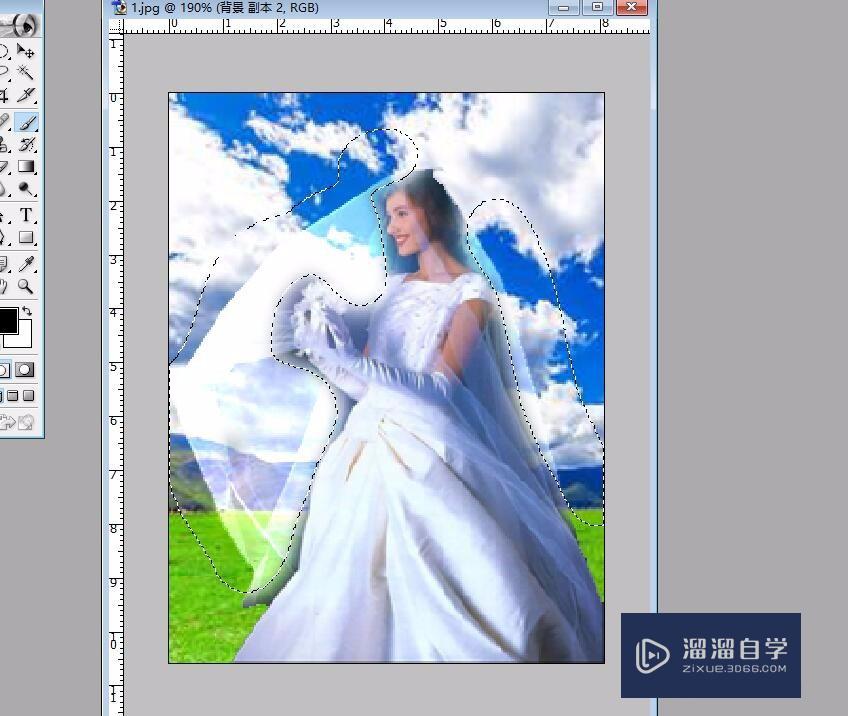
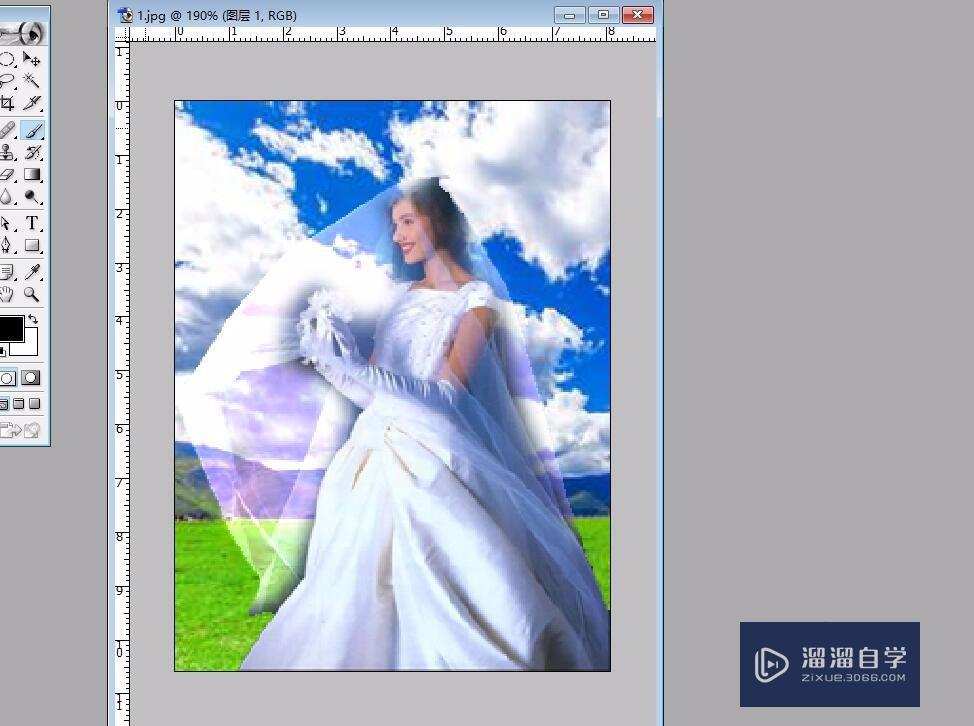
注意/提示
好了,本次关于“PS怎么做婚纱照效果?”的全部内容就分享到这里啦,希望小溜分享的内容能够帮助到大家。想要更深入的了解“PS”可以点击免费试听课程溜溜自学网的课程,全面了解软件的操作。
相关文章
距结束 06 天 09 : 00 : 01
距结束 01 天 21 : 00 : 01
首页







