CAD装修设计图层如何设置?
溜溜自学 室内设计 2023-05-22 浏览:298
大家好,我是小溜,我们再用CAD画图的时候,要习惯用图层,以后会很方便。不同行业的图纸有一定的设置规律,那么CAD装修设计图层如何设置呢?小溜这就来详细的给大家介绍。
工具/软件
硬件型号:联想(Lenovo)天逸510S
系统版本:Windows7
所需软件:CAD 2010
方法/步骤
第1步
双击桌面图标打开CAD软件。
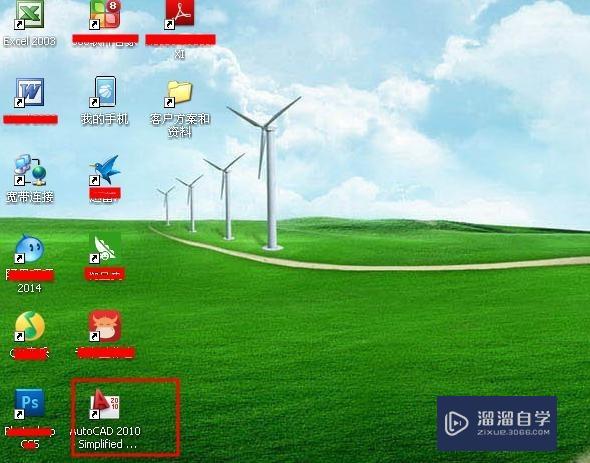
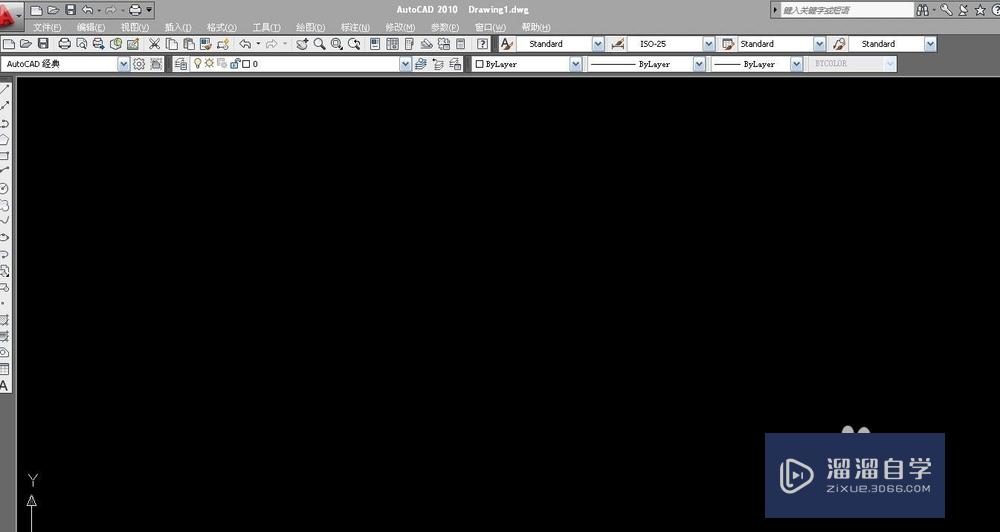
第2步
我们先找到图层的位置。
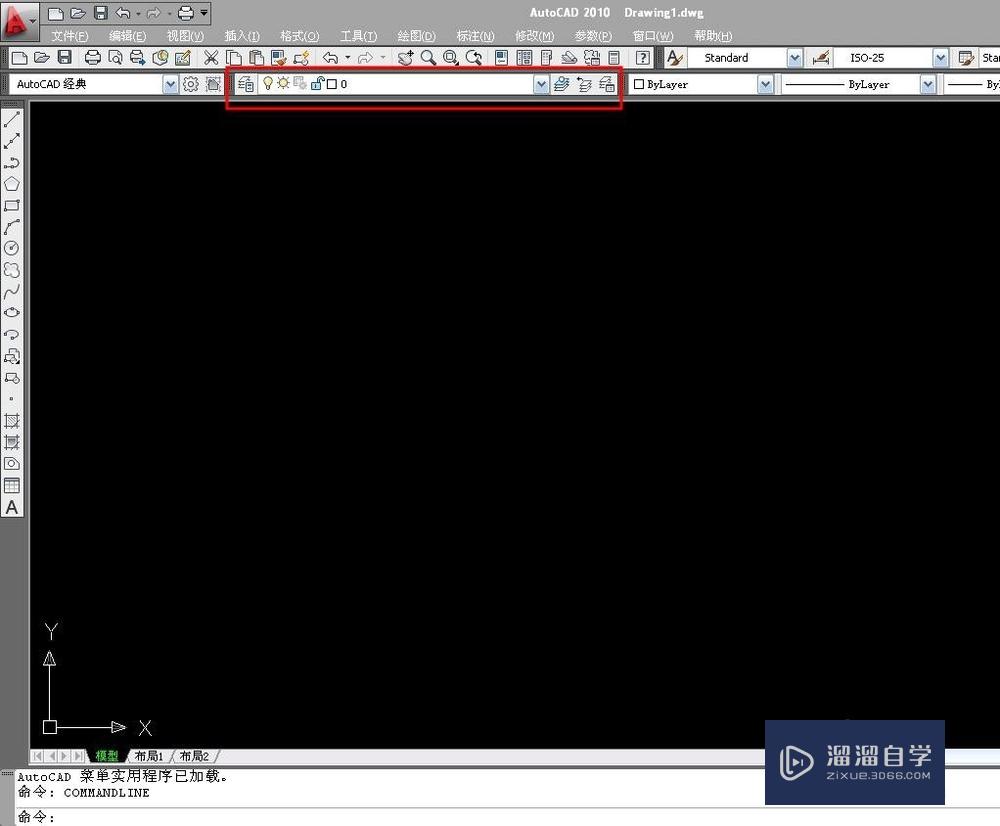
第3步
点击图层特性管理器。
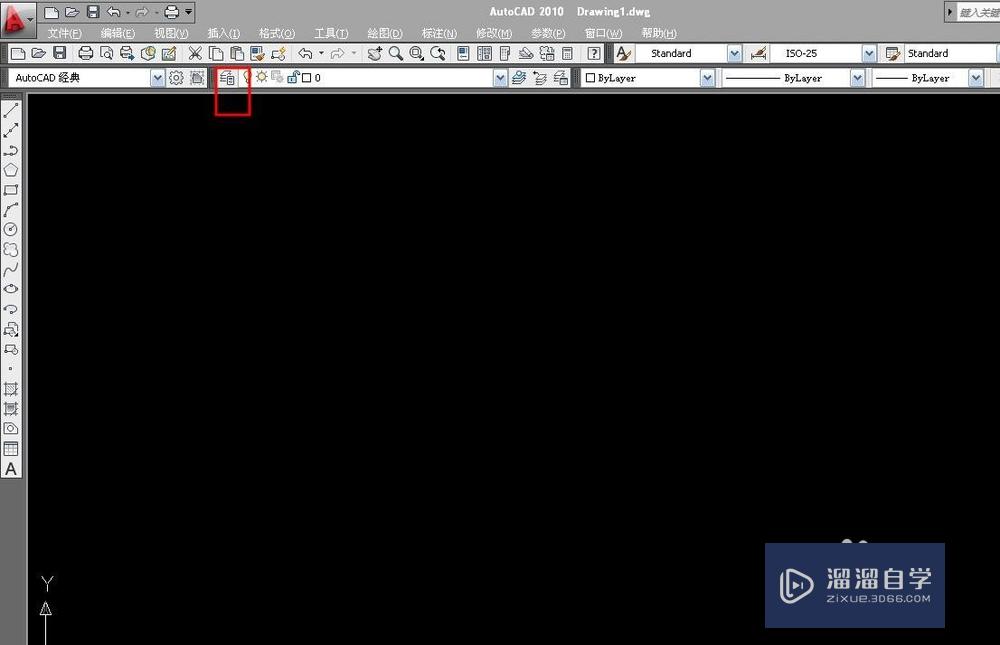
第4步
进入图层管理面板。如图:
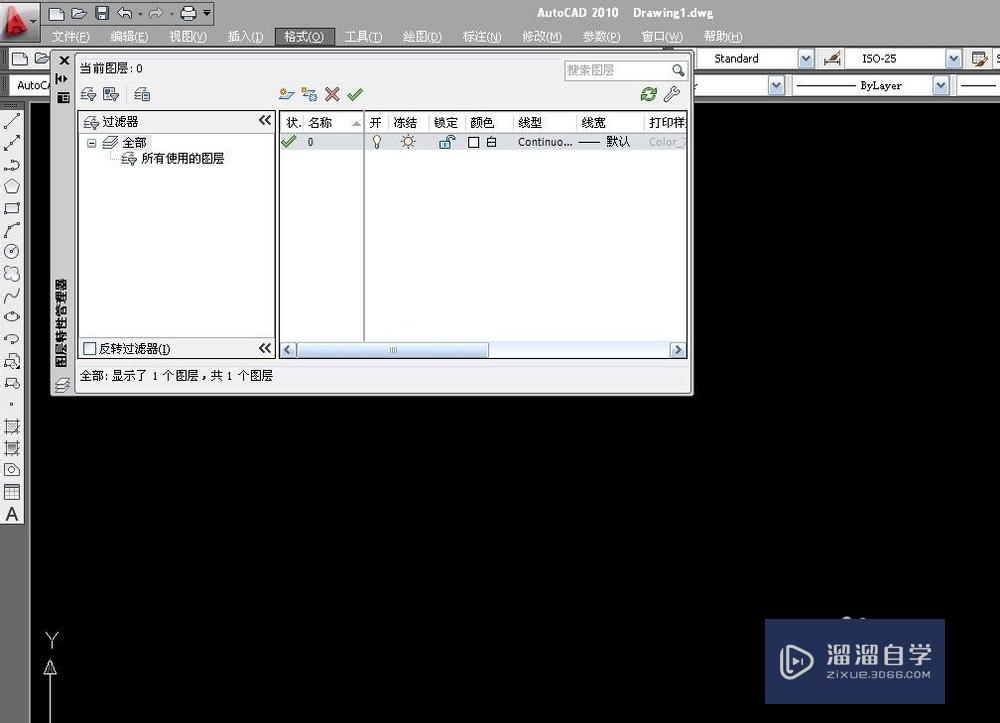
第5步
单击新建图层,如图:
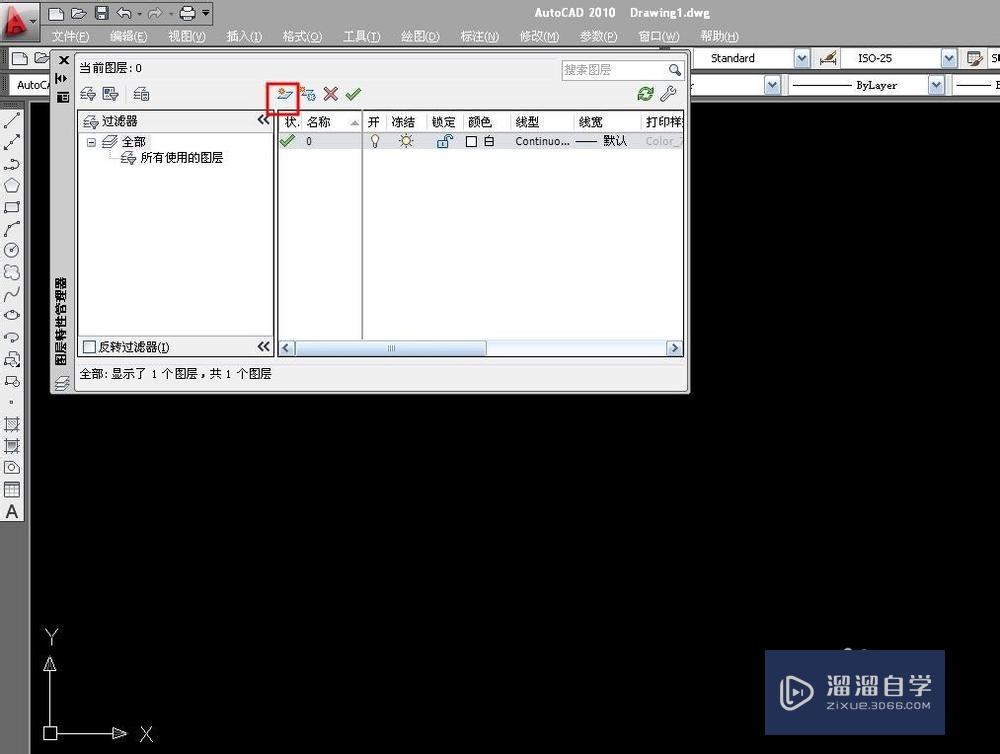
第6步
新建好的图层如图所示:
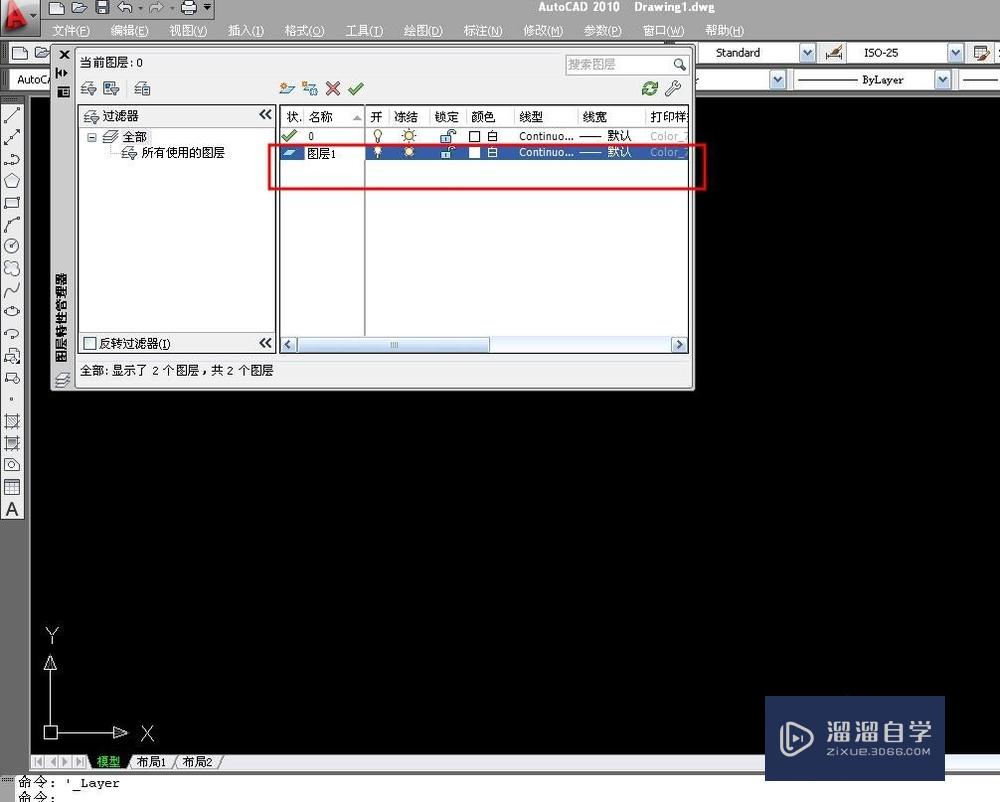
第7步
如图所示,修改图层的名字。
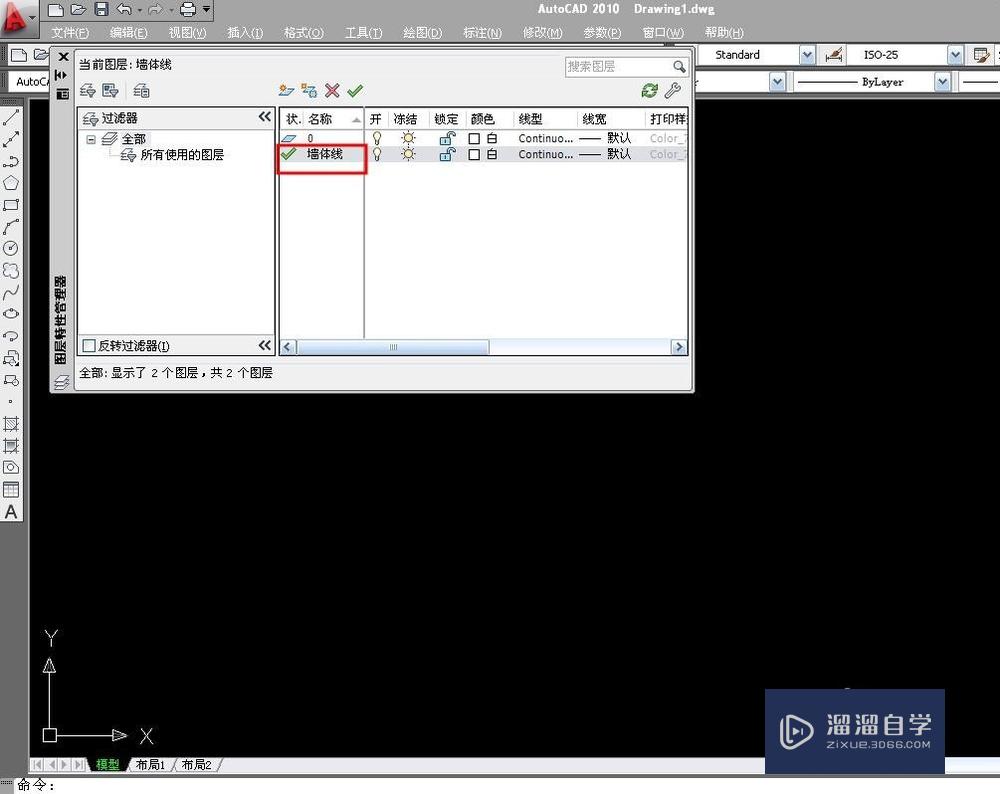
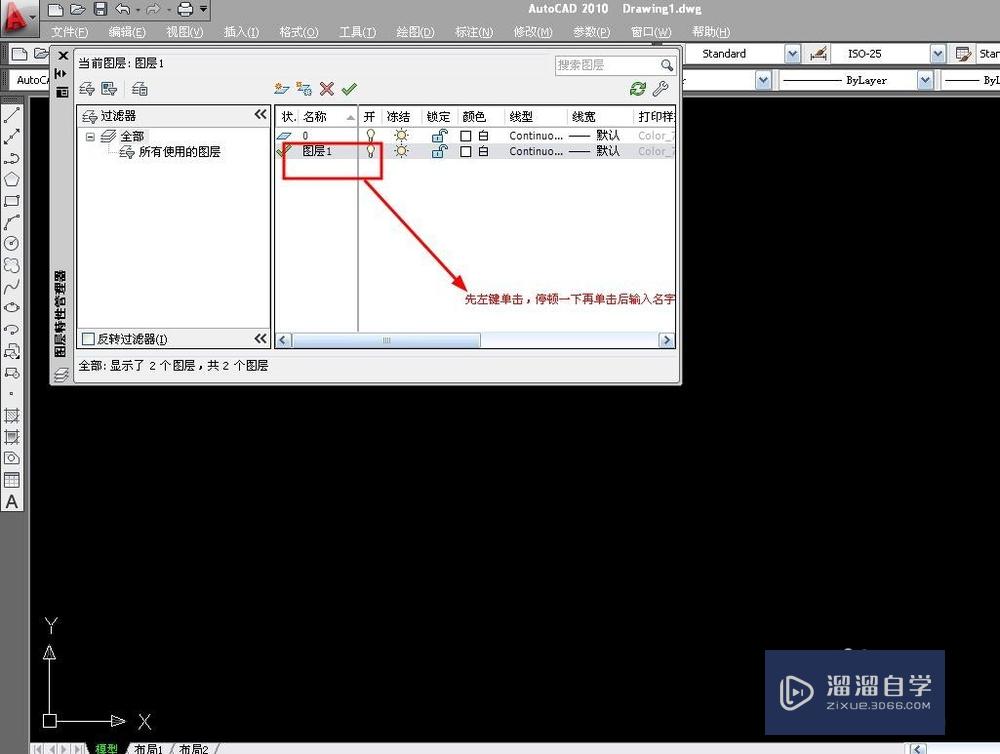
第8步
左键单击颜色栏。如图:
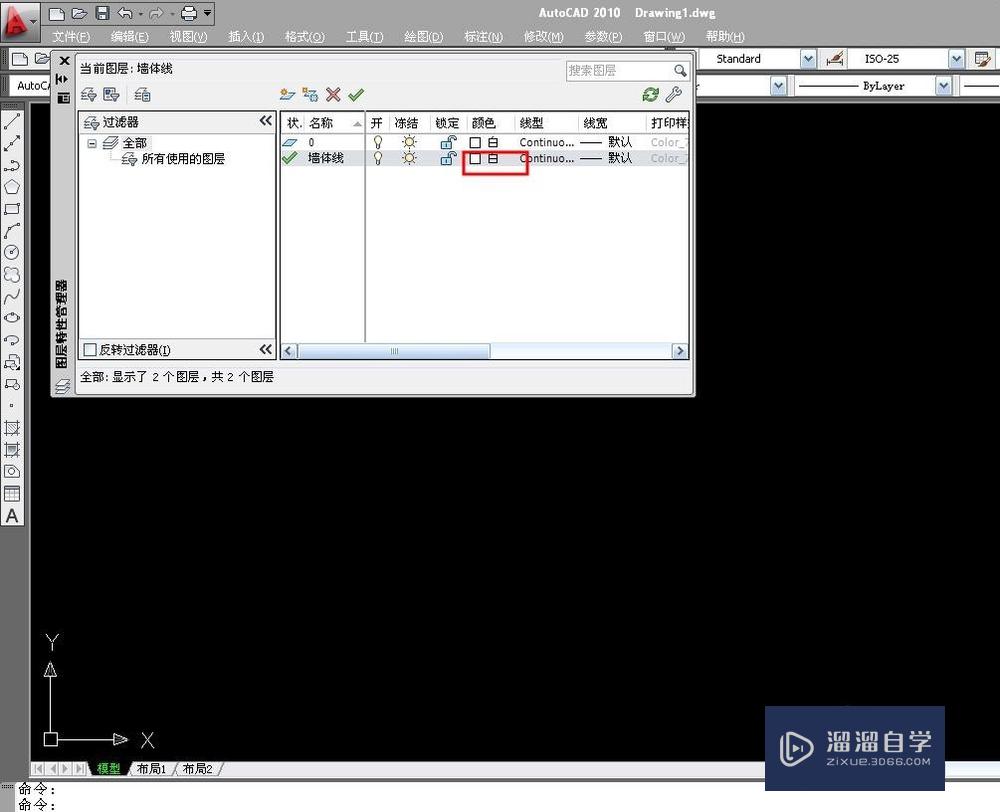
第9步
进入颜色修改框,如图:
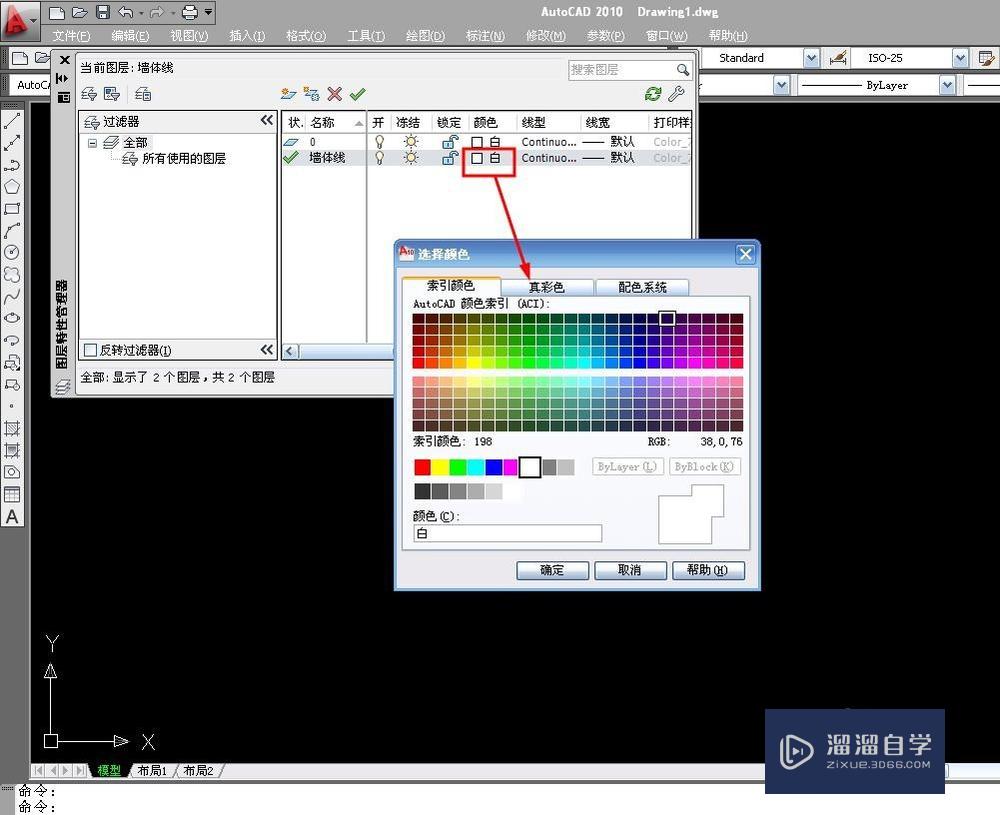
第10步
选择好自己需要的颜色。
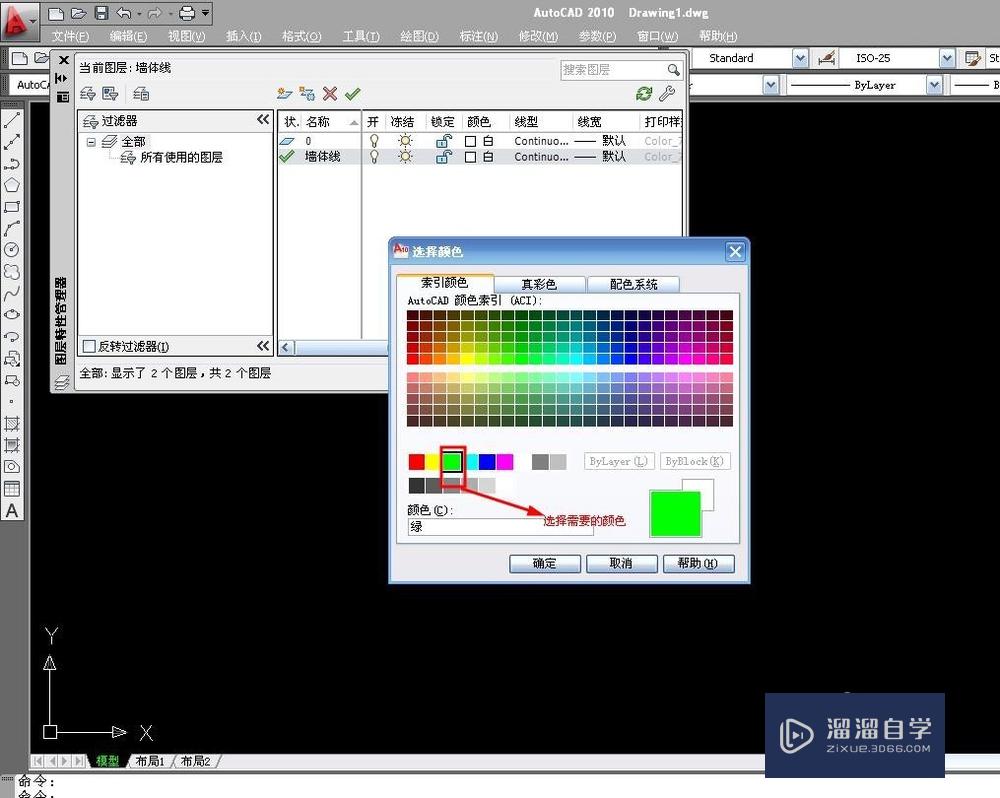
第11步
选择好颜色后确定就设置好了颜色项。
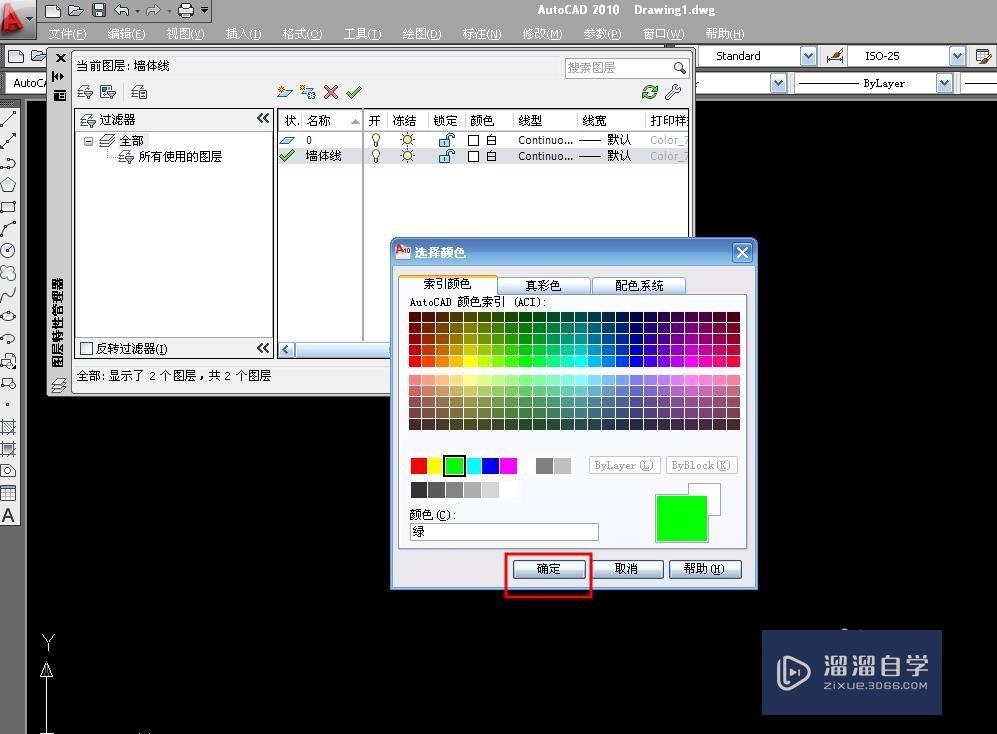
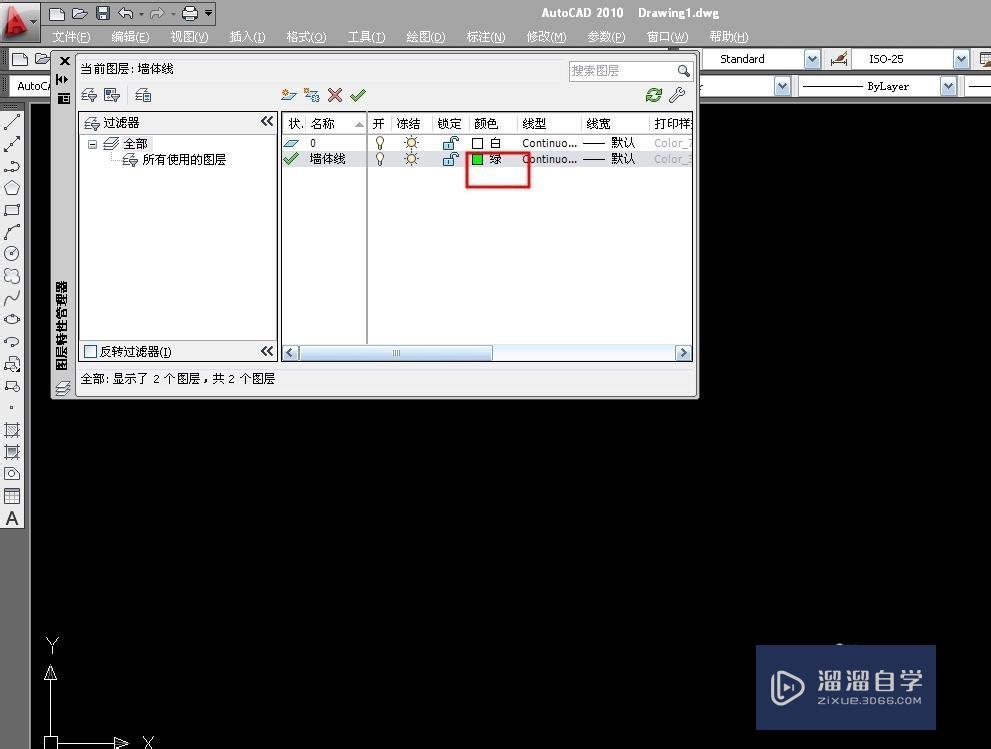
第12步
左键单击线型栏目。如图:
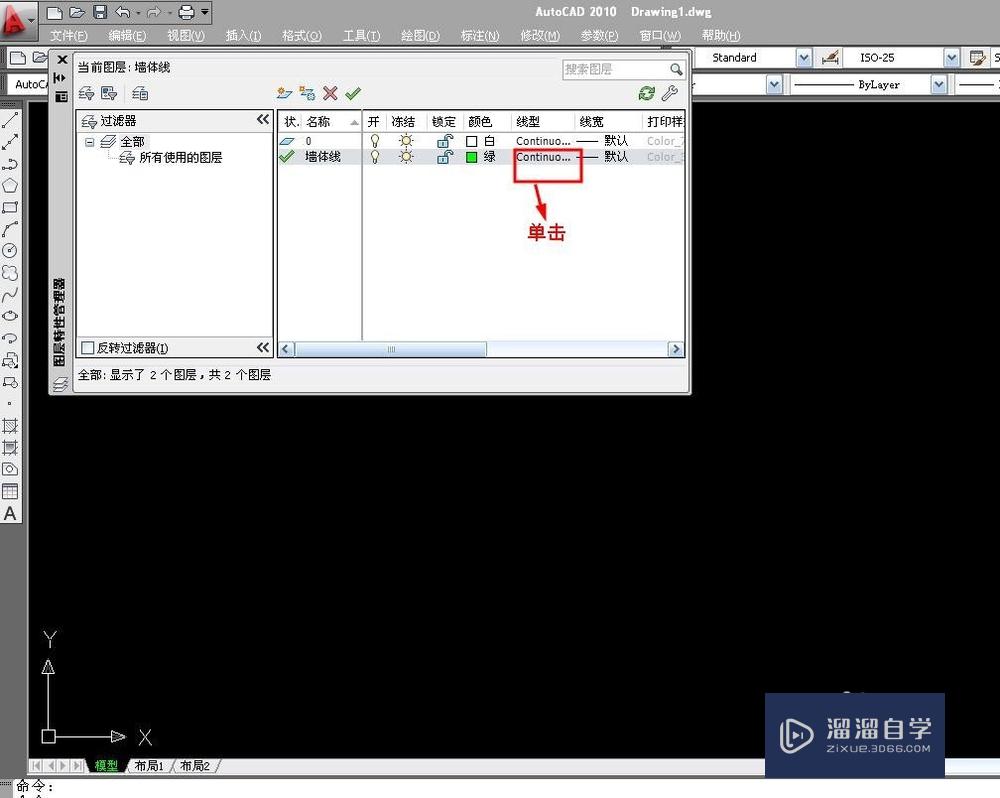
第13步
进入线型修改器。如图:
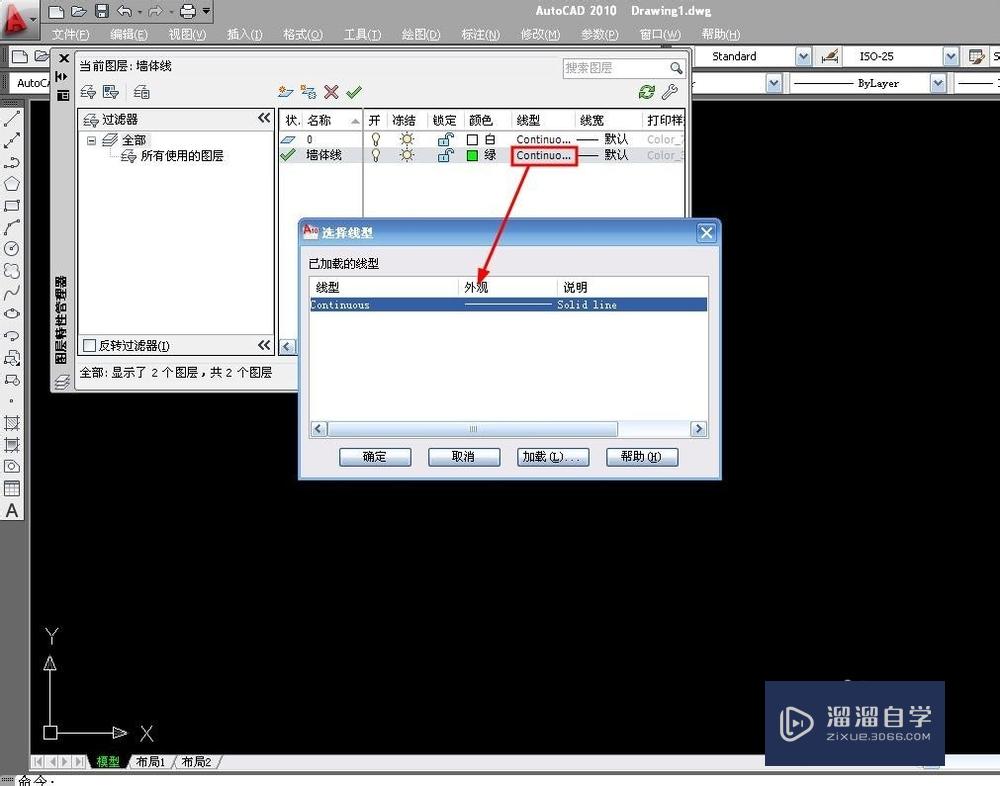
第14步
加载自己需要的线型。
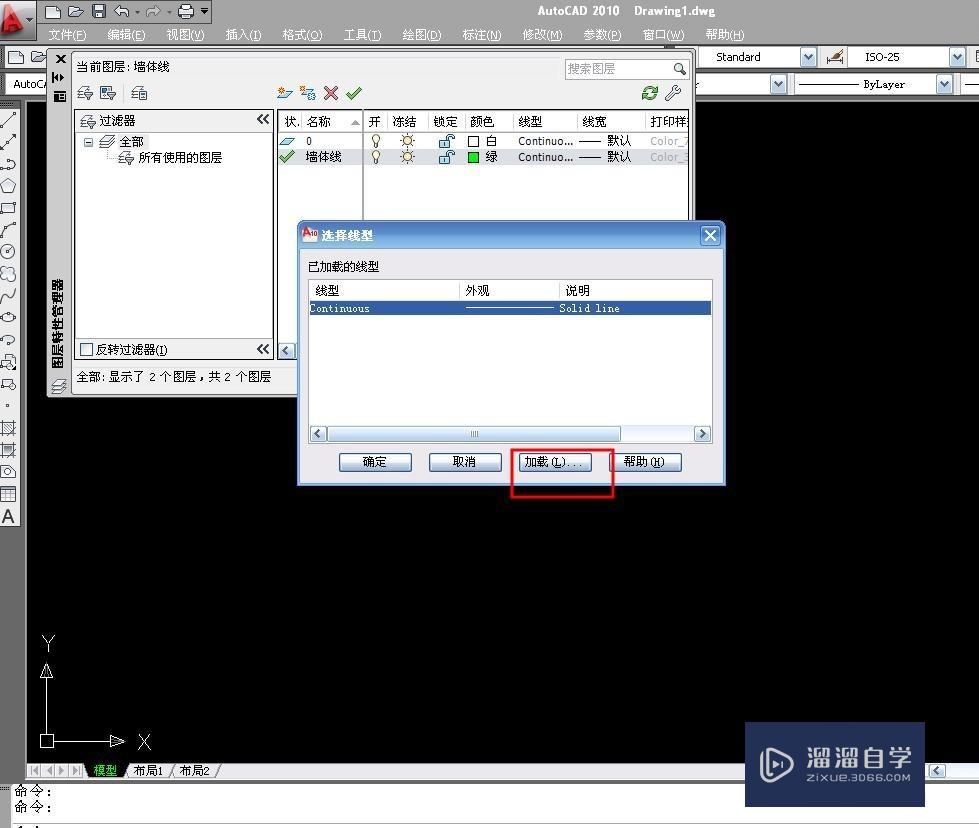
第15步
出现线型选框后选择需要的线型。确定选择好。如图:
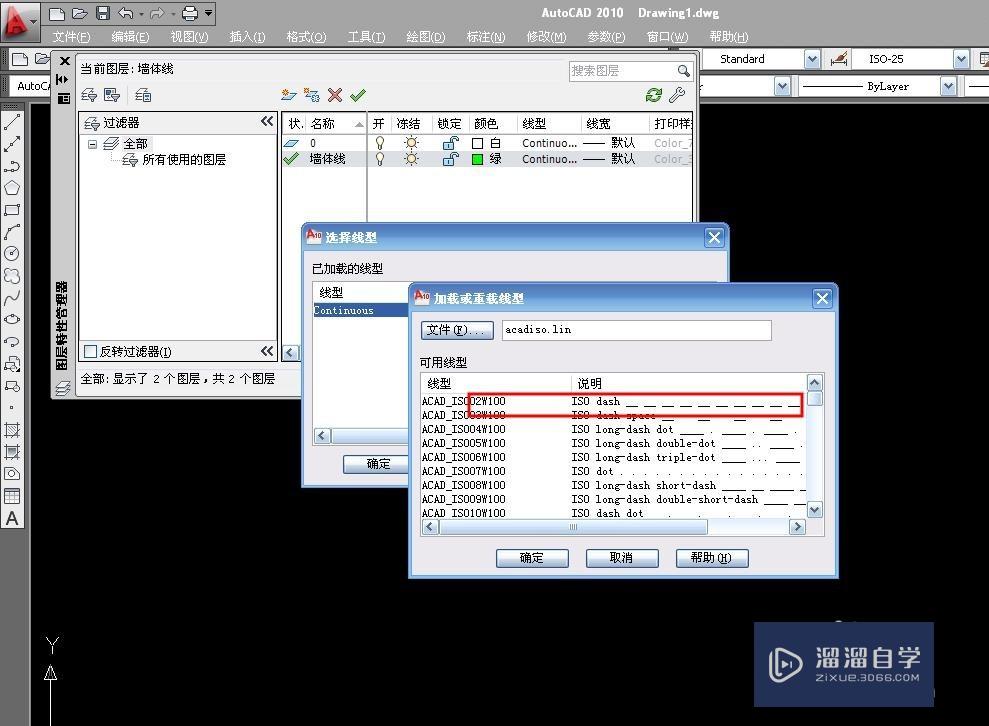
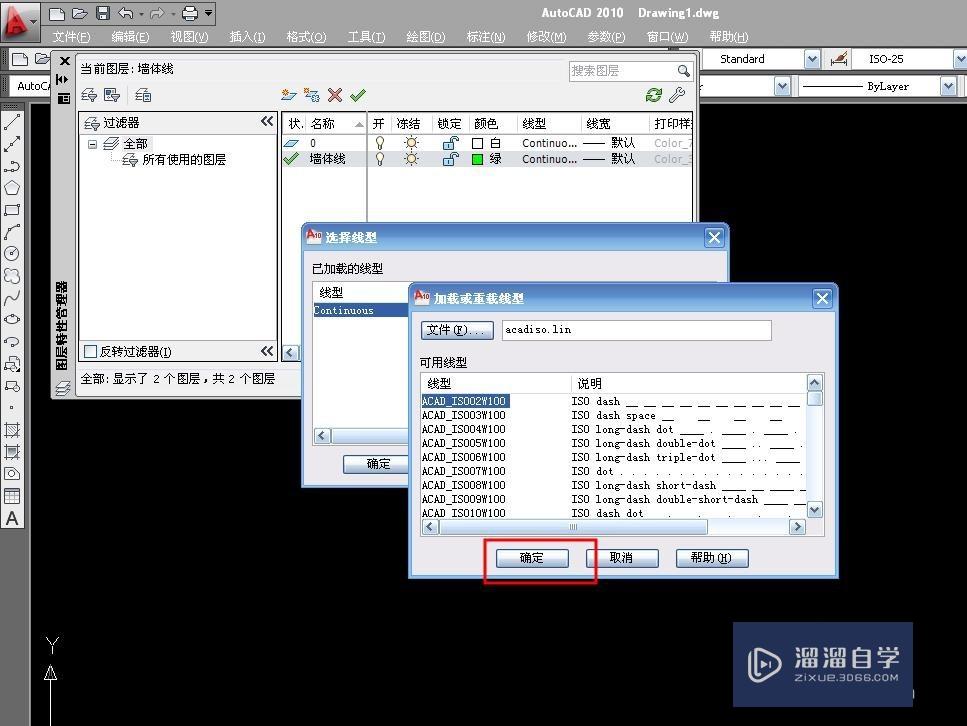
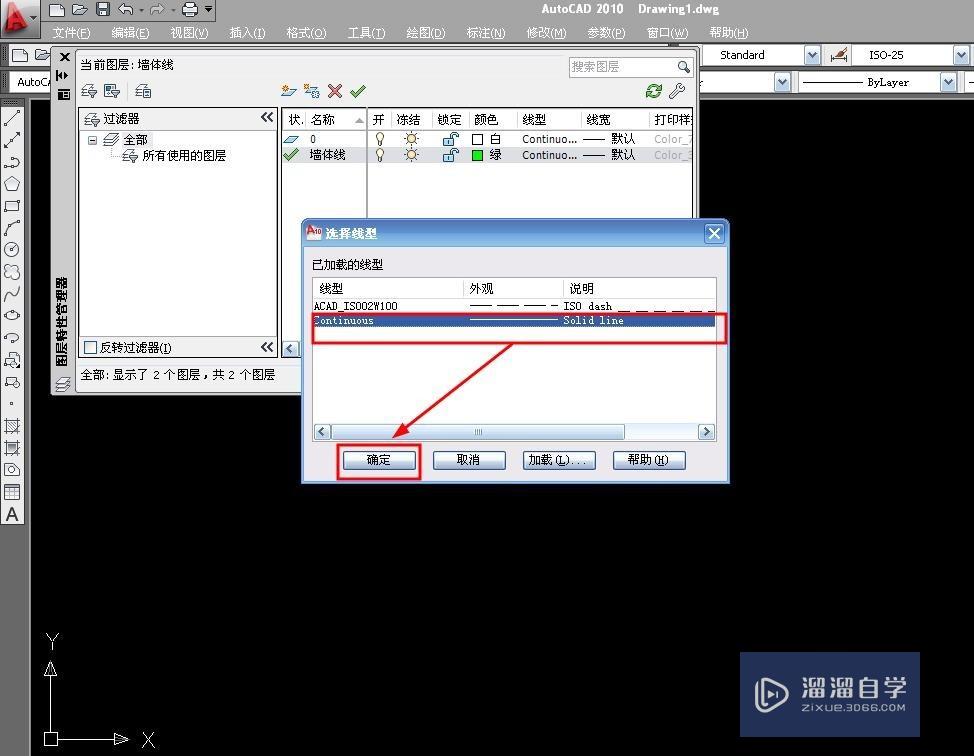
第16步
左键点击线宽。
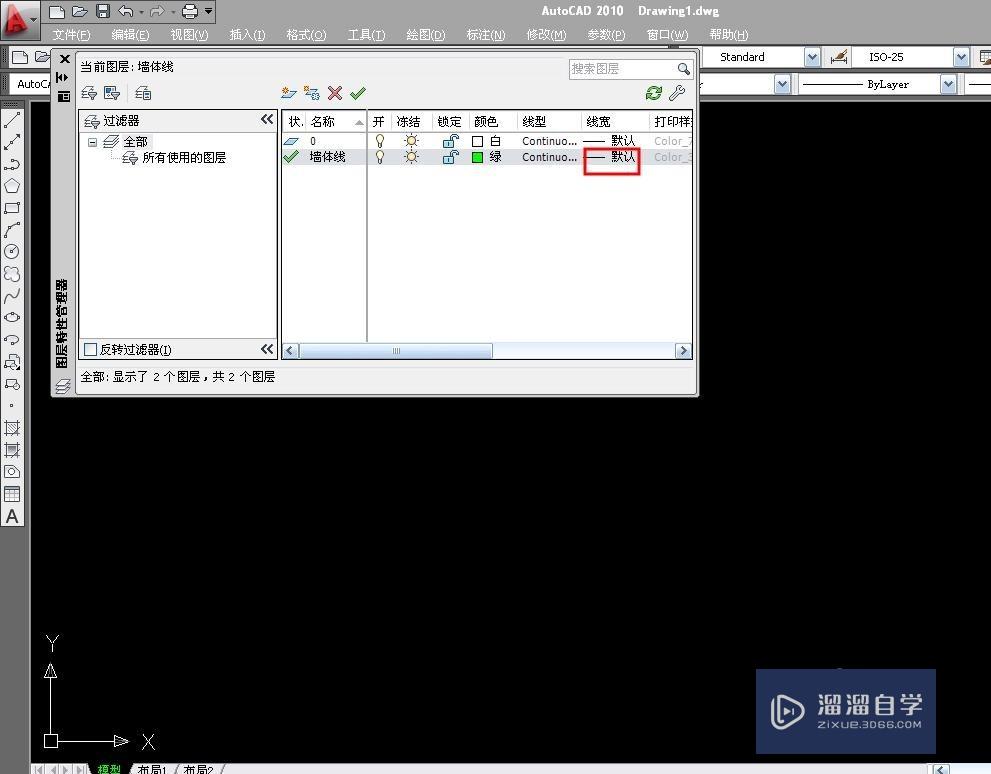
第17步
选择线宽,确定即可。
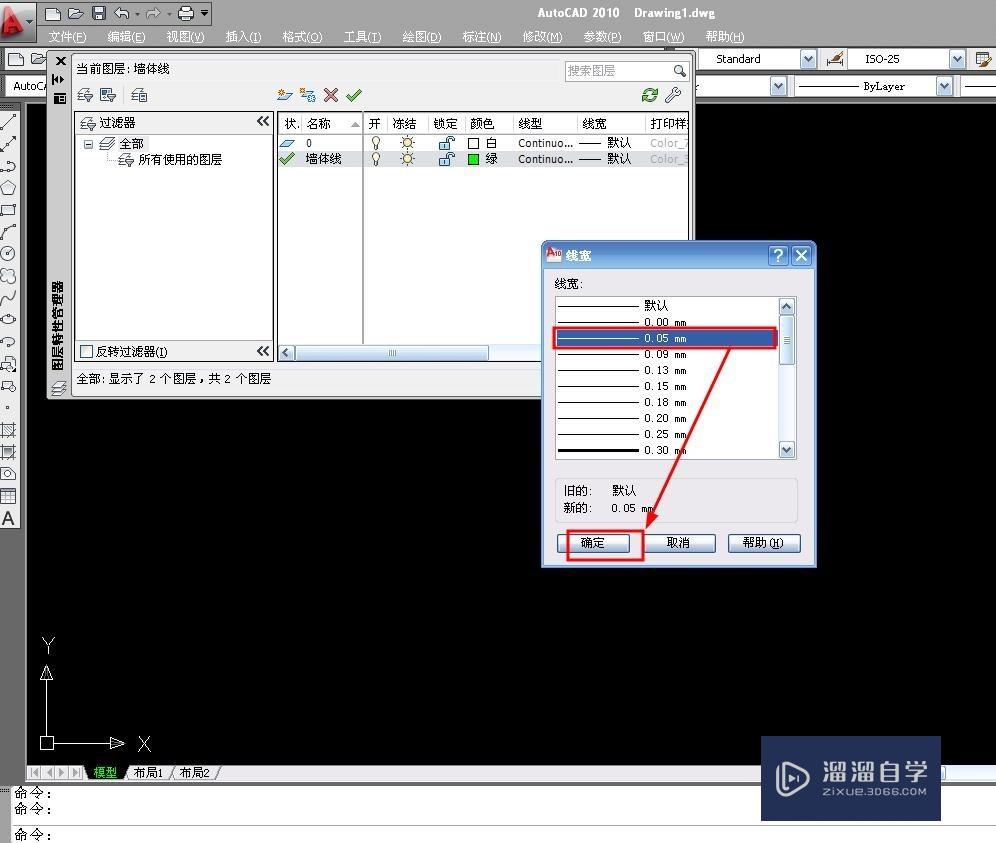
第18步
其他的项目就用系统默认。
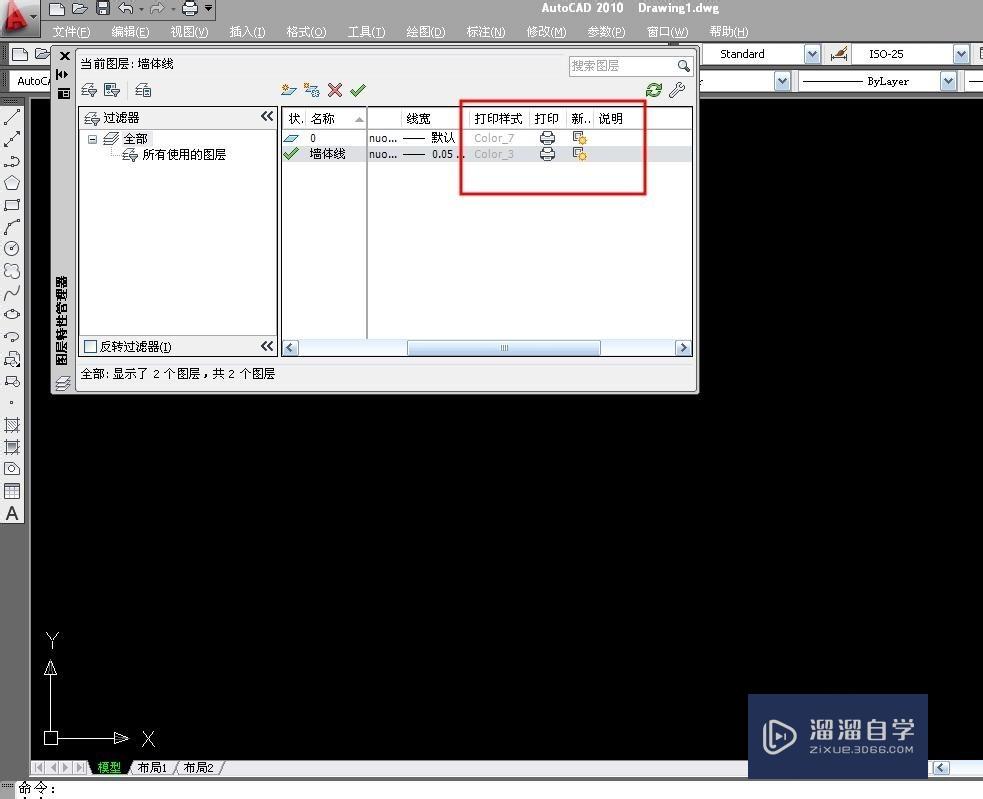
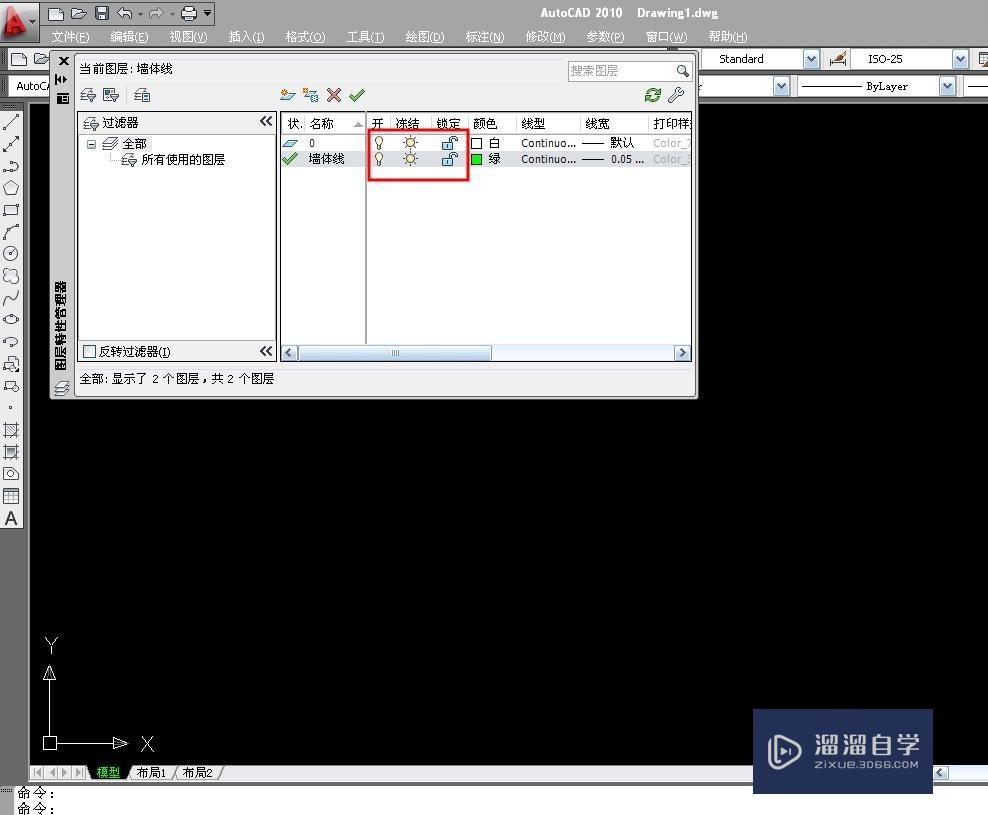
第19步
重复上面的步骤,设置更多的线型。
注意/提示
好了,以上就是“CAD装修设计图层如何设置?”这篇文章全部内容了,小编已经全部分享给大家了,还不会的小伙伴们多看几次哦!最后,希望小编今天分享的文章能帮助到各位小伙伴。如果大家想更深入了解CAD那么点击这里了解学习更多课程。
相关文章
距结束 00 天 13 : 20 : 51
距结束 01 天 01 : 20 : 51
首页










