PS怎么快速磨皮祛痘祛斑?
溜溜自学 平面设计 2023-05-22 浏览:297
大家好,我是小溜,我们在使用PS修图时,经常会给皮肤磨皮,这样可以使的照片更加漂亮,拥有写真海报般的效果,但是磨皮对新手来说又不容易掌握,下面小溜就来详细的解答PS怎么快速磨皮祛痘祛斑的。

工具/软件
硬件型号:戴尔灵越15
系统版本:Windows7
所需软件:PS CS6
方法/步骤
第1步
首先,打开PS(我用的是CS6版本),文件---打开,找到我们要处理的照片
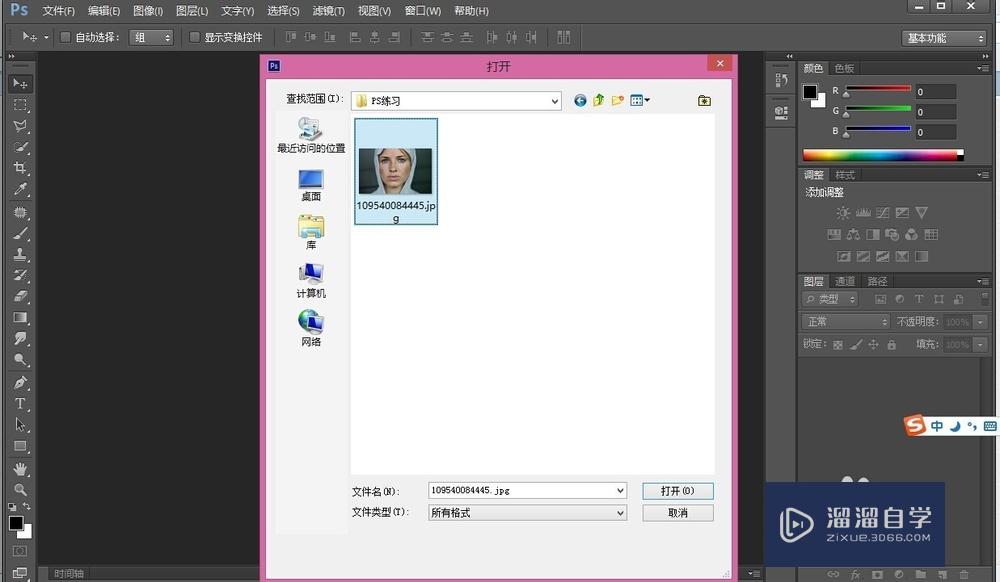
第2步
然后点击“滤镜——模糊——高斯模糊”将半径调整到合适数值,也就是说看不到脸上的斑点就可以了,点击“确定”,大家可以尝试一下不同的数值下不同的效果。
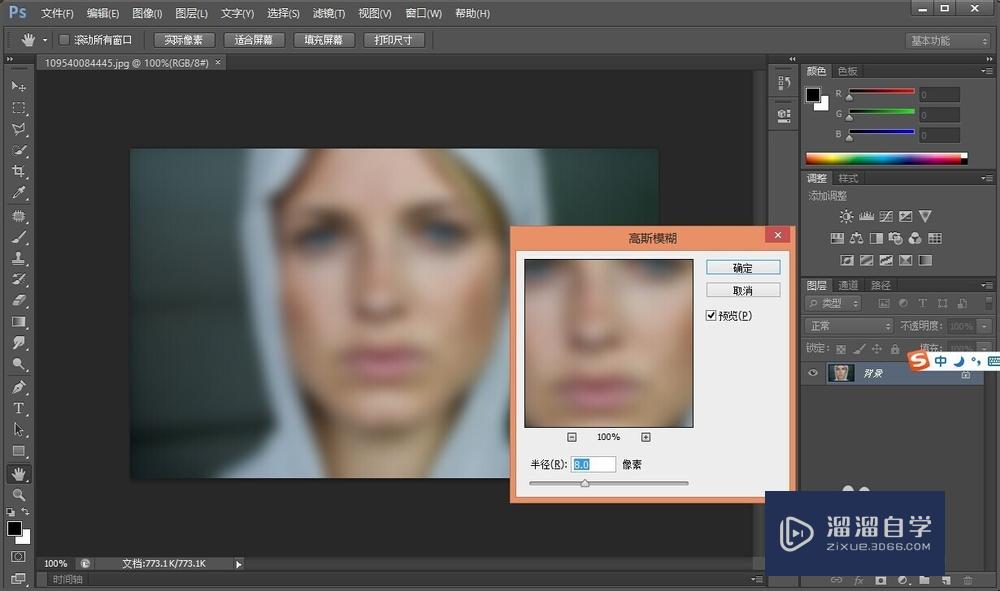
第3步
然后,打开“历史记录”点击照相机似的那个按钮,创建一个快照。
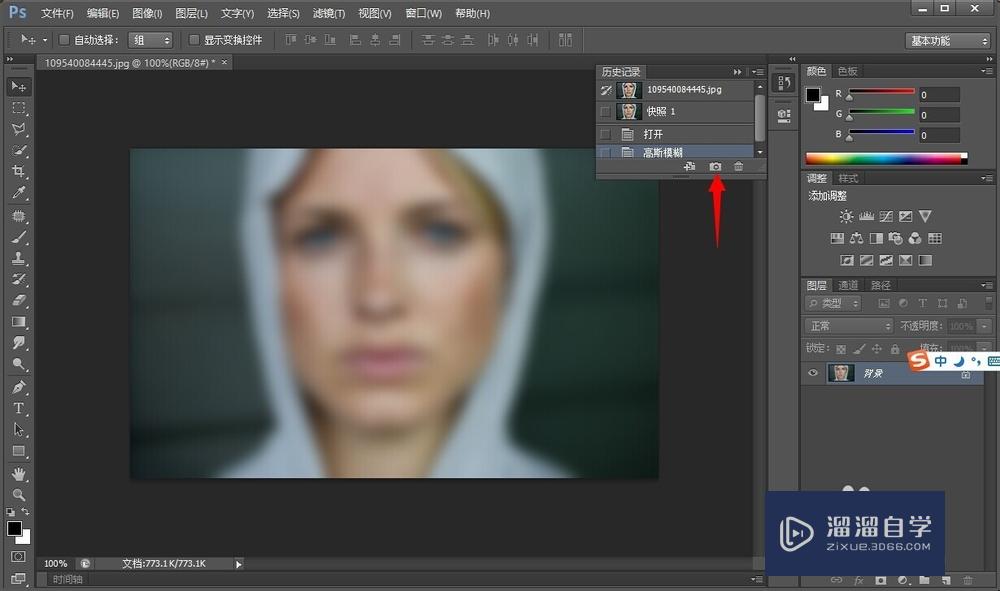
第4步
这一步很关键哦,大家仔细看,在历史记录里选中原始图片(就是在第一步上点一下),然后将历史记录画笔放在快照上(就是在快照那一步的前面的小方格点一下),图中已给大家标出。
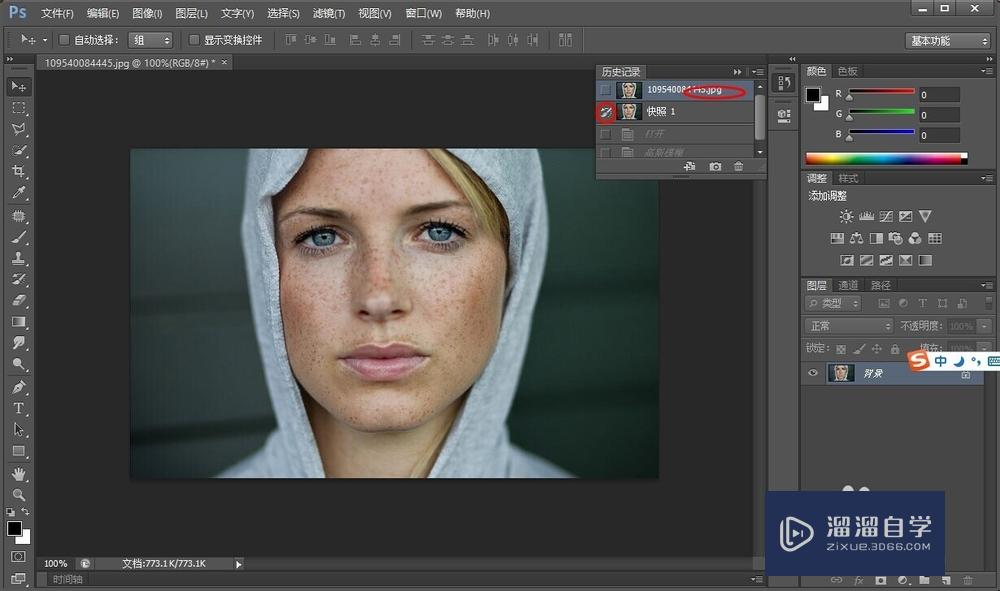
第5步
然后在左侧的工具栏里选则“历史记录画笔工具”,选一种比较柔性的笔刷,将画笔的硬度调低一点,10%~20%,将透明度设置到合适范围,一般30%左右吧,这样在脸上涂抹起来会使脸部显得比较自然。
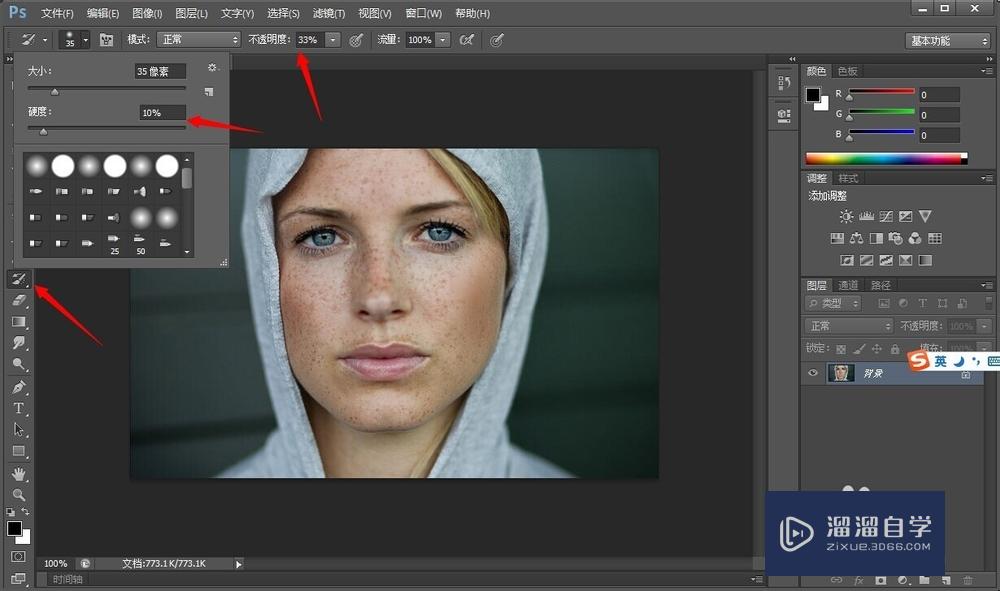
第6步
接下来在脸上涂抹就行了,注意:不能涂抹眼睛和嘴哦,还有眉毛。眼部,鼻子,和嘴部,大家涂抹的时候注意调节画笔的大小,细心涂抹哦,涂抹至脸部光滑,没有斑点为止。注意:只能涂脸部,像头发,衣服部位是不能涂的,一涂就变模糊了,呵呵呵。下面是最终效果图,大家看看是不是漂亮多了。

注意/提示
希望“PS怎么快速磨皮祛痘祛斑?”这篇文章能给大家带来一些帮助,如果大家觉得内容有点晦涩难懂的话,建议动手实操!想要了解相关更多课程也可以点击这里查看更多PS课程>>
基础入门PS人物精修-制作眼影-皮肤祛斑磨皮
特别声明:以上文章内容来源于互联网收集整理,不得将文章内容
用于商业用途.如有关于作品内容、版权或其他问题请与溜溜网客服
联系。
相关文章
距结束 06 天 06 : 21 : 41
距结束 01 天 18 : 21 : 41
首页








