PS怎么做文字透视图片?
溜溜自学 平面设计 2023-05-22 浏览:331
大家好,我是小溜,现在很多文字在使用的时候,也需要做的有设计感。简单的给文字填充颜色已经不新鲜了,所以我们可以选择给文字加图片,那么PS怎么做文字透视图片?下面我们一起来来看看吧!
工具/软件
硬件型号:神舟(HASEE)战神Z7-DA7NP
系统版本:Windows7
所需软件:PS 2013
第1步
依次打开两张图片
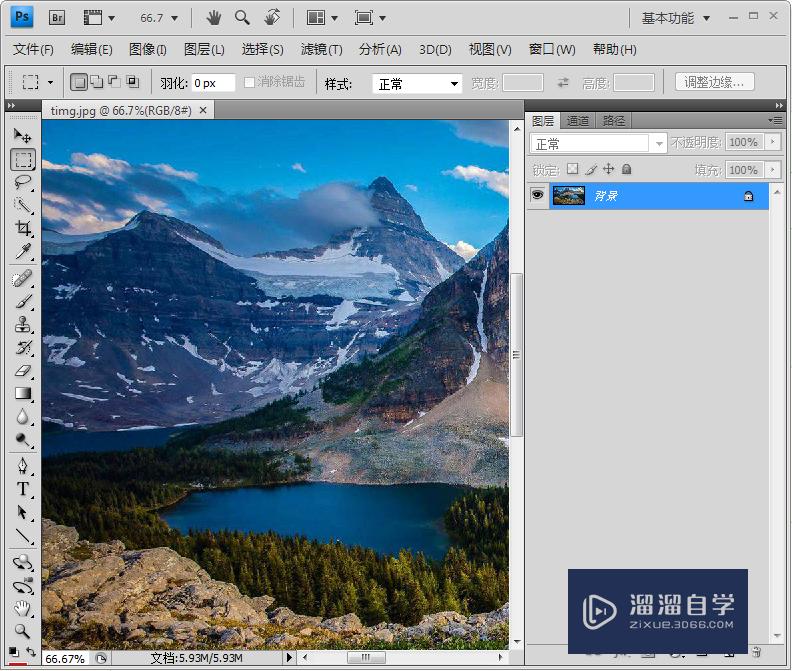
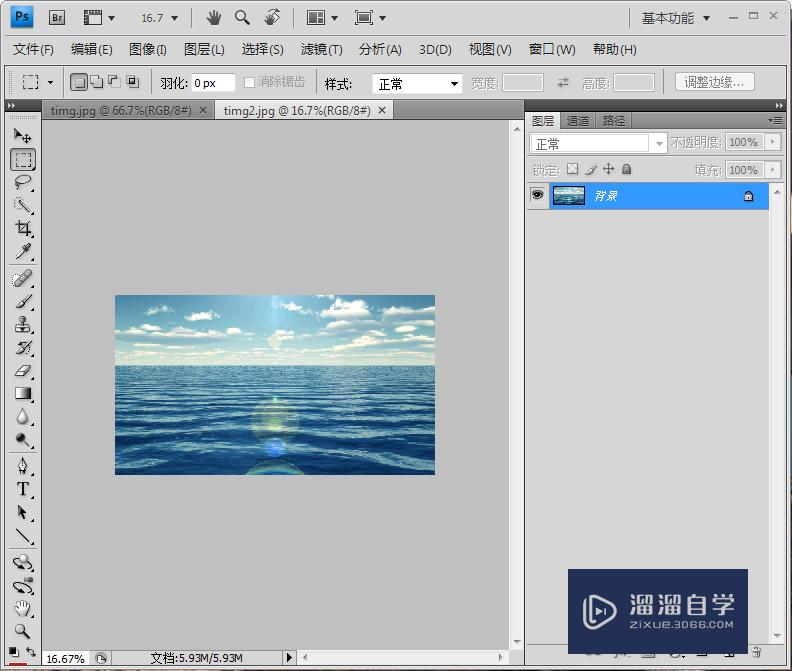
第2步
选择平铺窗口
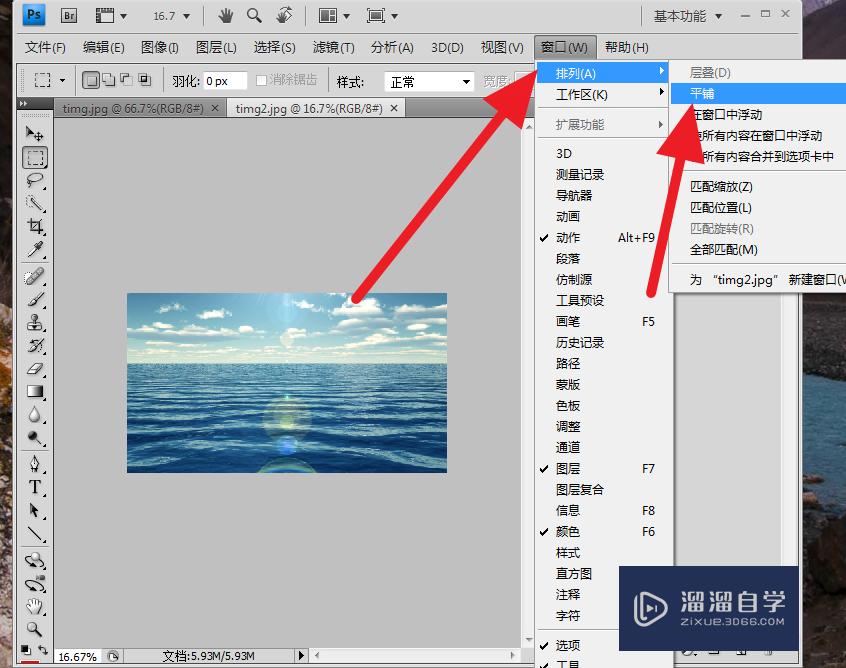
第3步
选择移动工具,将第二个图片移到第一张图片里
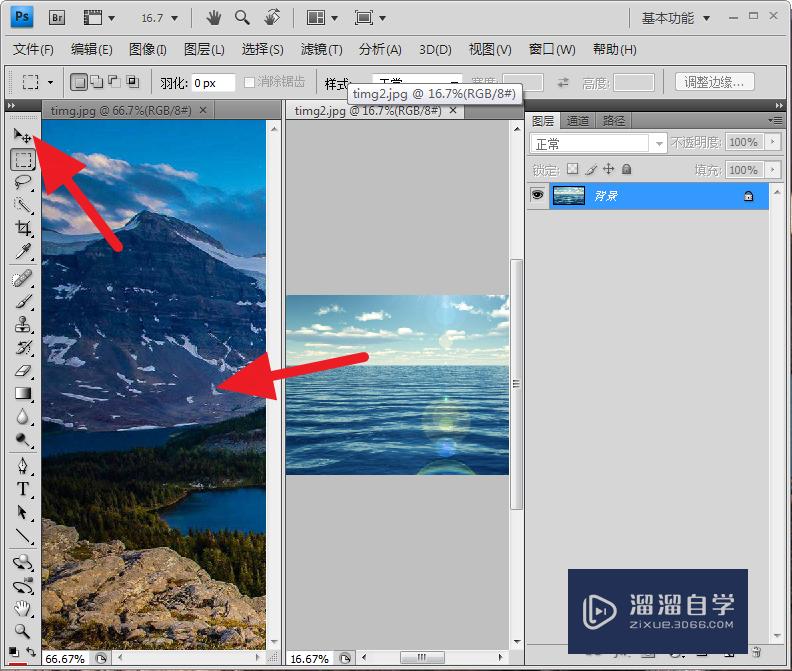
第4步
双击图片一图层中的背景,变成普通图层
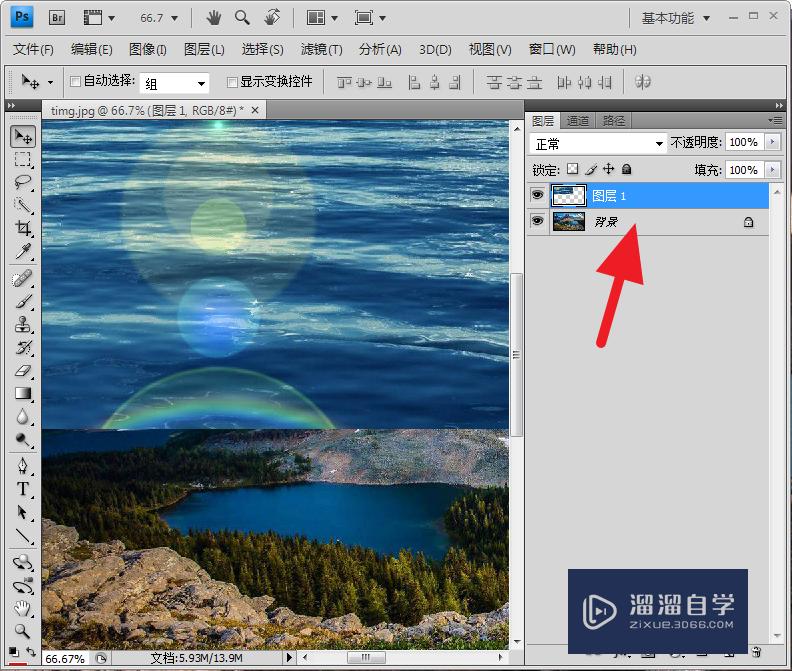
步骤2:制作文字选区
第1步
利用文字工具,输入 水
经过合适的自由变换,变成如下图所示
为了显示方便,先将最下面的图层隐藏
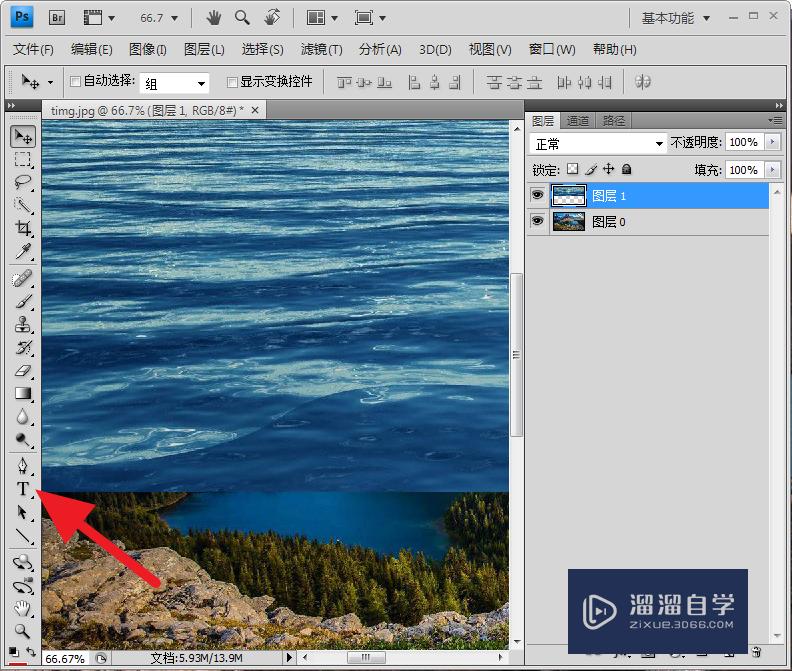
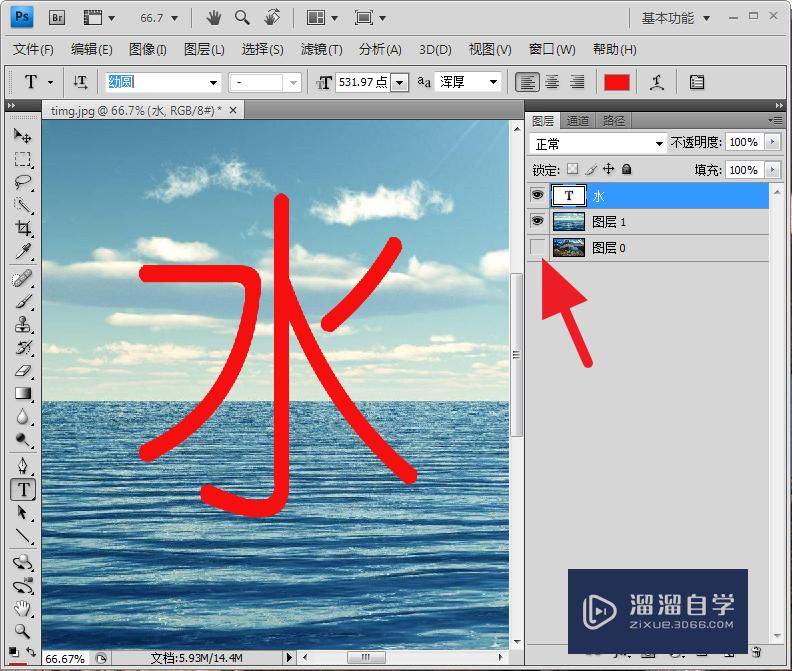
第2步
删格式化图层
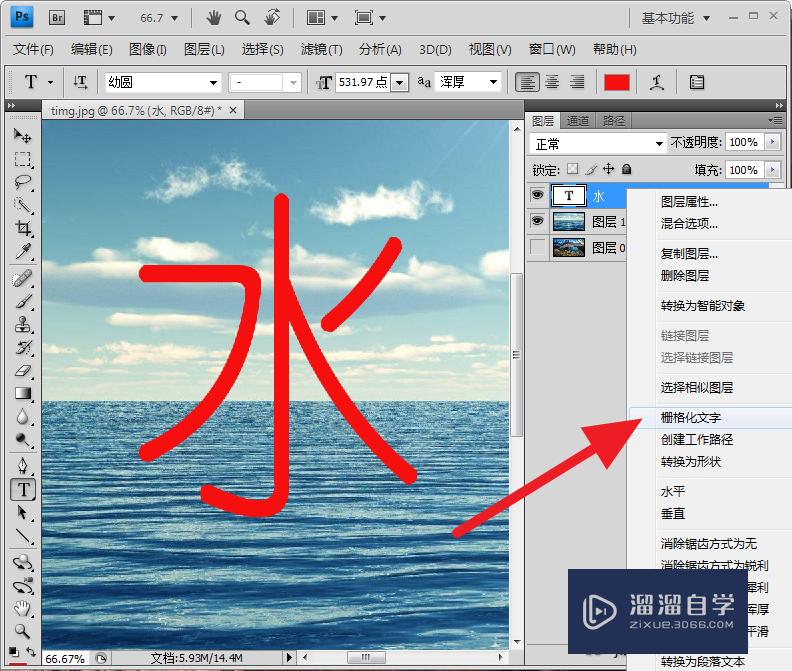
第3步
选择载入选区
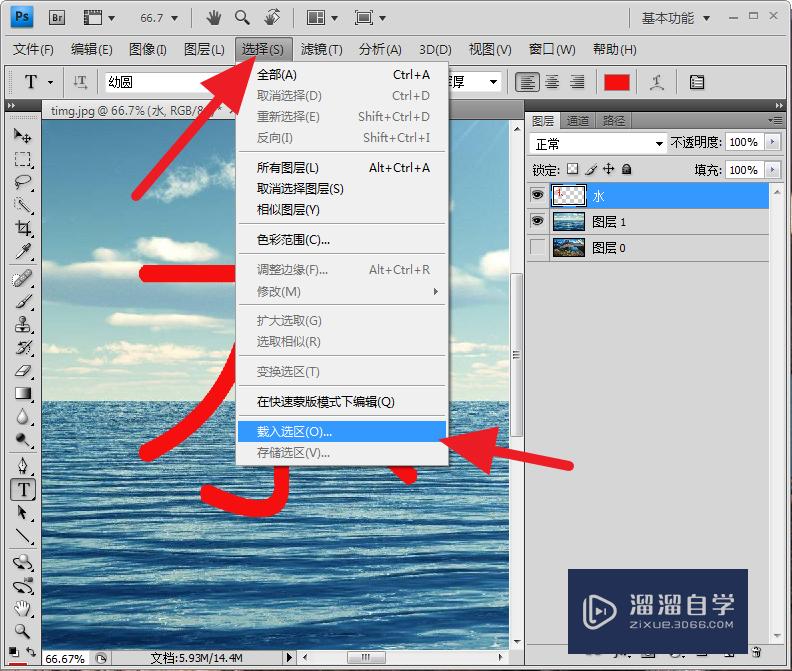
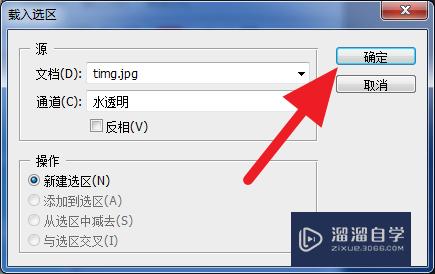
第4步
然后按照delete键,删除,效果如下
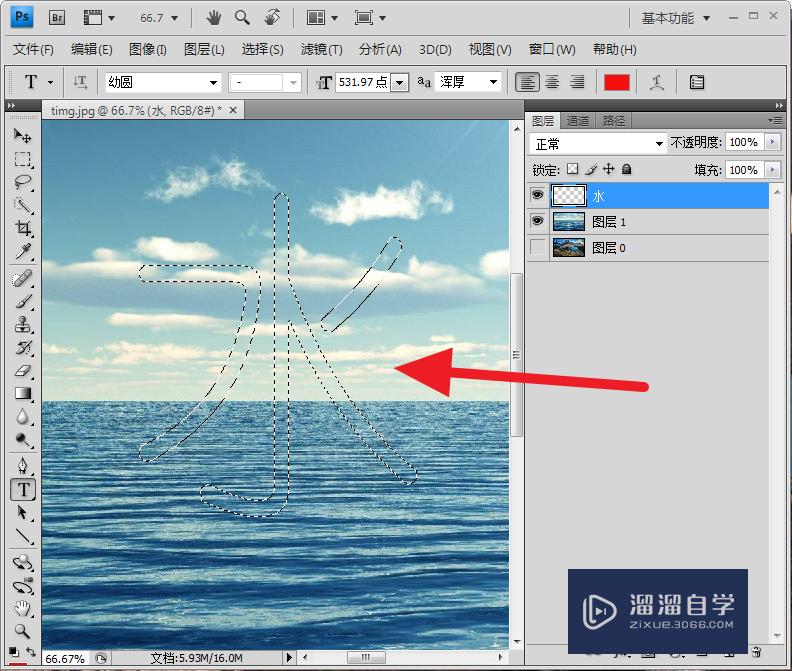
第5步
点击图层,向下合并可见图层

第6步
点击选择-反向
选区效果如下
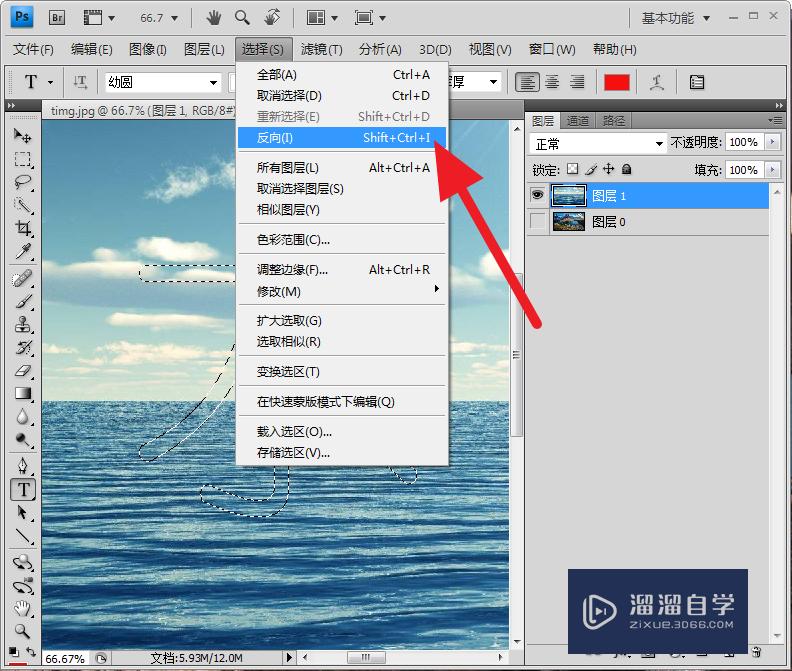
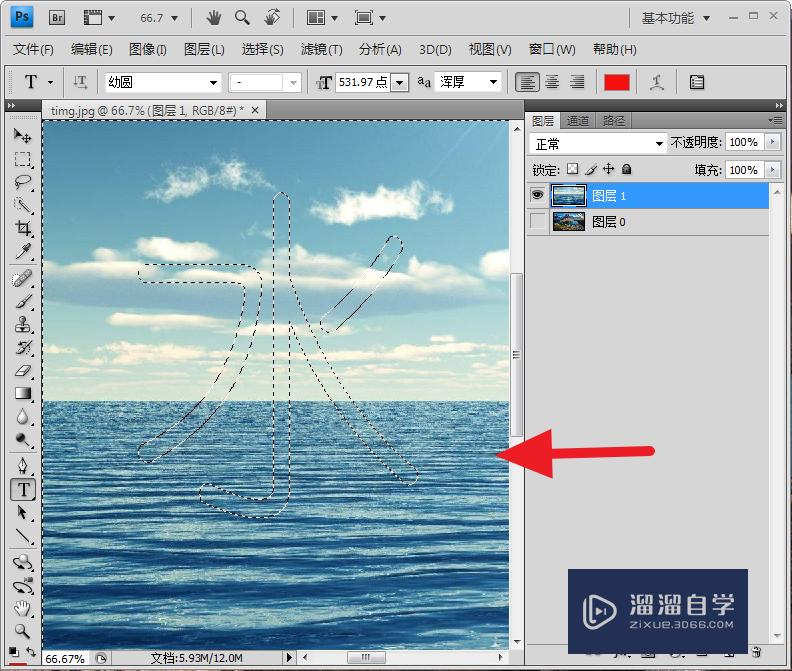
第7步
按下delete键,效果如下
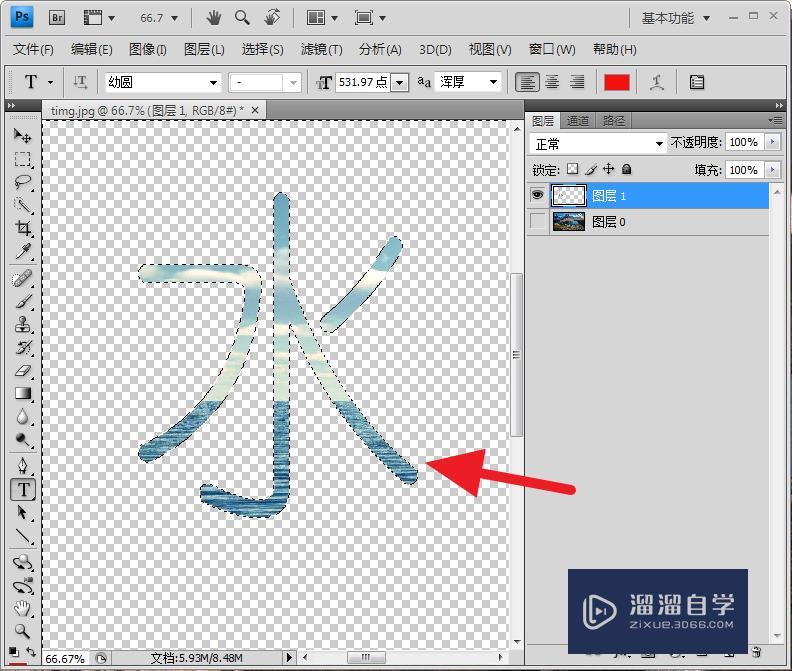
步骤3:效果
第1步
将隐藏的最下面的图层显示出来,效果如下
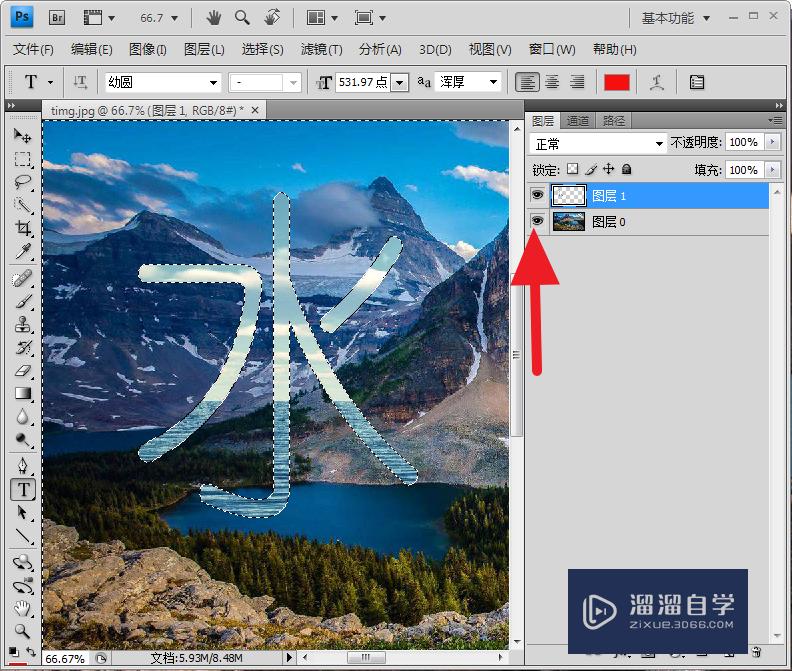
注意/提示
好了,以上就是“PS怎么做文字透视图片?”这篇文章全部内容了,小编已经全部分享给大家了,还不会的小伙伴们多看几次哦!最后,希望小编今天分享的文章能帮助到各位小伙伴。如果大家想更深入了解PS那么点击这里了解学习更多课程。
相关文章
距结束 06 天 01 : 17 : 25
距结束 01 天 13 : 17 : 25
首页








