Photoshop怎么制作水彩泼墨效果?
大家好,我是小溜,不管是使用Photoshop还是人像后期的时候,我们都可以借助Photoshop的功能,快速让图片换换风格,例如现在非常受欢迎的水彩风格,下面我们一起来学习Photoshop怎么制作水彩泼墨效果的吧!

工具/软件
硬件型号:华硕无畏15
系统版本:Windows7
所需软件:Photoshop 2013
方法/步骤
第1步
文件-打开 打开一张图片

第2步
把需要做成水墨效果的部分大体抠出来,边缘部分用调整边缘刷一下。

第3步
边缘不用扣的太仔细,后面在做水墨效果的时候边缘都模糊化了。双击右侧图层,点确定。解锁。
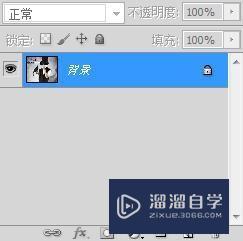

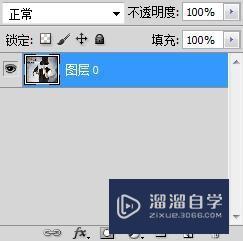
第4步
Ctrl+C复制,Ctrl+V复制,隐藏图层0

第5步
单击图层1,Ctrl+J复制图层,点击图层1副本, 图像-调整-去色。图像-调整-亮度/对比度,调高亮度和对比度。

第6步
滤镜-艺术效果-水彩。确定。如果有很多白点,用涂抹工具【手指】涂抹一下。

第7步
文件-打开泼墨素材。Ctrl+A全选,Ctrl+C ,回到原图文件Ctrl+V,Ctrl+T调整至适当大小。
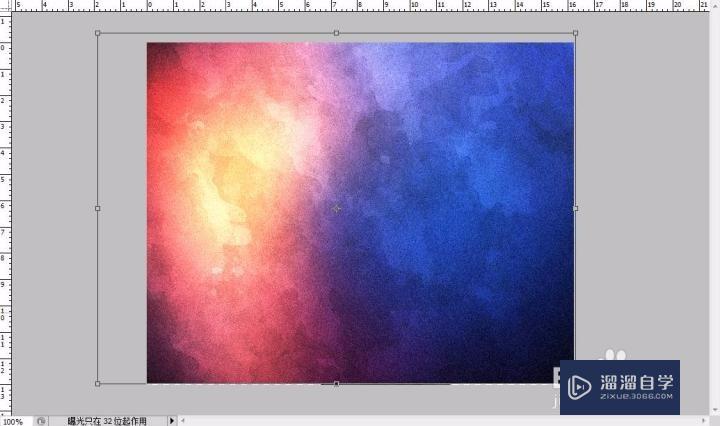
第8步
隐藏泼墨素材图层2。
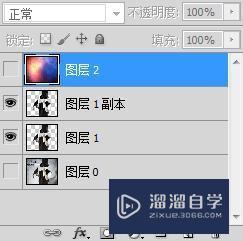
第9步
单击通道,单击红色通道。
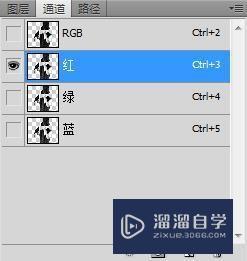
第10步
Ctrl+单击红色通道。回到图层。取消隐藏图层2。添加蒙版。
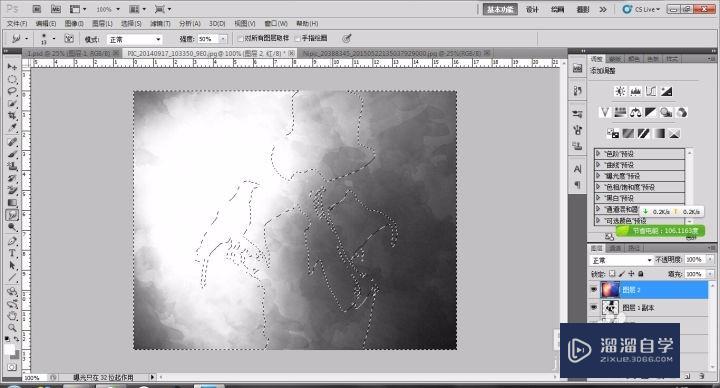
第11步
单击蒙版【即泼墨图片后面的抠图人物】Ctrl+I 反向。

第12步
Ctrl+J复制图层2.操作两次。得到图层2副本。图层2副本2。分别设置,叠加不透明度100%,正片叠底不透明度50%,正常不透明度50%。
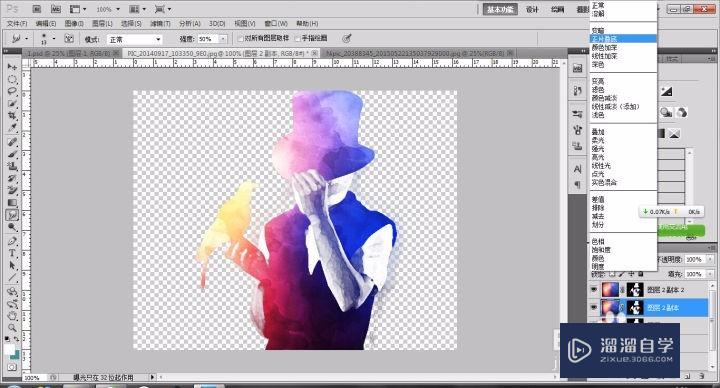
第13步
Ctrl+J复制图层1.得到副本2,图像-调整提高饱和度。滤镜-艺术效果-水彩。右下角降低不透明度。Crtl全选可见图层。
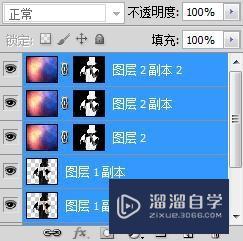
第14步
Crtl+Shift+Alt+E得到最终图片。Alt单击最终图片的眼睛。
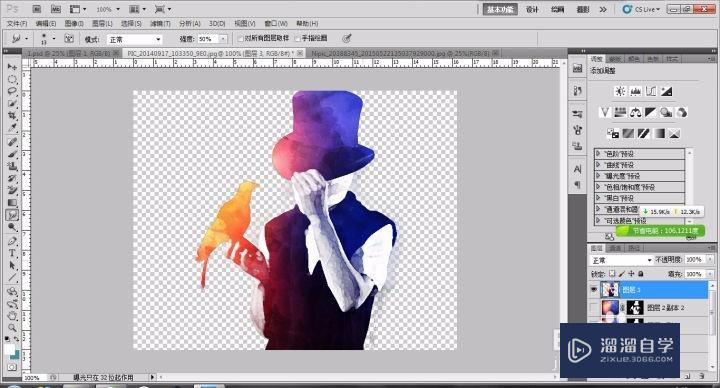
第15步
最后可以找一个下图的素材,扣取水滴部分,复制到原图,Ctrl+T调整大小和旋转,添加蒙版,用画笔工具衔接好。 调整颜色。

第16步
最后保存导出

注意/提示
好了,本次关于“Photoshop怎么制作水彩泼墨效果?”的全部内容就分享到这里啦,希望小溜分享的内容能够帮助到大家。想要更深入的了解“Photoshop”可以点击免费试听课程溜溜自学网的课程,全面了解软件的操作。






