PS色彩范围怎么抠图?
溜溜自学 平面设计 2023-05-30 浏览:418
大家好,我是小溜,PS抠图的方法非常多,根据不同的内容来选择相应的抠图工具。对于颜色比较单一的背景,只需要抠出主体的部分,我们可以通过PS色彩范围来进行抠图,那么PS色彩范围怎么抠图?一起来看看吧!
工具/软件
硬件型号:惠普(HP)暗影精灵8
系统版本:Windows7
所需软件:PS 2016
方法/步骤
第1步
我们首先打开一张需要抠图的花朵图片,如图所示。

第2步
图片打开之后,先按住CTRL+J复制出一个图层副本,然后选中图层副本点击【选择】——【色彩范围】,如图所示。
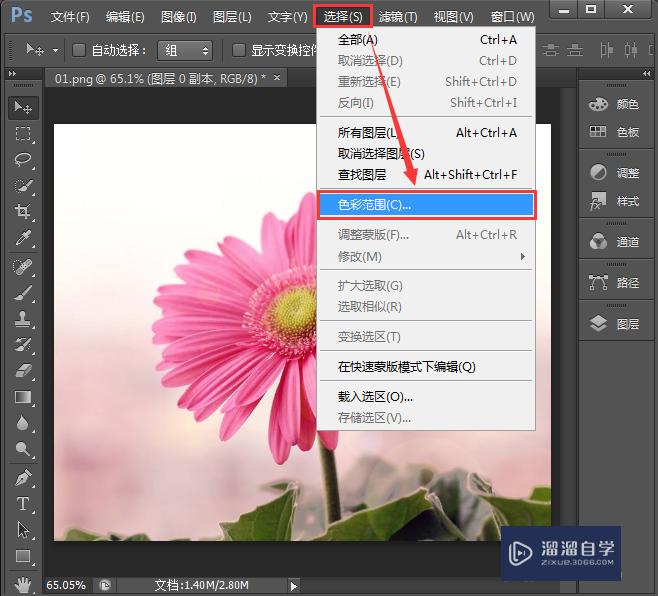
第3步
在色彩范围里面首先点击第一个吸管,在图片背景上面吸一下,然后再【调整颜色容差】, 点击【确定】。
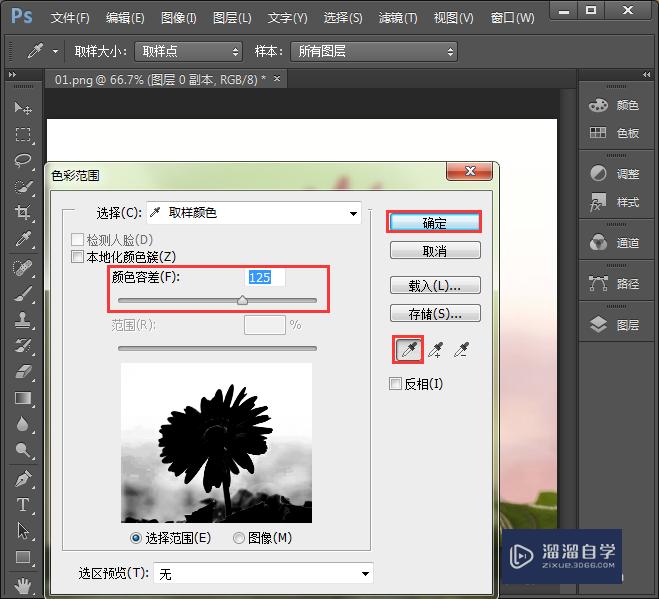
第4步
调整颜色容差之后,我们看到图片上背景颜色相近的部分都被载入选区,如图所示。

第5步
我们按下键盘快捷键【CTRL+SHIFT+I】反向选择花朵,如图所示。

第6步
再一次按下CTRL+J复制出一个图层1,把下面的两图层隐藏起来,可以看到图层1的图片背景变成透明的了。

第7步
因为花梗和叶子颜色比背景要深一点,背景没有去除干净。我们点击【橡皮擦工具】,设置好大小,如图所示。
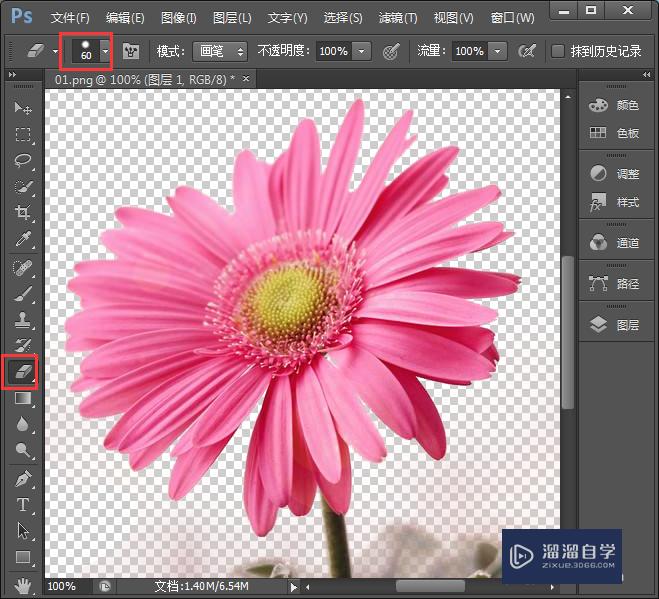
第8步
最后,我们用橡皮擦工具把花梗和叶子部分背景全部擦除干净即可。一朵漂亮的花就抠图完成了。

注意/提示
对于“PS色彩范围怎么抠图?”的内容就分享到这里了,希望帮助您解决困惑。还是不明白的话,可以点击这里了解更多关于“PS”课程>>
相关文章
距结束 06 天 11 : 50 : 51
距结束 01 天 23 : 50 : 51
首页







