PS怎样把头发丝也抠出来?
溜溜自学 平面设计 2023-05-30 浏览:224
大家好,我是小溜,PS抠图是我们常用的一个技巧,但是最害怕、最不喜欢的估计就是抠取人物了,尤其是长发飘飘的美女,很多小伙伴不知道方法,导致很多发丝被抠掉了,没有了飘逸的感觉,所以今天小溜就来告诉大家PS怎样把头发丝也抠出来的。
工具/软件
硬件型号:华为MateBook D 14
系统版本:Windows7
所需软件:PS 2016
方法/步骤
第1步
首先打开需要处理的图片,按下Ctrl+J将图片复制一层,也可以选中图层右键直接选择复制
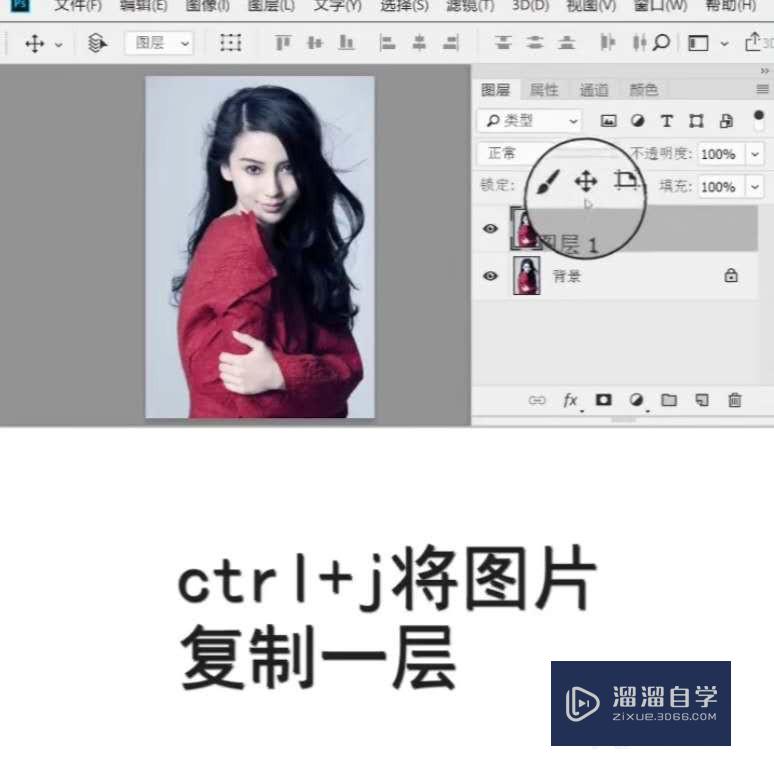
第2步
选择图层一,也就是刚刚复制的图层,点击通道,选择一个对比度最高的通道
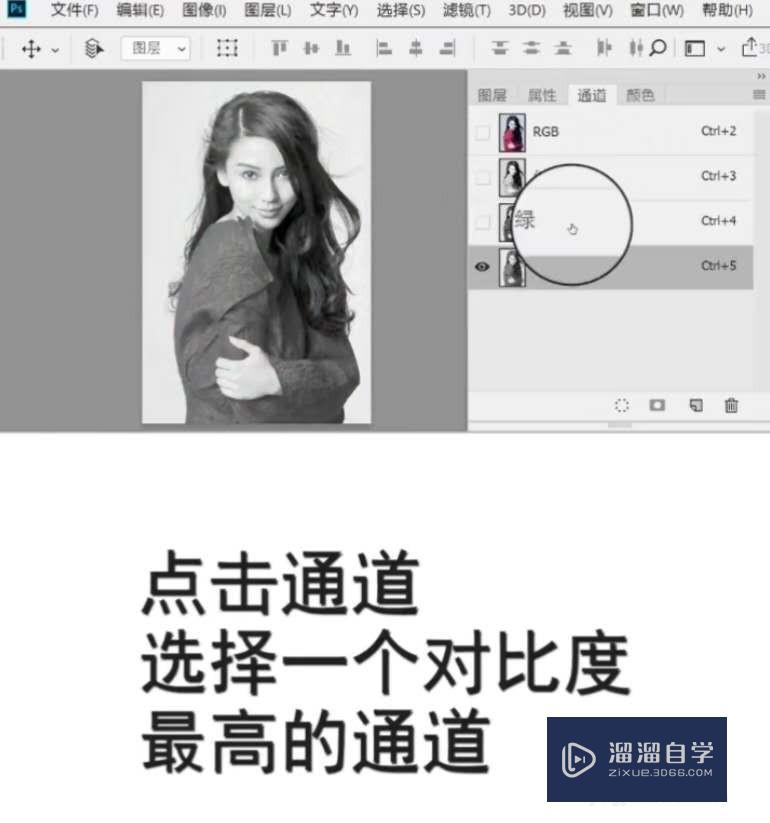
第3步
将选中的通道复制一层,按下Ctrl+I打开色阶选项
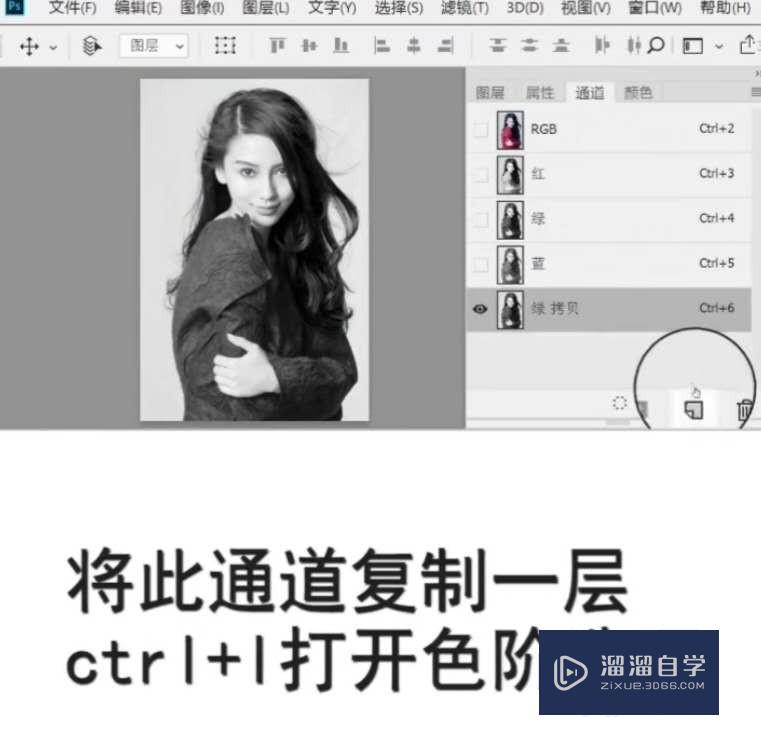
第4步
在色阶窗口中,调整参数到人物变成黑色,背景变成白色
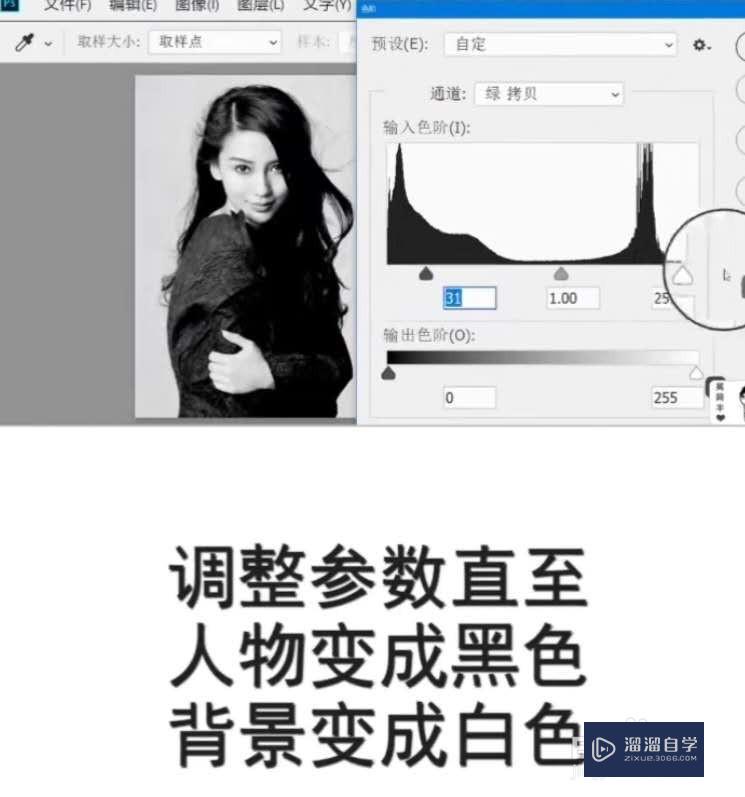
第5步
按下B打开画笔,前景色调为黑色,涂抹图层上没有变成黑色的部分
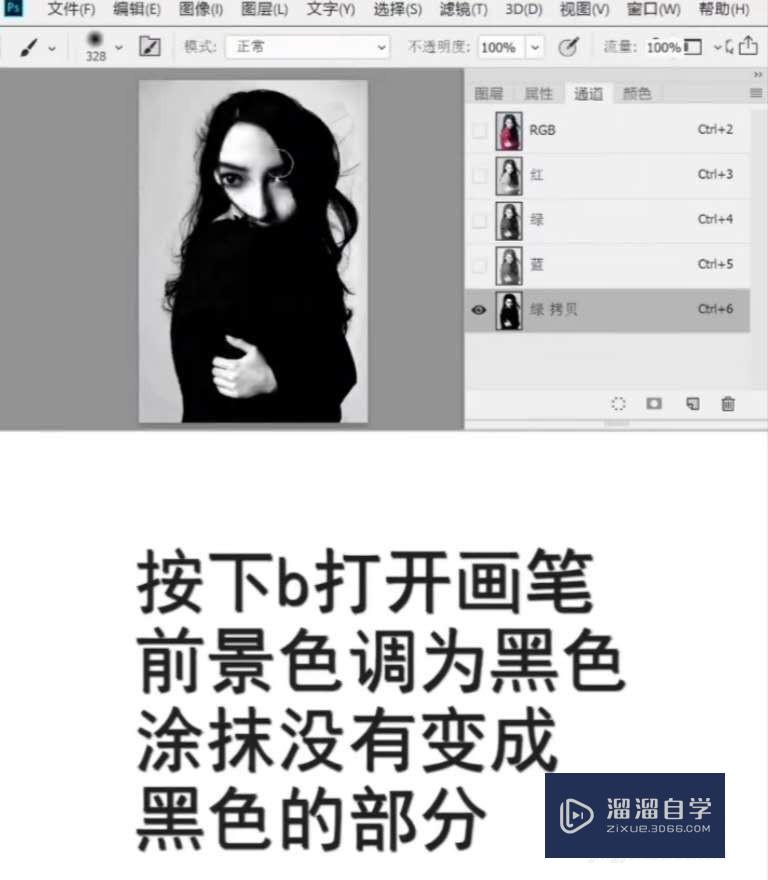
第6步
按住CTRL点击通道右下角载入选区,按下Ctrl+shift+I进行反选,单击鼠标右键也可以进行反选
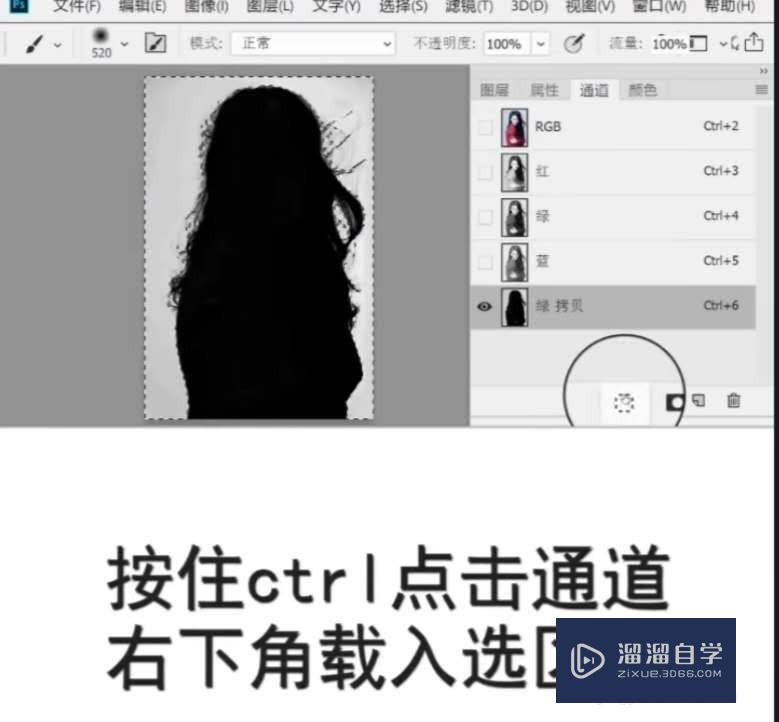
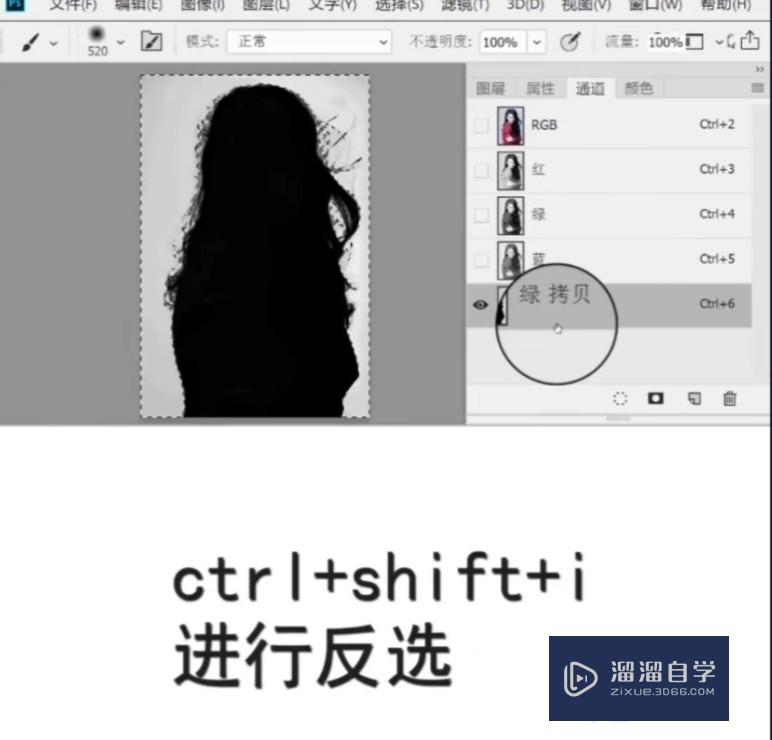
第7步
返回RGB通道再返回图层
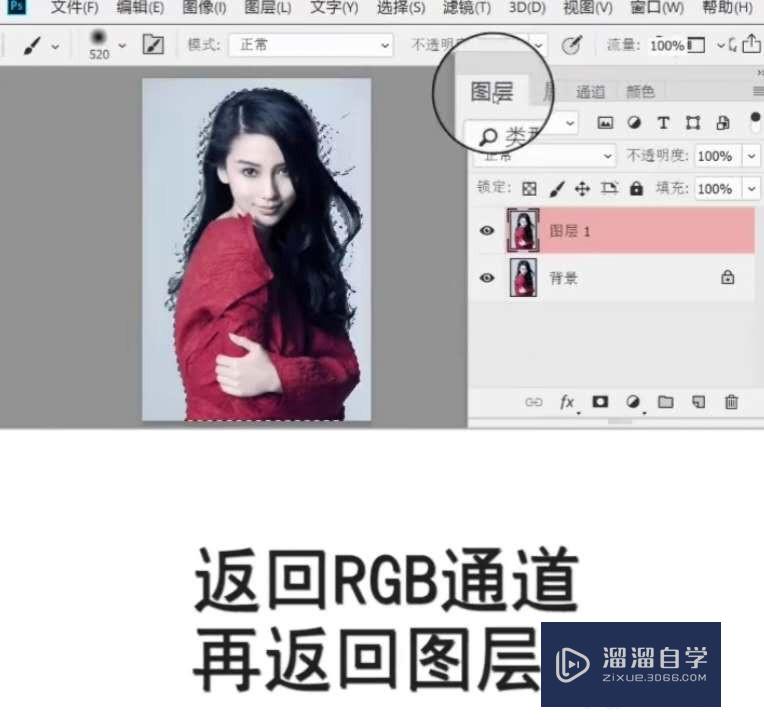
第8步
CTRL+J将图层1复制出来,得到的新的图层就是成功抠取的人物了,头发丝丝都很完整哦
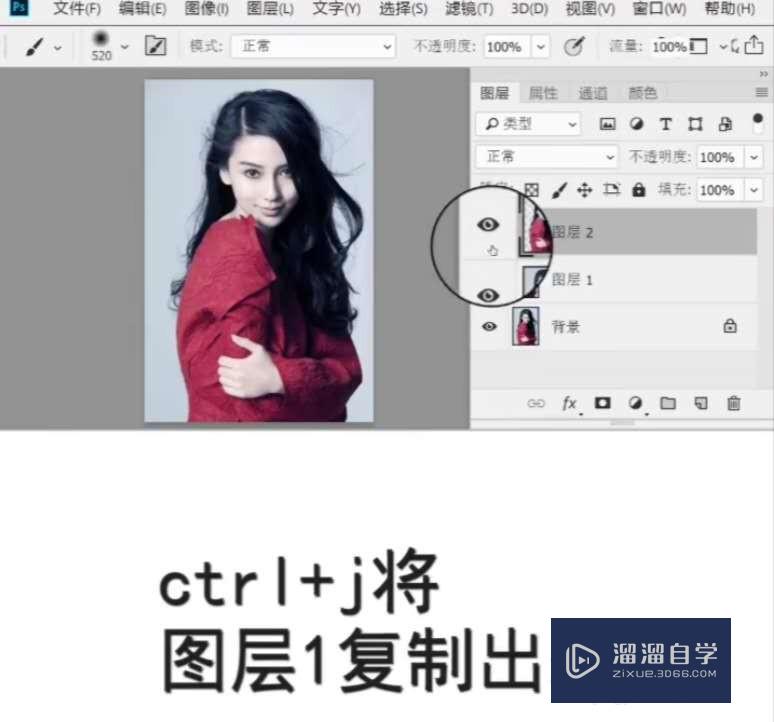
注意/提示
好啦,本次关于“PS怎样把头发丝也抠出来?”的内容就分享到这里了,跟着教程步骤操作是不是超级简单呢?快点击下方入口观看免费教程→→
相关文章
距结束 04 天 04 : 27 : 50
距结束 01 天 16 : 27 : 50
首页








