PS液化工具怎么对人物进行瘦身瘦脸?
大家好,我是小溜,在PS中很多都想对照片进行瘦身廋脸的效果,液化工具是一个非常好的选择。它的瘦身廋脸效果都比较完美,还可以放大眼睛,胸之类的,下面一起来学习PS液化工具怎么对人物进行瘦身瘦脸的吧!

工具/软件
硬件型号:小新Pro14
系统版本:Windows7
所需软件:PS 2016
方法/步骤
第1步
首先我们打开软件,将一张人物素材打开在软件中。打开”滤镜—液化工具“或者使用快捷键”shift+ctrl+x"来打开液化工具。

第2步
首先我们讲解液化工具第一个工具:向前推进工具。
我们点击向前推进工具,在图像上进行托拽,可以廋身、蓬松头发、提臀等操作,还可以做其他的特效。新手的话一般把画笔压力设置在50-60就比较好操作些。如果错了也可以点击重建或者恢复全部。然后你把这张图和上面那张图对比下,你就会知道她廋了很多。
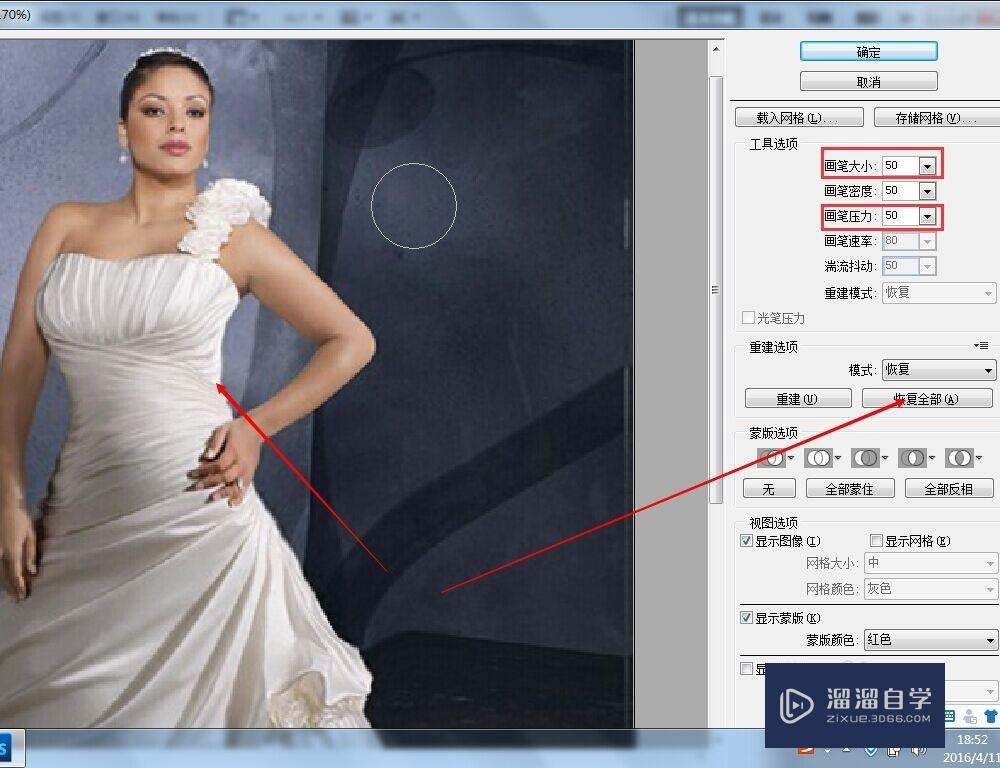
第3步
第二个工具:重建工具
点击我们改造的位置,它就可以从新恢复到最初的状态。这个很简单的。也不需要更改它的参数设置。
第三个工具:顺时针旋转扭曲工具
这个在商业修片工具上不经常用,但作为平面设计上做效果用,就非常好用的,他可以做阿尔卑斯糖上面旋转的花纹。
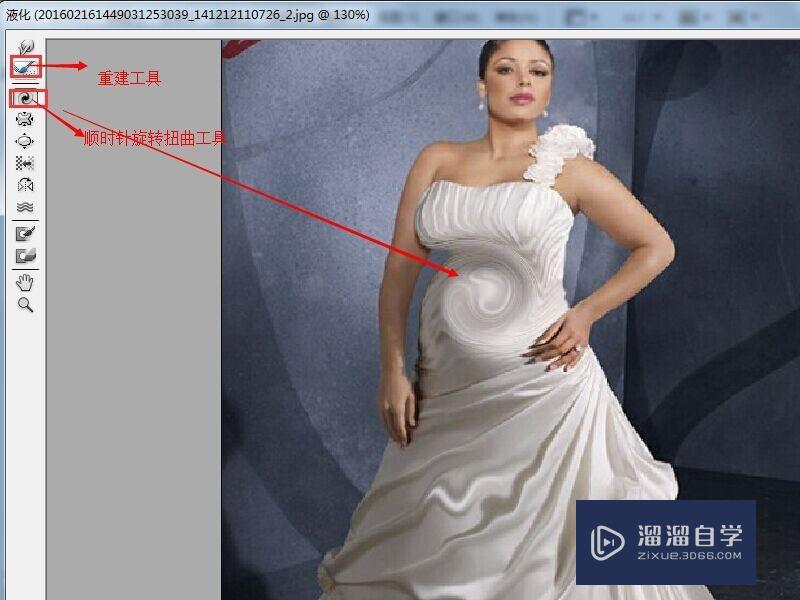
第4步
第四个工具:褶皱工具
他可以缩小某一部分区域,比如缩小眼睛
第五个工具:膨胀工具
它可以放大某一个部分区域,比如放大眼睛。它可以达到丰胸、丰臀啊等的效果。
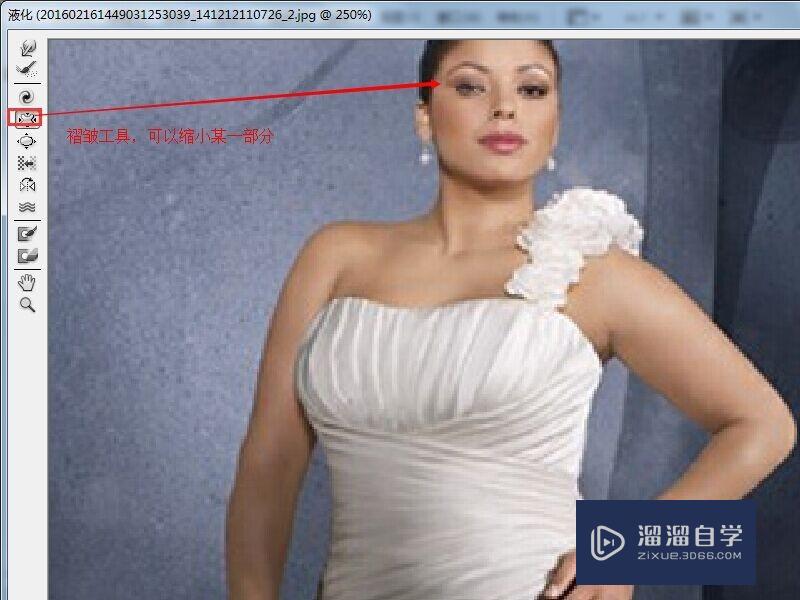

第5步
第六个工具:左推工具
左推工具主要修身,对于新手上,最好把画笔压力缩小到最小1,然会沿着图形,对人物进行缩小,也可以对脸进行缩小。

第6步
第七个工具:镜像工具
这个在商业修片工具上也是不经常用,但作为其他特效的效果上就可以运用到,他一般是把事物进行镜像,如图
第八个工具:湍流工具
它也经常是在特效中所用到的,一般是把一个事物进行融化的效果。
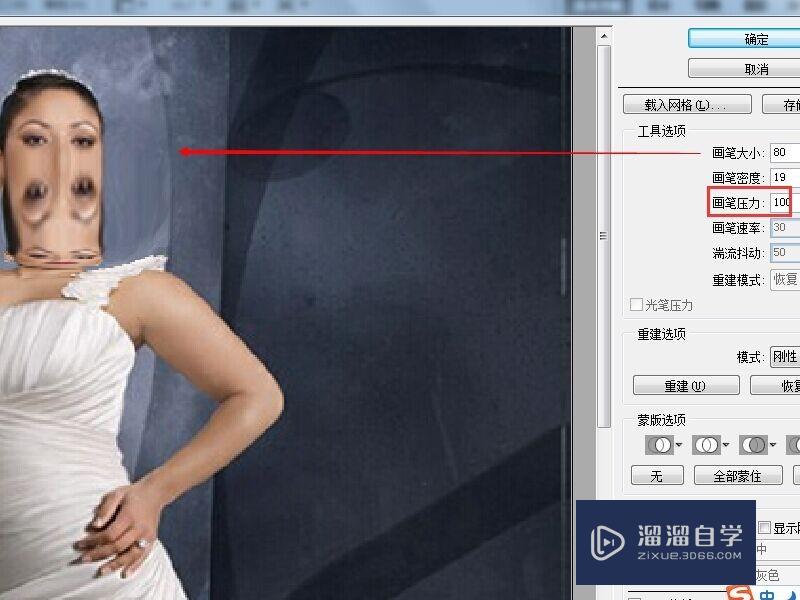
第7步
第九、十个工具:冻结蒙版,解冻蒙版
顾名思义就是把你怕在操作中误操作某些部分,进行冻结,冻结过后人物的一部分会呈现红色,致使你的操作影响不到其他部分。二解冻蒙版就是取消冻结。
第十一、十二的工具:抓手工具、放大缩小工具
这两个工具就是对整个图片拖动,放大或缩小,这也是我们常用的工具,这里就不多加解释了。

第8步
最后总结,瘦身最方便的就是第六个工具,左推工具。眼睛、胸、臀等加大就是膨胀工具了。如图我们利用左推将人物的腰身变细。

注意/提示
好了,本次关于“PS液化工具怎么对人物进行瘦身瘦脸?”的全部内容就分享到这里啦,希望小溜分享的内容能够帮助到大家。想要更深入的了解“PS”可以点击免费试听课程溜溜自学网的课程,全面了解软件的操作。








