PS怎么给人物眼睛增加反光效果?
溜溜自学 平面设计 2023-05-30 浏览:405
大家好,我是小溜,用PS进行人像的拍摄与处理过程中,眼睛是一个非常重要的部分,很大程度决定了整张照片的感情色彩。一般来说眼睛的处理就是整体色调的对比度饱和度,以及明暗度,那么PS怎么给人物眼睛增加反光效果?一起来学习吧!
工具/软件
硬件型号:戴尔灵越15
系统版本:Windows7
所需软件:PS 2016
方法/步骤
第1步
首先在ps载入所要处理的照片,然后新增一个图层(称其为图层一),用椭圆选框工具圈选瞳孔以及周围的一部分虹膜。效果如图示。具体做法:在菜单栏点选椭圆选框,用其选取一个眼睛(选取时可活用alt键与shift键,前者作用为 以点击鼠标时的位置为中心画圆,后者作用为画正圆),画第二个眼睛时需要按住shift来进行增加选取。当你发现选框的位置不对,可以在画圆按住鼠标同时按space(空格)来进行位置的调整。
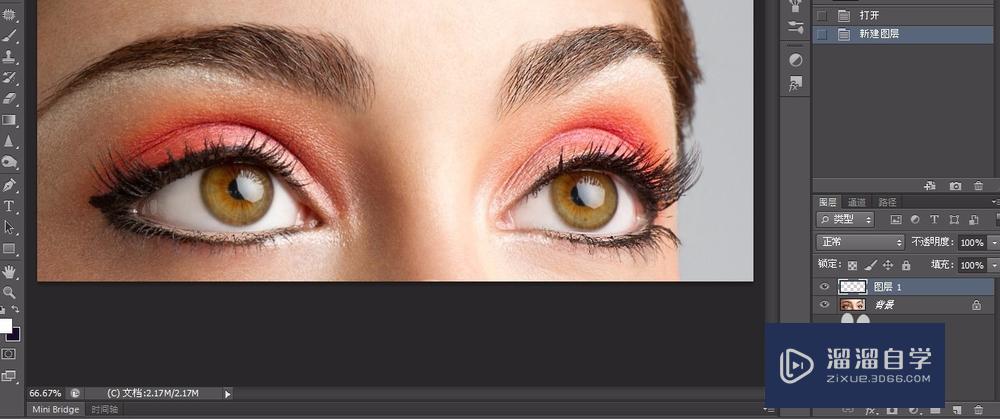
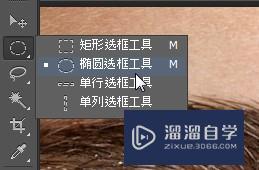

第2步
然后我需要选中新增的图层(图层一),把选区部分用白色填充。你可以直接用笔刷涂上白色,也可以使用快捷键alt+Backspace。
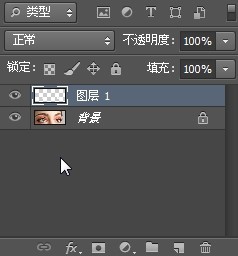

第3步
然后我们使用矩形选框,选取圆形的上半部分(瞳孔下发一点的位置),按下del键删除选中的白色部分(注意这几步都是在之前的新增图层图层一中操作)
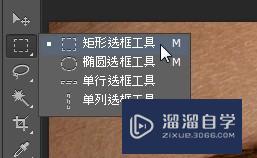


第4步
接下来我们按住ctrl的同时鼠标点击图层一,载入图层一的选区,然后把选区往上移一点(此步不会移动到白色部分),然后按del键删除。
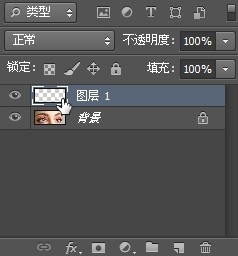


第5步
然后我们对上一步得到的白色月牙进行模糊大约4个像素,确定。你可以在菜单栏找到【滤镜→模糊→高斯模糊】,根据你的需要调整模糊大小。
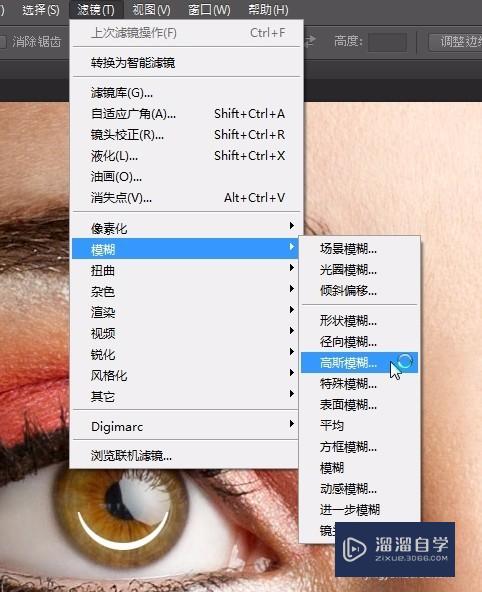
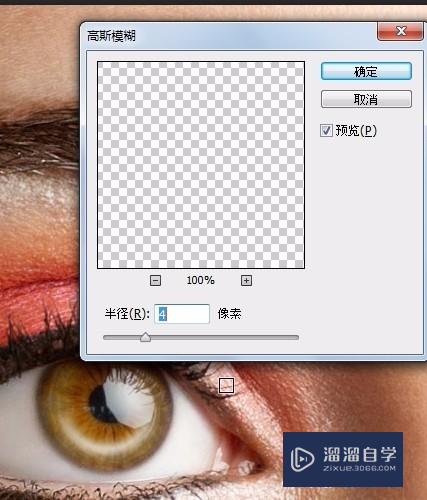
第6步
最后我们改变图层一的混合模式,这里使用了叠加(有的版本译作覆盖),效果如图。必要时可以调整此图层的透明度。最终效果如图所示、就完成啦
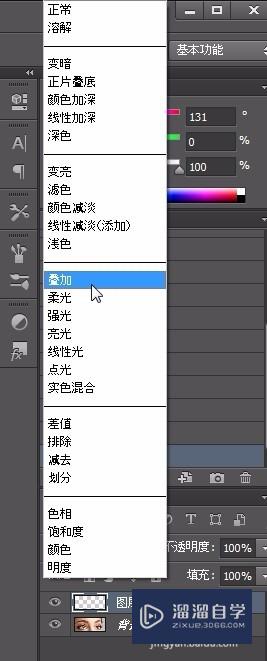


注意/提示
本次分享是“PS照片处理:为眼睛增加反光效果”内容就这些啦,如果觉得图文不详细的话,可以点击这里观看【PS免费视频教程】。
相关文章
距结束 05 天 22 : 39 : 13
距结束 01 天 10 : 39 : 13
首页






