PS如何制作螺旋的线段?
溜溜自学 平面设计 2023-05-30 浏览:628
大家好,我是小溜,有时候在PS里面进行设计平面图时,偶尔会需要使用到螺旋效果,这就需要从简单的线段绘制开始,不那么PS如何制作螺旋的线段呢?掌握技巧就很简单,小溜这就来告诉大家。
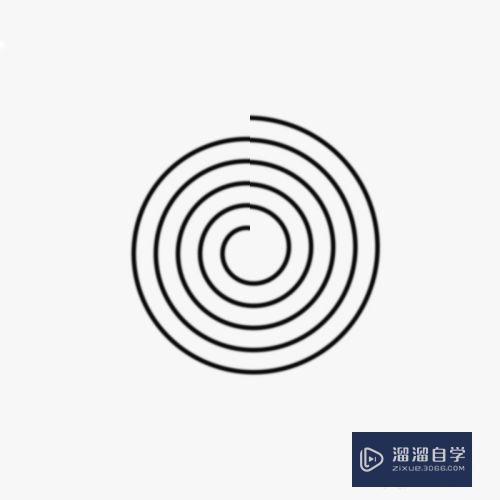
工具/软件
硬件型号:联想(Lenovo)天逸510S
系统版本:Windows7
所需软件:PS 2012
方法/步骤
第1步
打开PS并新建画布
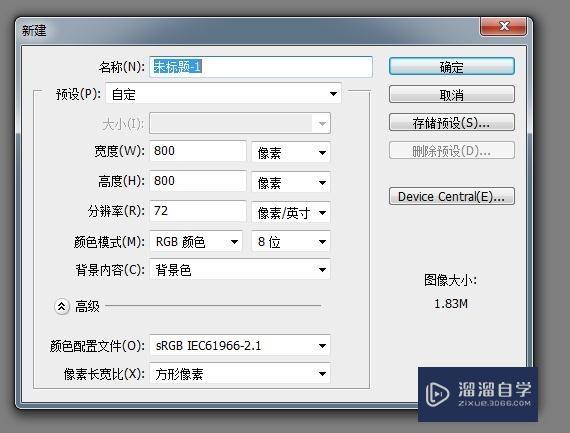
第2步
按Ctrl+´调出网格
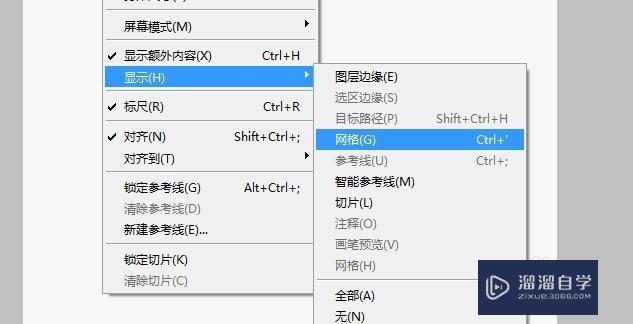
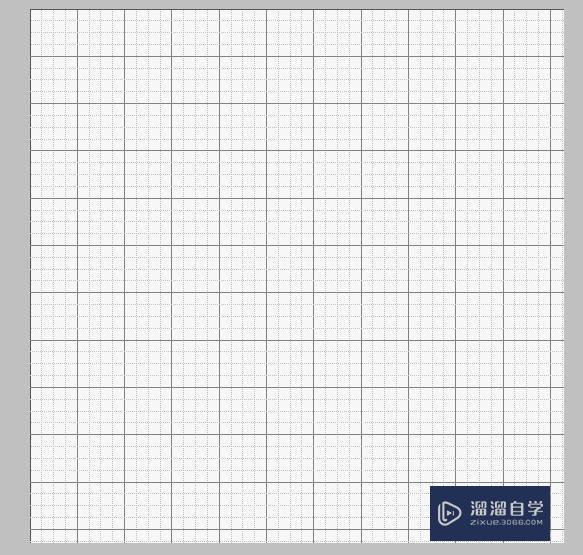
第3步
点击左侧画笔工具,调整画笔的大小和颜色
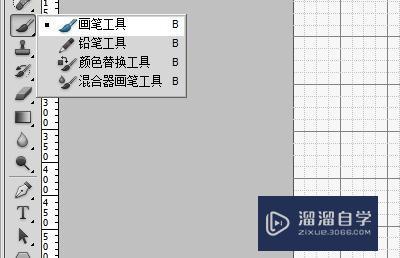
第4步
新建“图层1”,在画布上画几条平行的斜线,如图
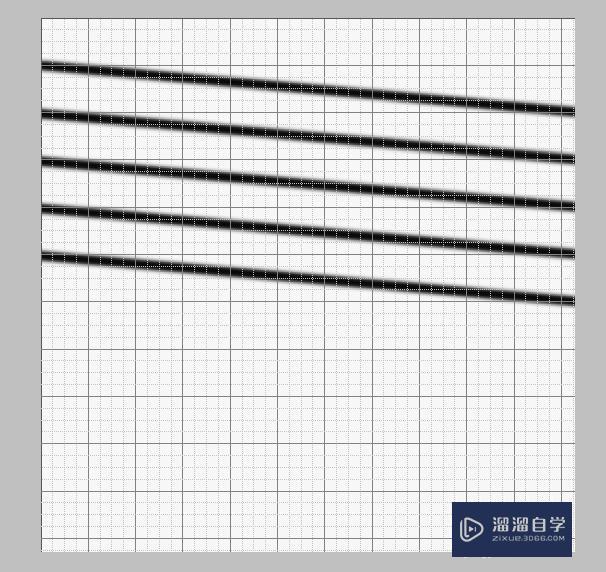
第5步
按Ctrl+´去除网格
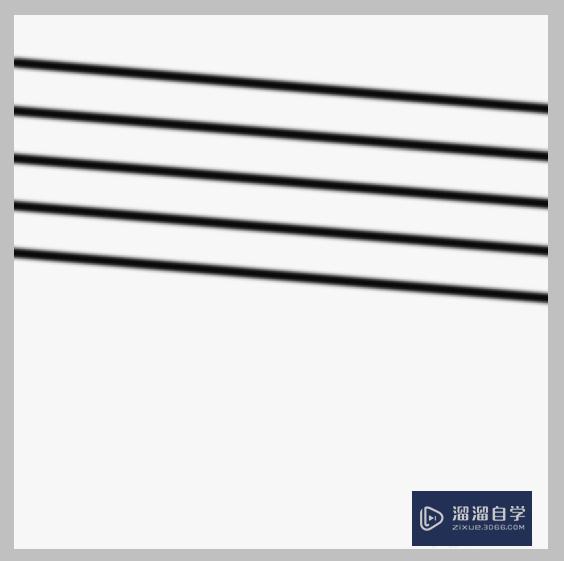
第6步
点击“滤镜”,“扭曲”,“极坐标”,平面到极坐标,按确定得到结果
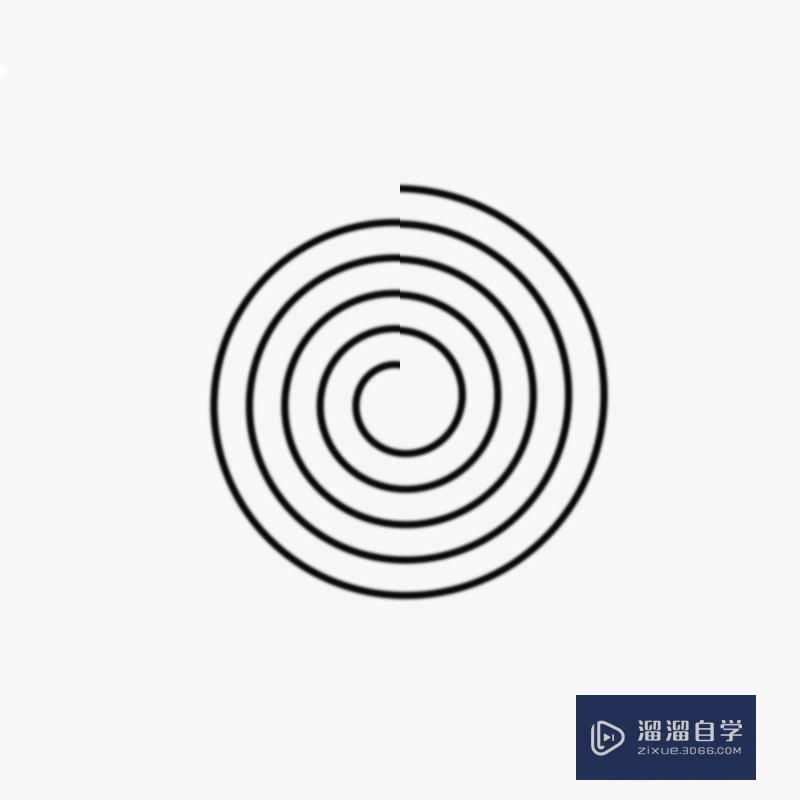
注意/提示
好啦,本次小溜为大家分享的“PS如何制作螺旋的线段?”就到这里啦,希望能帮助大家更好的掌握软件的使用。本站还有相关的学习课程,需要的朋友快点击查看>>>
相关文章
距结束 05 天 22 : 26 : 55
距结束 01 天 10 : 26 : 55
首页






