照片里歪斜的建筑怎么用PS修整?
溜溜自学 平面设计 2023-06-01 浏览:753
大家好,我是小溜,我们在拍摄照片的时候可能会不小心会拍斜的,特别是有时候单手拍照,就无法顾及到那么多细节了,不过我们可以借助PS来进行调整,下面来操作给大家看看照片里歪斜的建筑怎么用PS修整的。
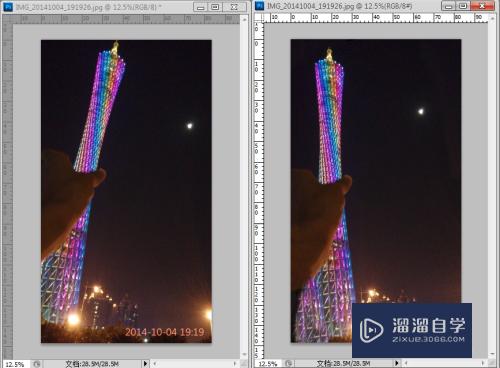
工具/软件
硬件型号:小新Pro14
系统版本:Windows7
所需软件:PS CS3
方法/步骤
第1步
第一步,首先我们打开一张拍摄倾斜的图片,如图所示,一看就是歪了呀!今天我们使用的到的工具是裁剪工具,如果不知道调整到什么程度的话可以拉一条参考线进行参考。
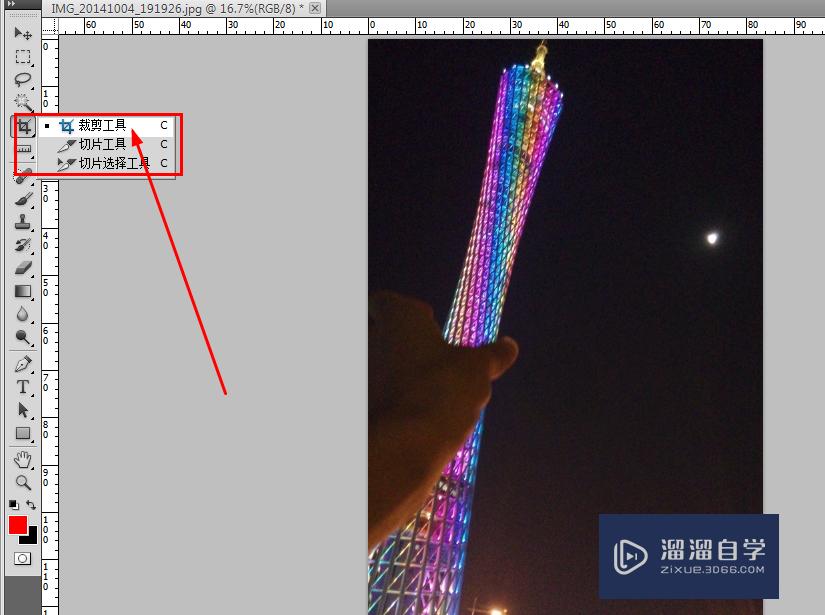
第2步
第二步,其实还有一个方法就是使用标尺工具进行拉直,但是拉直后的效果不如旋转裁剪,拉直的图像不完整,那么我们还是继续探讨裁剪这个工具。
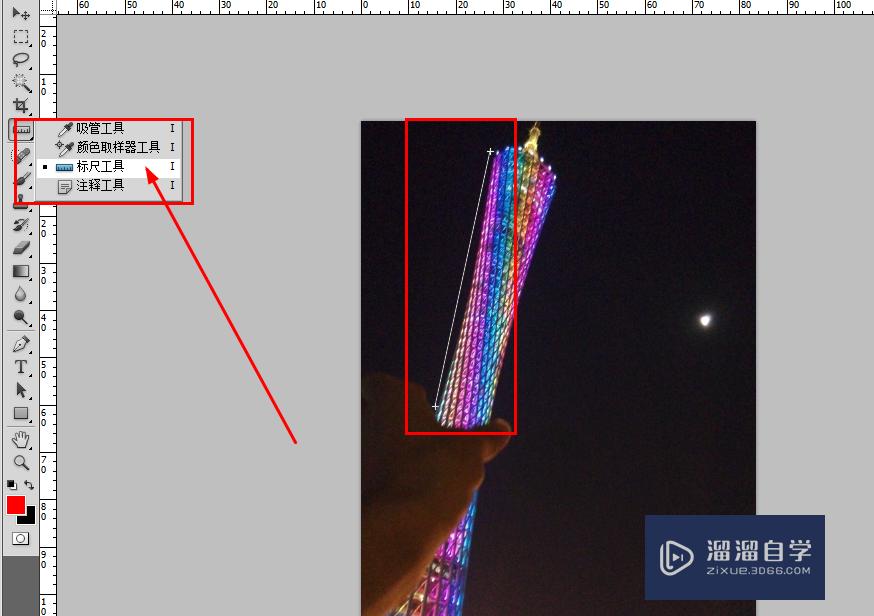
第3步
第三步,如图所示,裁剪工具点击出来后,把鼠标放到四个角角上,可以旋转一下调整剪切的方位,如图所示,主要是保证这个小蛮腰垂直就好了。
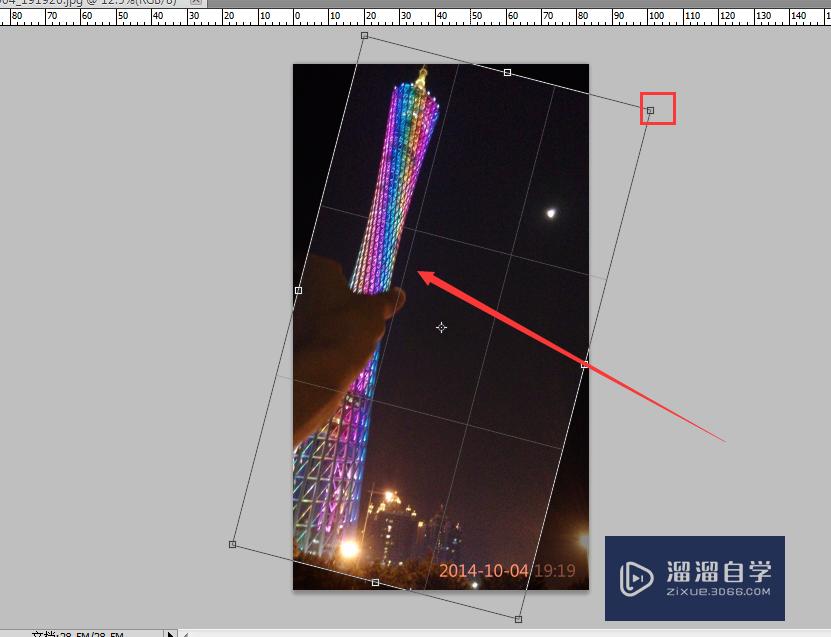
第4步
第四步,如图所示,相片上还有几处的空白地方,需要我们使用仿制图章工具进行修复。在取样的时候可以放大图片,争取精益求精。
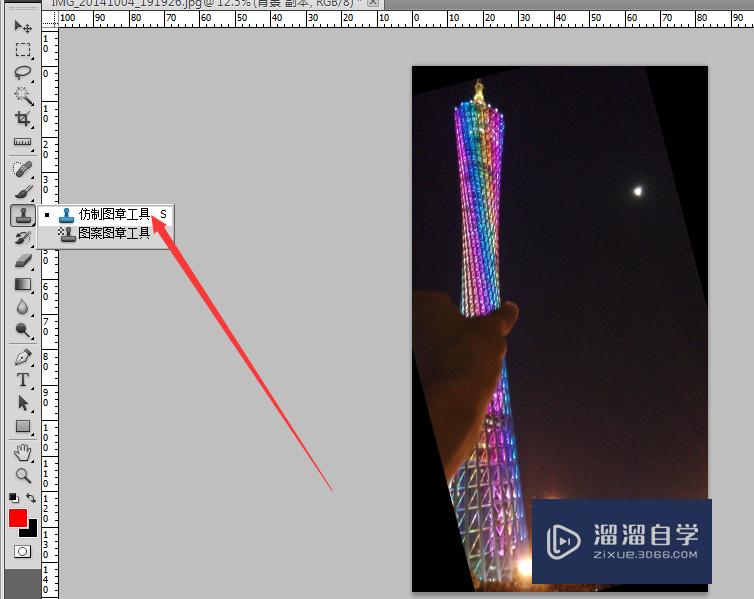
第5步
第五步,右下角的时间水印也不要了,找到套索工具,把这个时间水印圈起来,羽化一下,或者是使用污点修复工具也是可以的。
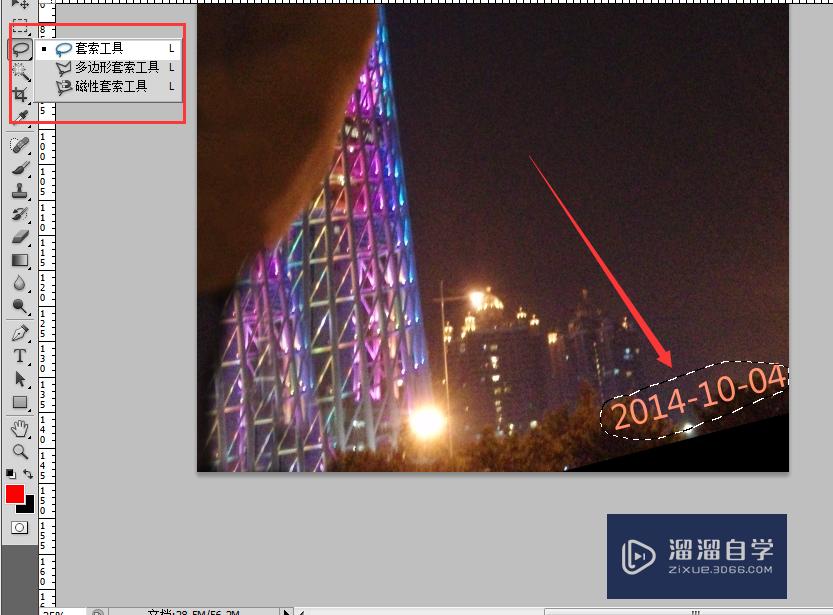
第6步
第六步,使用填充工具,快捷键也是可以的然后在填充的方式上选择内容识别,如图所示,点击确定按钮就可以了,系统会自动修复好这个时间水印。
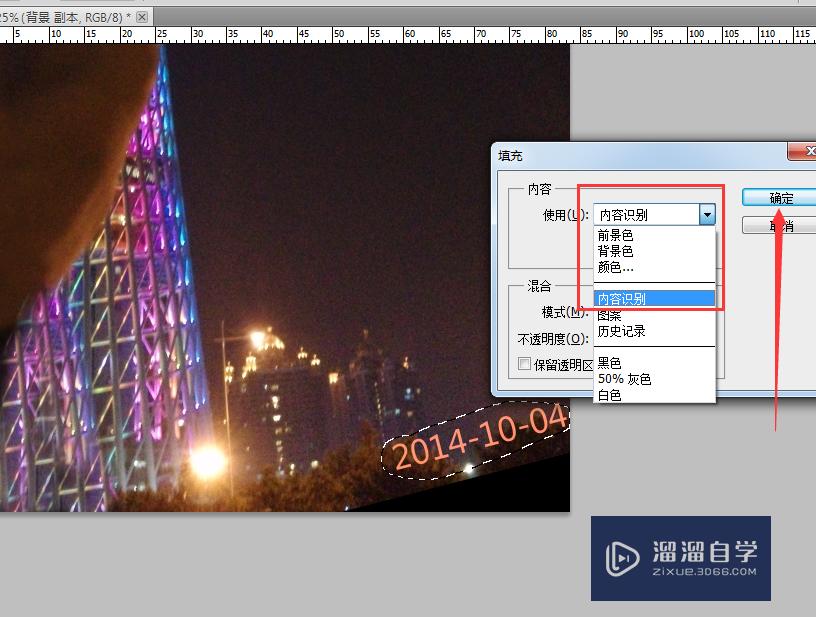
第7步
第七步,如图所示,这技术不是吹的,修的不错嘛!
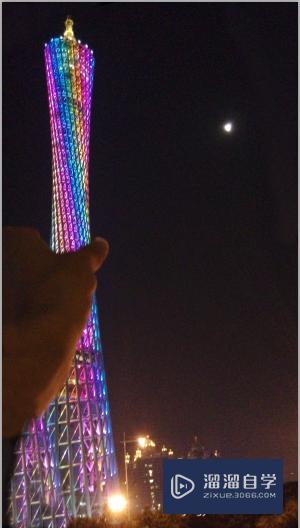
旋转裁剪
第1步
还有一种办法就是旋转整个画布,然后使用裁剪工具直接进行裁剪,同时借助水平和垂直参考线就能得到很正的画面了
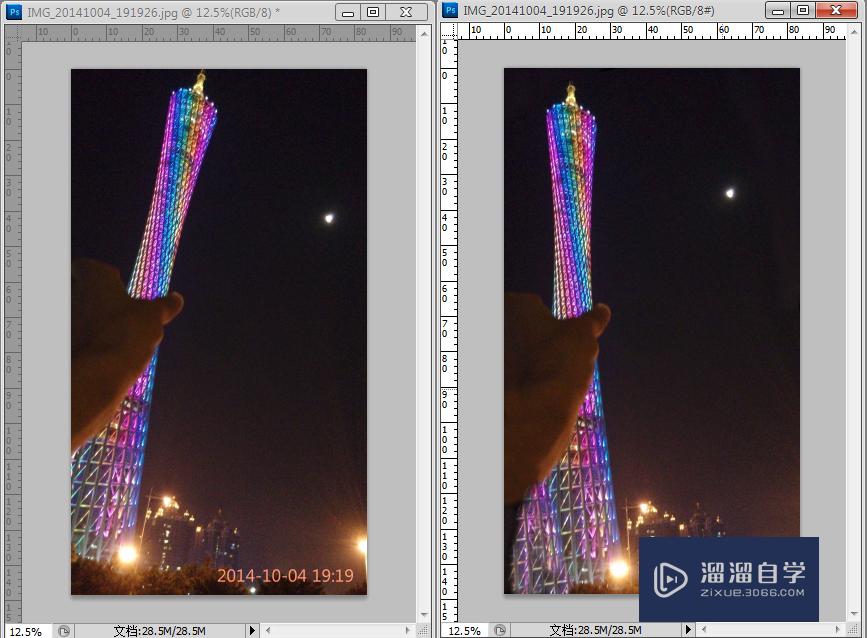
注意/提示
好啦,本次小溜为大家分享的“照片里歪斜的建筑怎么用PS修整?”就到这里啦,希望能帮助大家更好的掌握软件的使用。本站还有相关的学习课程,需要的朋友快点击查看>>>
相关文章
距结束 02 天 19 : 32 : 38
距结束 00 天 07 : 32 : 38
首页






