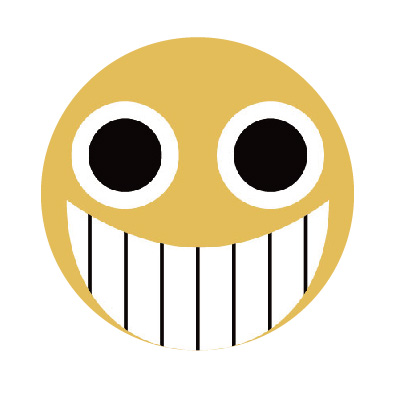P如何修正图片?
溜溜自学 平面设计 2023-06-01 浏览:325
大家好,我是小溜,日常工作和生活中,经常会遇到扫描的图片或者直接下载的图片需要进行调整修正,或者拍摄的时候歪了,都需要自己手动修整,那么P如何修正图片?我们快来学习操作方法吧!

工具/软件
硬件型号:联想(Lenovo)天逸510S
系统版本:Windows7
所需软件:Photoshop CS6
方法/步骤
第1步
打开待进行修正的图片(见下图),双击界面右侧的图层,弹出新建图层对话框点击确定按钮给图层解锁。
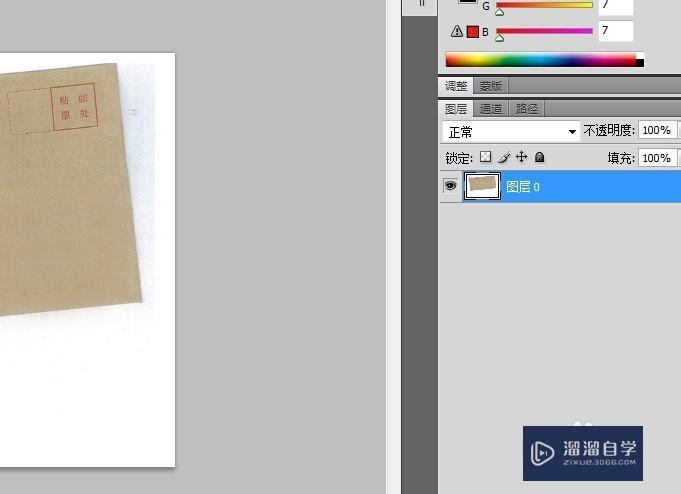
第2步
去除信封周边的颜色使其变为白色。利用“磁性套索工具”,沿着信封周边进行开始划线,直至和开始端接上即可。
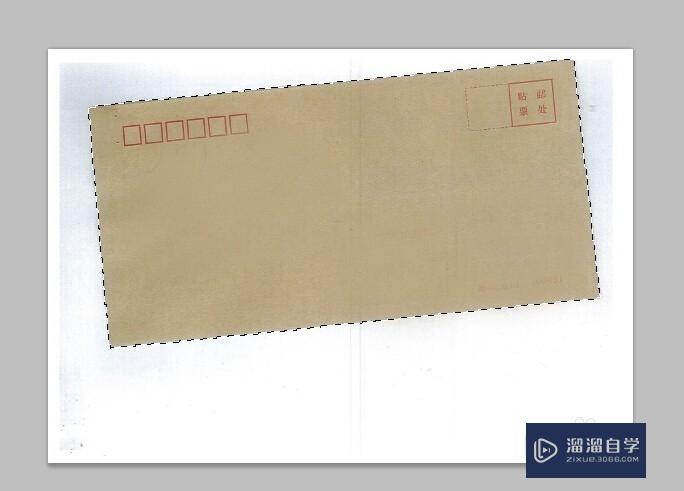
第3步
然后,选择“选择——反向”反选除信封之外的区域,之后按键盘上的delete键删除除信封之外的区域。
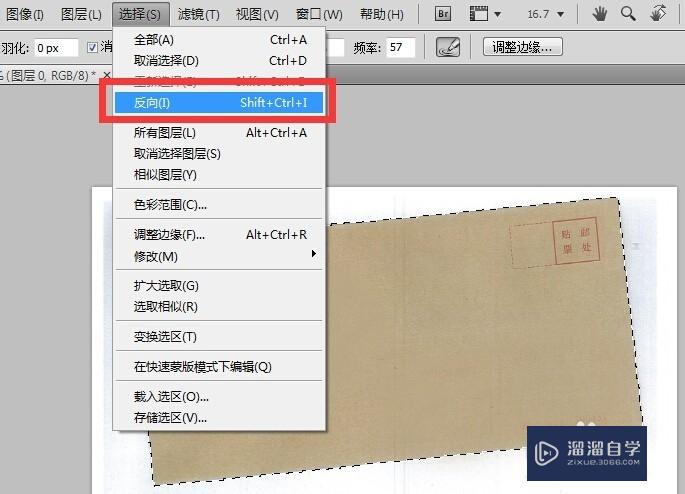
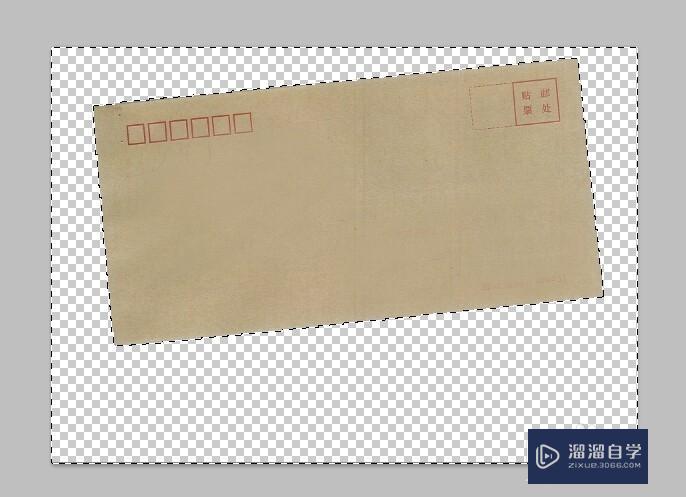
第4步
此时,信封之外杂色不一的区域已经清除干净,继续执行“选择——反向”功能再次选中信封区域。
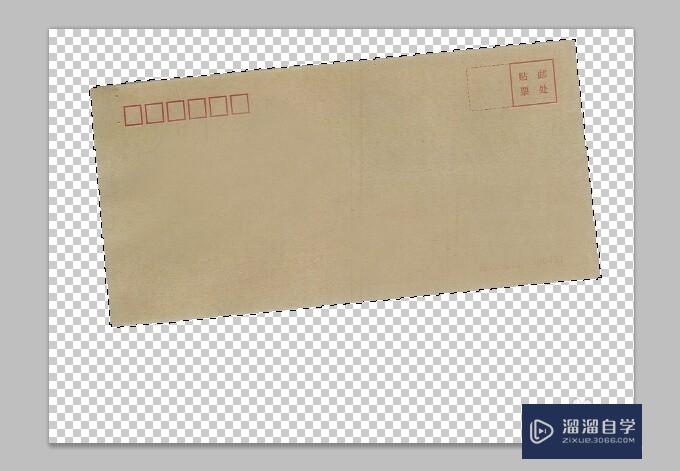
第5步
选中信封区域后,按住“CTRL+T”快捷键,对信封均衡度进行调整(四个顶角均可以进行旋转调整)。
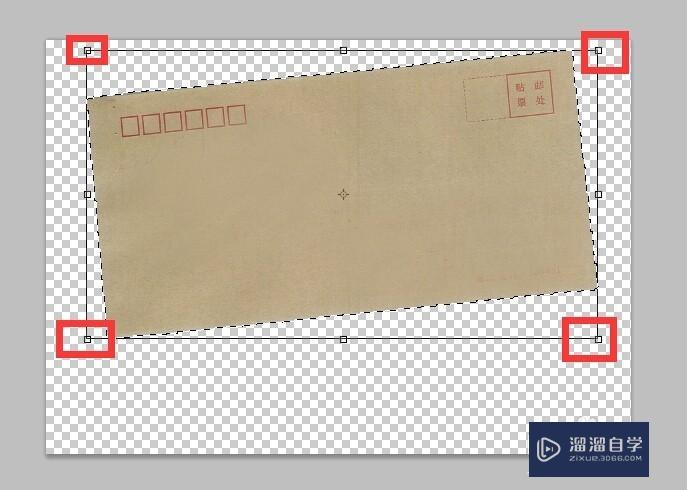
第6步
旋转和移动后的信封如下图所示。之后觉得调整效果可以的话,单击键盘上的回车键并按住快捷键“CTRL+D”取消选择信封区域。
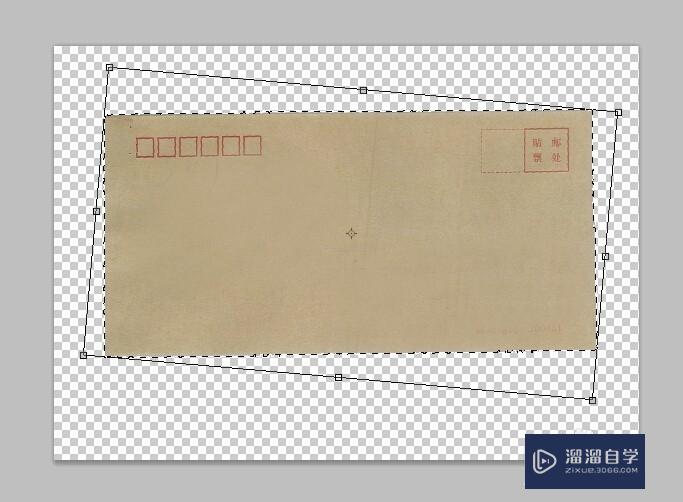
第7步
最后选择“文件——储存为”弹出对话框,设置图片格式和名称就可以存储最终图片,最终效果见下图。
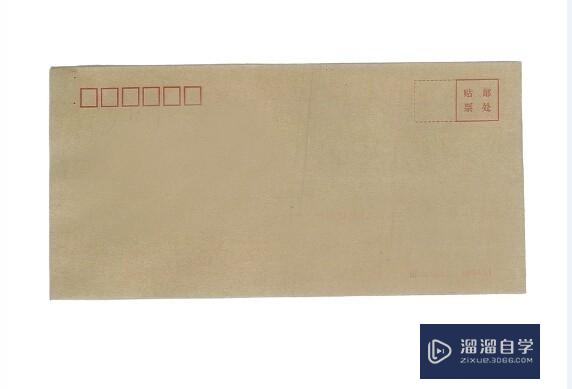
注意/提示
好啦,本次关于“PS(Photoshop)中如何进行图片修正?”的内容就分享到这里了,跟着教程步骤操作是不是超级简单呢?快点击下方入口观看免费教程→→
相关文章
距结束 03 天 18 : 34 : 49
距结束 01 天 06 : 34 : 49
首页