SAI怎么临摹线稿?
大家好,我是小溜,很多刚开始学画画就是临摹,使用SAI绘图软件进行临摹手绘,刚接触SAI的时候,无论是鼠绘还是板绘都比较困难,所以今天小溜来详细的讲解SAI怎么临摹线稿,就算是新手也能够使用钢笔画出好看的图形哦!
工具/软件
硬件型号:雷神(ThundeRobot)911Zero
系统版本:Windows7
所需软件:SAI 2
方法/步骤
第1步
1、打开SAI画图软件,点击【文件】【新建文件】。
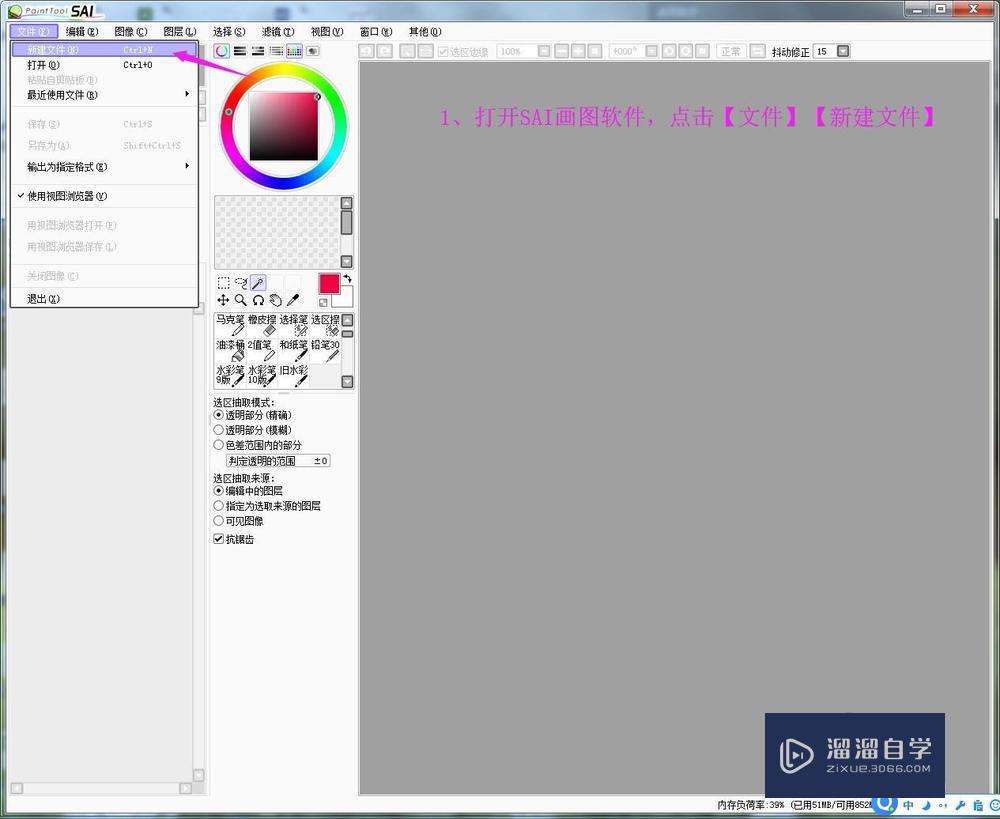
第2步
2、新建画布为1000*1000像素,点击【确定】。
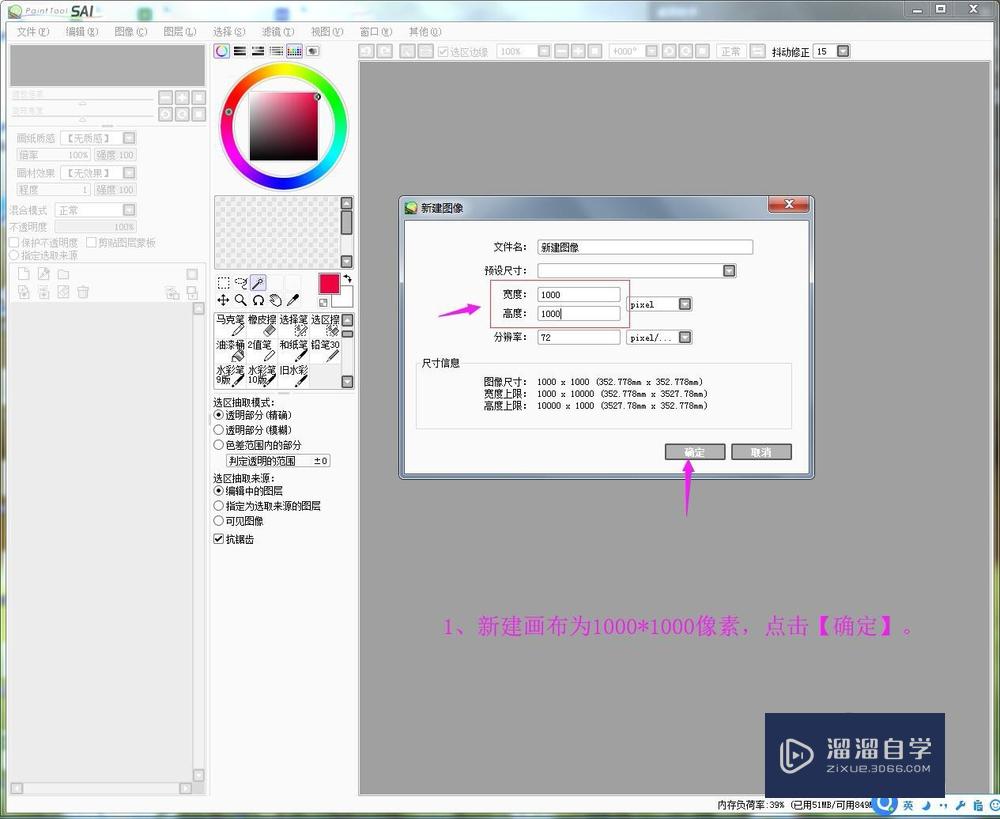
第3步
3、将需要临摹的图片拖入【SAI】中,点击【框选】工汽捕具,联散获框中临摹图片。
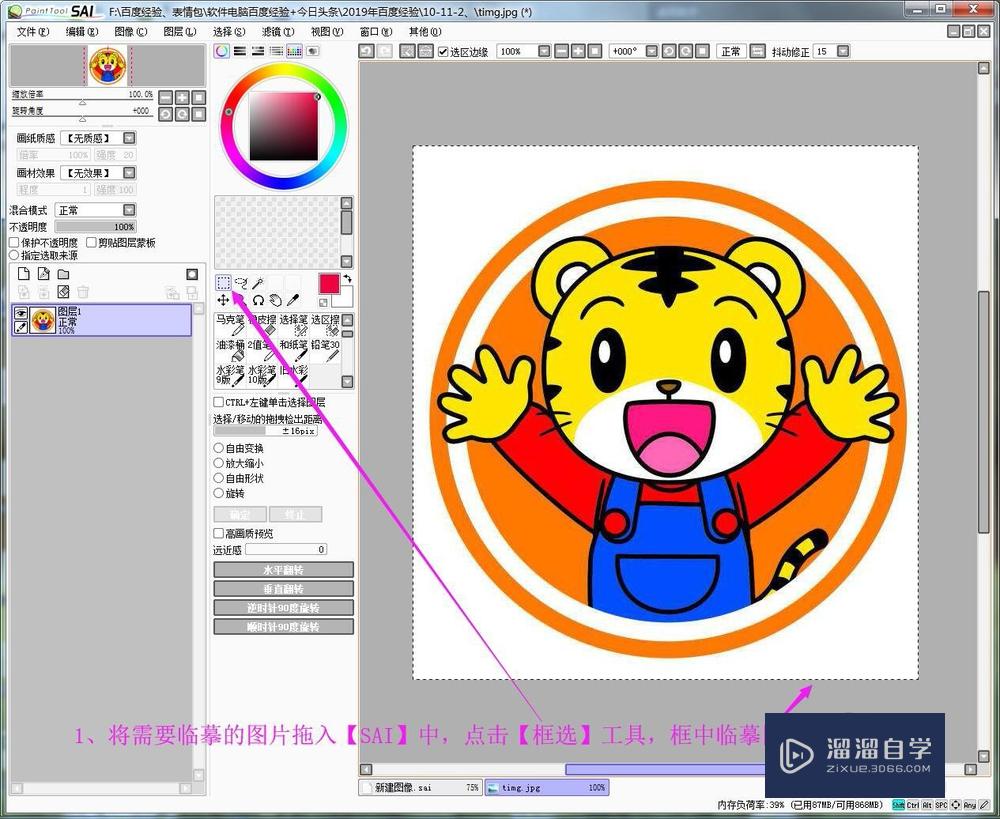
第4步
4、Ctrl+C复制框选的图片,然后打开新建的画布,Ctrl+V粘贴图片过来。
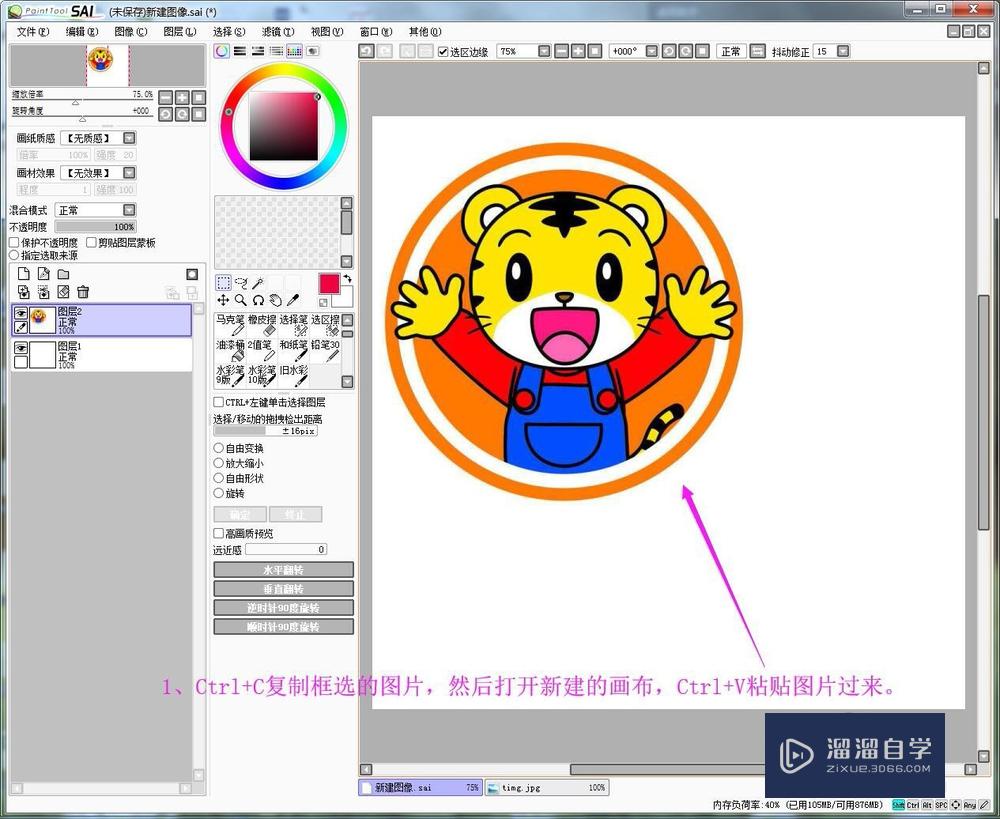
第5步
5、选中临摹图片图层,Ctrl+T快速选中图片,按住Shift+鼠标左键放到右下角,将图片拉大,布满画布。
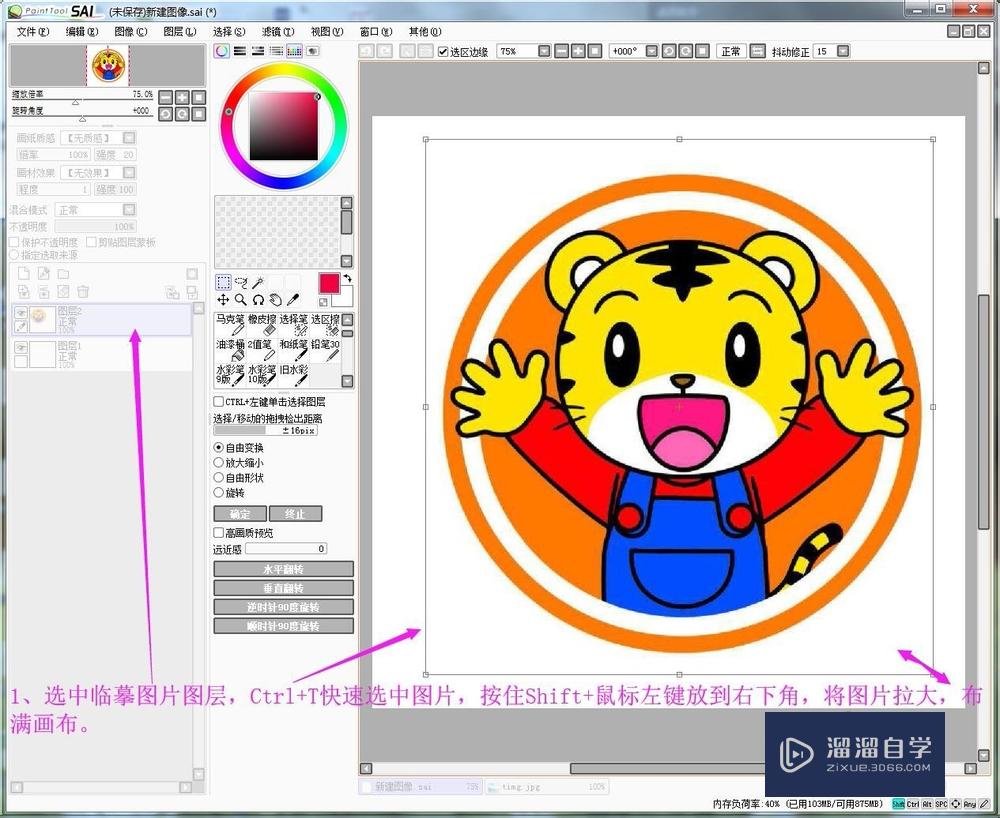
第6步
6、新建【钢笔图层】,将画笔形式选中【曲线】,笔号选掩闲【10】。
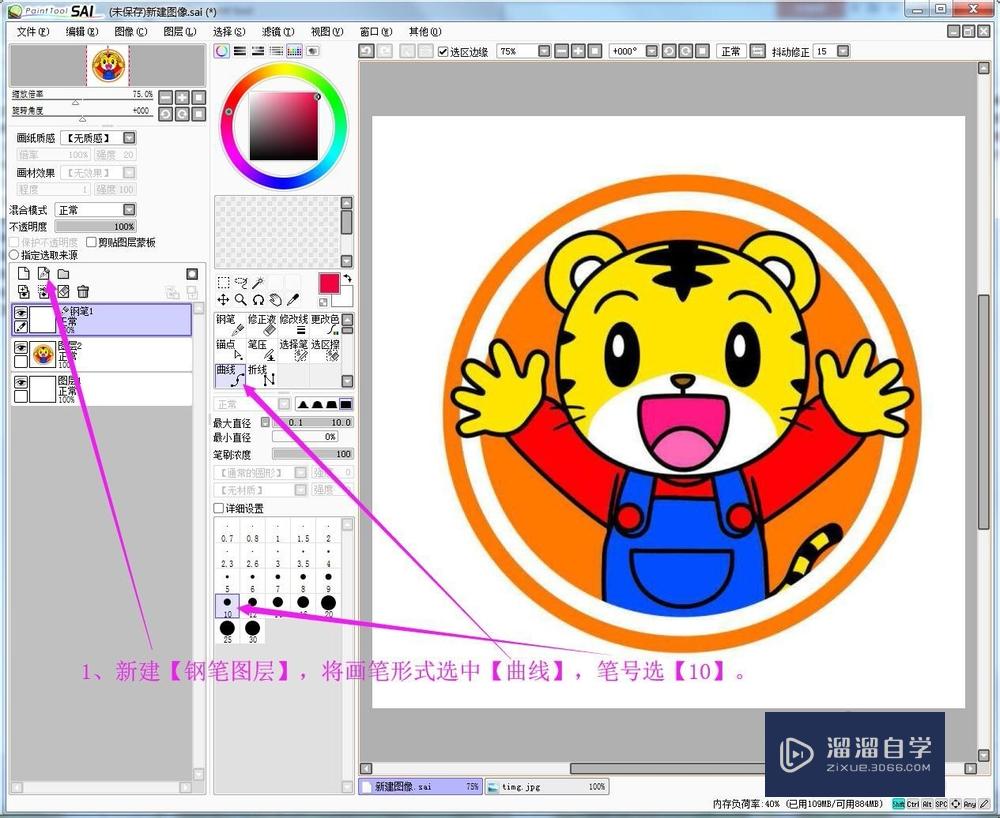
第7步
7、将临摹图片的【不透明度】变成【50%】。

第8步
8、使用【钢笔曲线】,一步步地绘制线条。记得回到钢笔图层绘制.
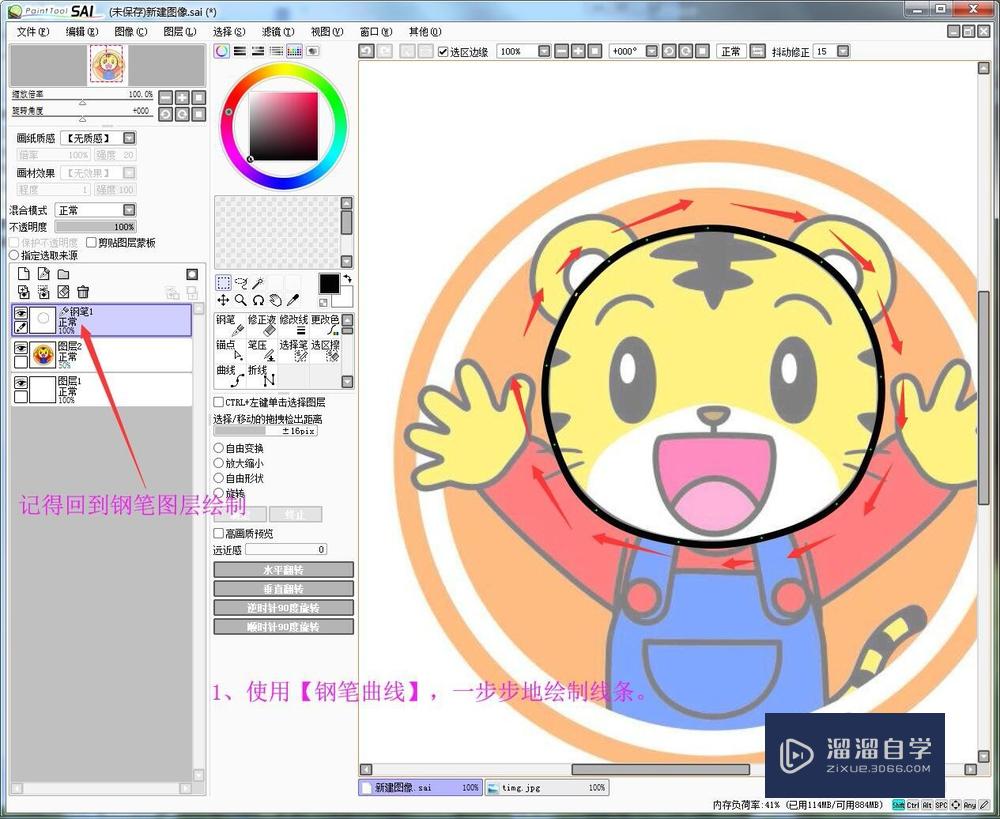
第9步
9、将需要使用【钢笔图层】绘制的线条都绘制完毕;新建【普通图层】。
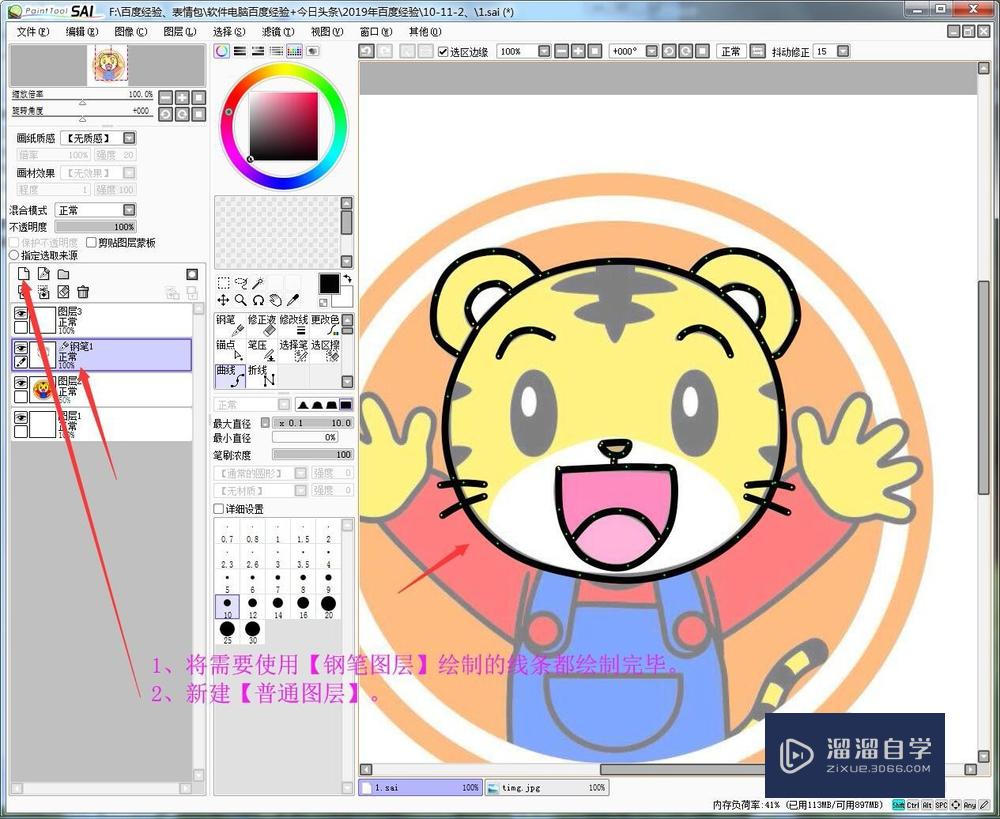
第10步
10、选中【普通图层】,使用【马克笔】,选【14】号笔,进行临摹图片的花纹、眼睛上色。

第11步
11、先使用【橡皮擦】擦出眼睛高光点;在取色盘取色之后,使用马克笔,一步步地将图片上色。

第12步
12、效果图欣赏。

总结
1、打开【SAI软件】,点【文件】【新建文件】。
2、新建画布【1000*1000像素】,【确定】。
3、将临摹图拖入【SAI】,点【框选】,框中图片。
4、Ctrl+C复制框选图片,打开新建画布,Ctrl+V粘贴图片。
5、选中临摹图片图层,Ctrl+T快速选中图片,按Shift+鼠标左键,放到右下角,将图片拉大,布满画布。
6、新建【钢笔图层】,画笔选【曲线】,笔号选【10】。
7、临摹图【不透明度】变【50%】。
8、用【钢笔曲线】,一步步绘制线条。
9、【钢笔图层】绘制的线条绘制完毕;新建【普通图层】。
10、选【普通图层】,用【马克笔】,【14】号,花纹、眼睛上色。
11、用【橡皮擦】擦出眼睛高光;在取色盘取色,用马克笔,一步步上色。
注意/提示
好啦,本次关于“SAI怎么临摹线稿?”的内容就分享到这里了,跟着教程步骤操作是不是超级简单呢?快点击下方入口观看免费教程→→










