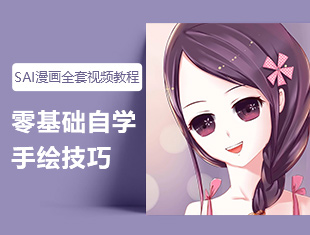SAI怎么制作和添加笔刷材质纹理?
溜溜自学 平面设计 2023-06-01 浏览:450
大家好,我是小溜,SAI里自带有很多笔刷材质,可以直接画出纹理材质的效果,但如果想要自己制作一个纹理,把这种经常会用到的纹理添加起来方便日后使用,那么SAI怎么制作和添加笔刷材质纹理呢?我们一起来学习吧!
工具/软件
硬件型号:戴尔DELL灵越14Pro
系统版本:Windows7
所需软件:SAI 2
方法/步骤
第1步
首先我们要确定我们要制作什么样的纹理,小溜想做树叶的纹理,所以找到一张树叶的图片素材保存好。

第2步
打开PS,新建一个512*512像素大小的灰度文档,只有这个大小的没有颜色文档才是材质纹理的文件。
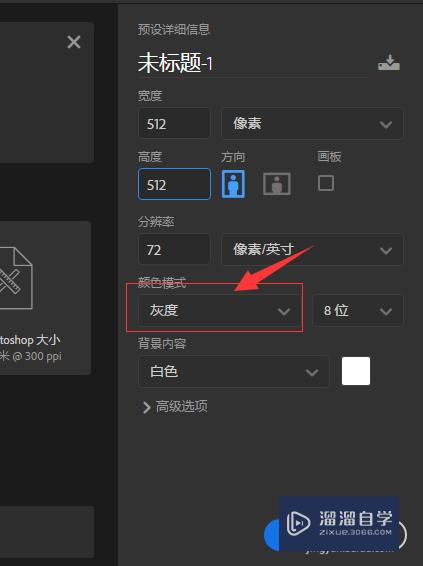
第3步
新建后选择置入对象,把刚才我们保存的树叶图片选择添加进来,树叶变成灰度图片,效果如图所示:
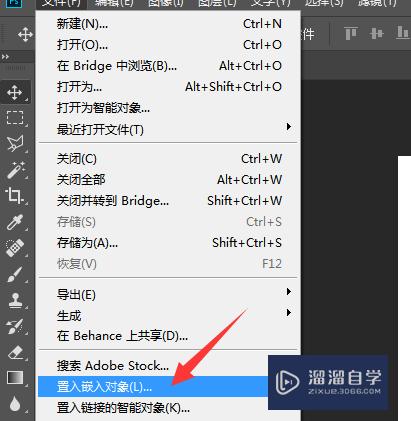
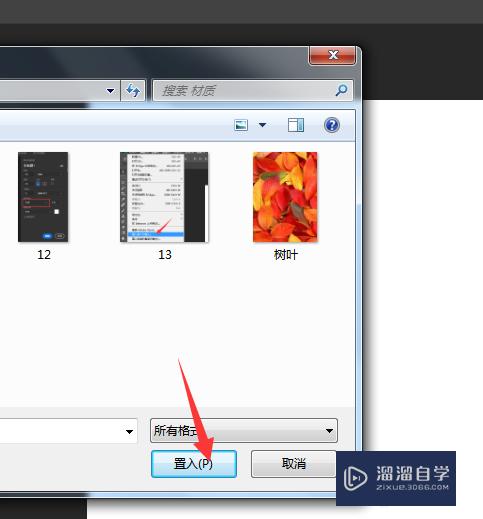
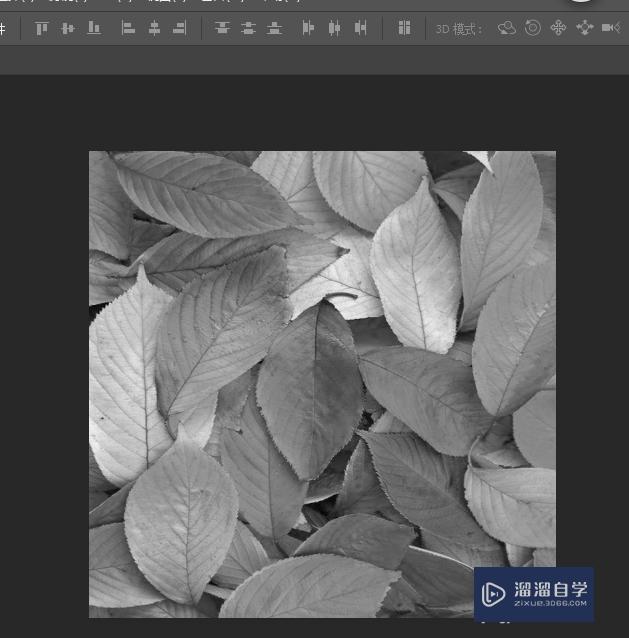
第4步
这就是我们制作的纹理图片,另存到SAI安装文件里的brushtex里,里面就是SAI里的各种纹理文件,格式是BMP,这里命名为树叶。
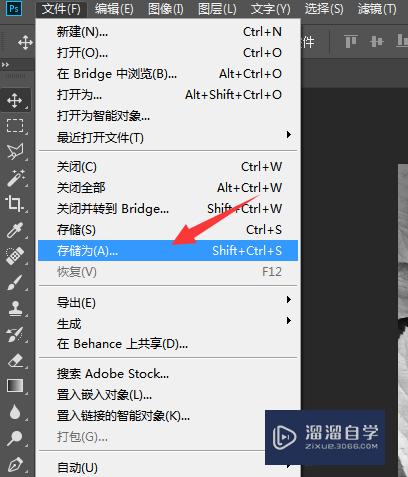
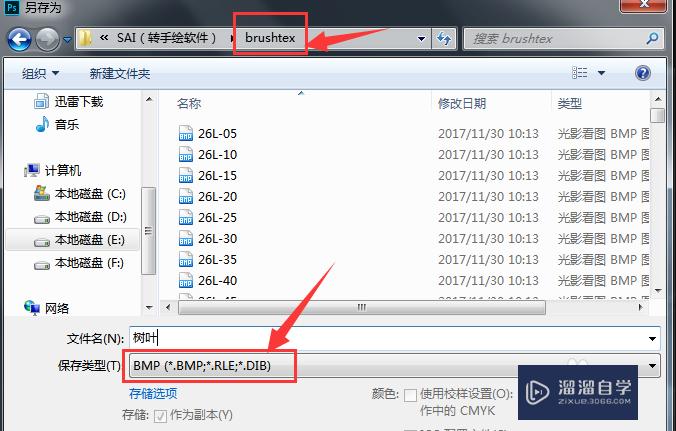
第5步
在我的电脑里找到这个brushtex文件夹打开,找到brushtex.conf文件用笔记本打开,按照上面的格式加上刚才我们存的树叶文件,如图所示:
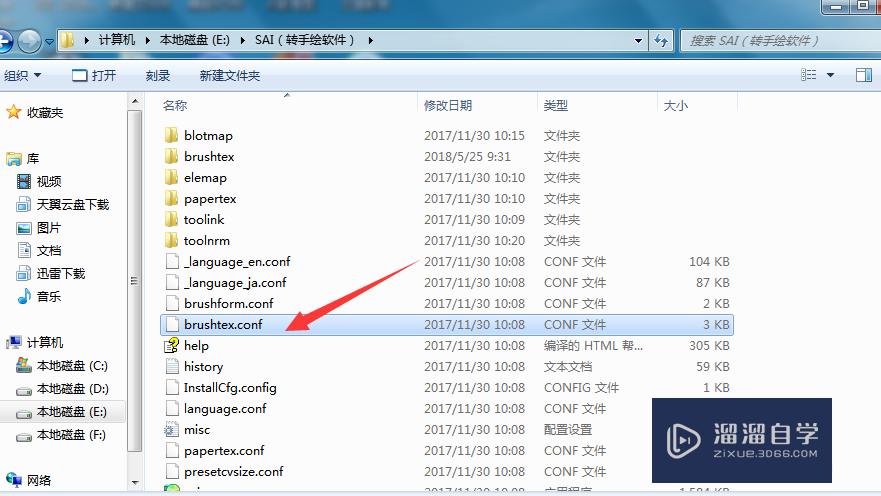
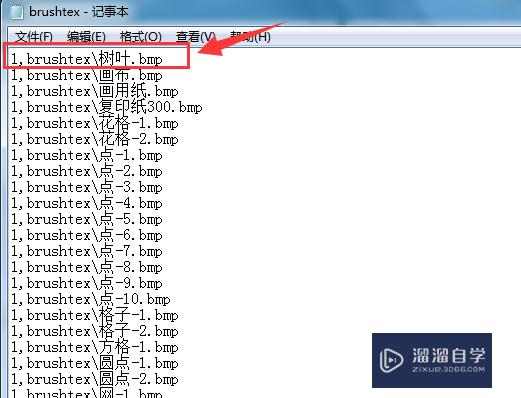
第6步
最后我们打开sai,任意选择一个笔,在材质处就可以找到我们刚才制作的材质,画出的效果如图:
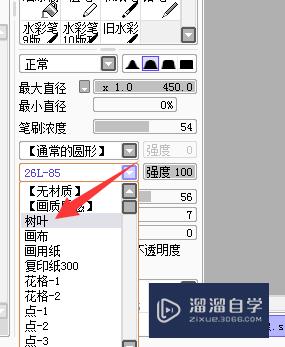

注意/提示
好啦,本次小溜为大家分享的“SAI怎么制作和添加笔刷材质纹理?”就到这里啦,希望能帮助大家更好的掌握软件的使用。本站还有相关的学习课程,需要的朋友快点击查看>>>
相关文章
距结束 06 天 09 : 09 : 18
距结束 01 天 21 : 09 : 18
首页