PS怎么制作气泡?
溜溜自学 平面设计 2023-06-05 浏览:227
大家好,我是小溜,PS是一个专业的图片照片制作处理软件,在日常修图或者设计图纸,常会需要对图片进行美化,加一些图案之类的,例如添加上气泡,那么PS怎么制作气泡?可以参考参考小溜的做法。
工具/软件
硬件型号:戴尔DELL灵越14Pro
系统版本:Windows7
所需软件:PS CS3
方法/步骤
第1步
ps新建一个图层,点击矩形选框工具在舞台上画一个圆选区。
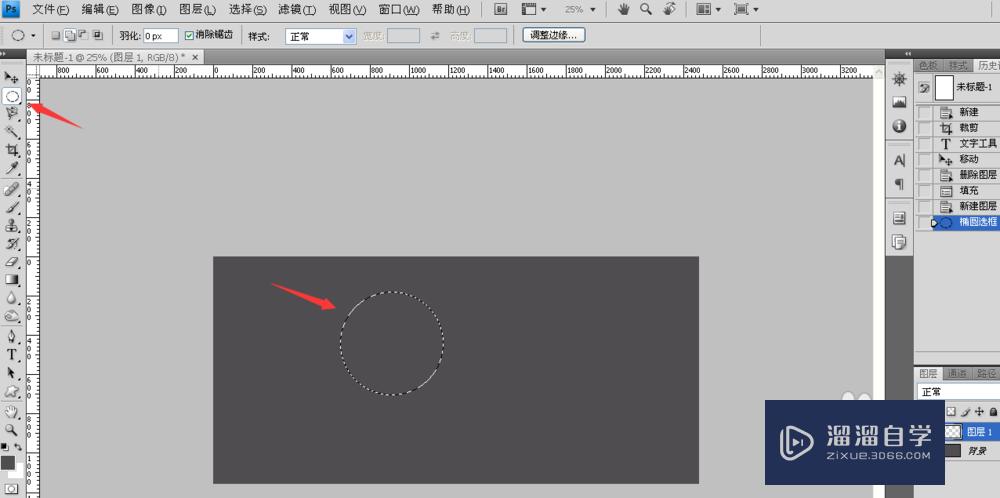
第2步
将选取填充上白色,Ctrl+D取消选取。
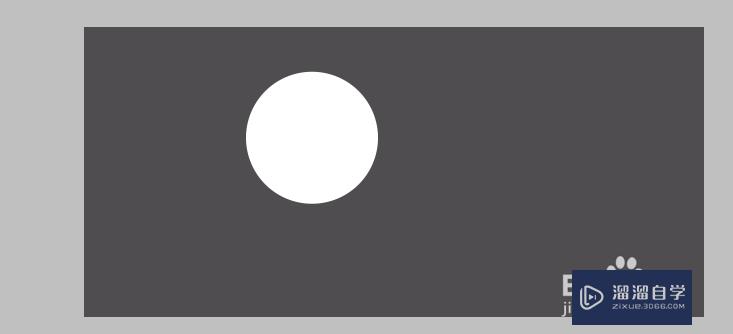
第3步
点击图层面板下方的添加图层样式按钮,选择内发光。
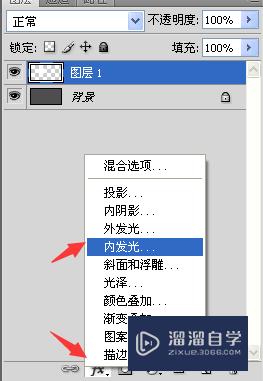
方法/步骤2
第1步
在弹出框将结构下面的颜色改为白色,将图案下面的大小改为合适数值。
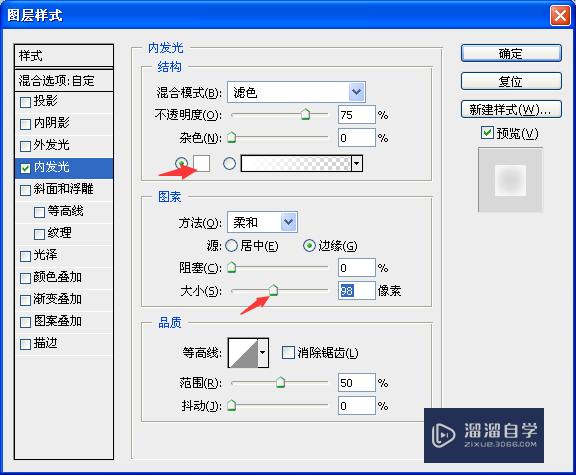
第2步
将白圆圈所在图层的填充改为0。
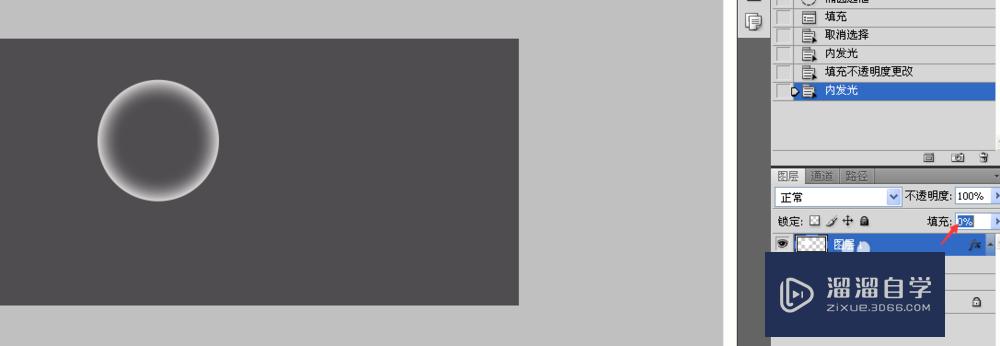
第3步
再新建一个图层。
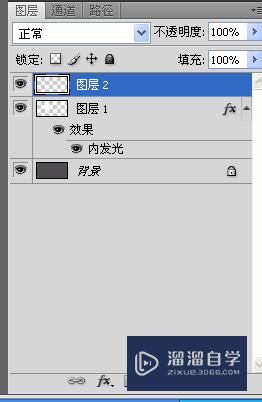
方法/步骤3
第1步
点击渐变工具,点击编辑渐变,选择渐变色为纯白色,色条上方右边的色标的不透明度改为0。
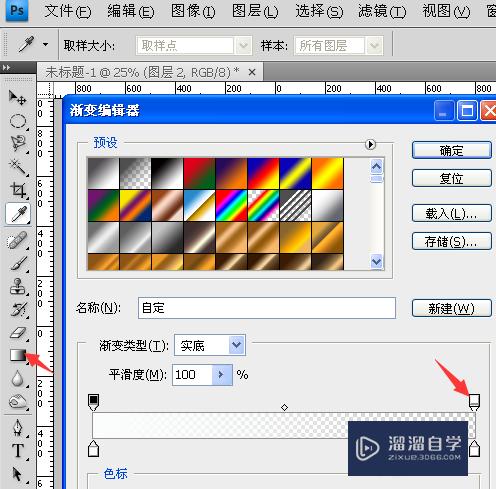
第2步
选择第二种渐变方式,然后在舞台拖一小段距离,得到一团小亮光。
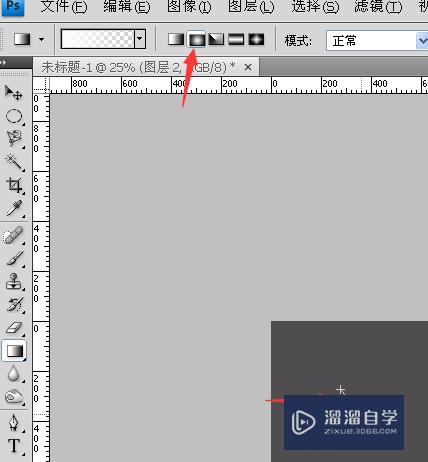
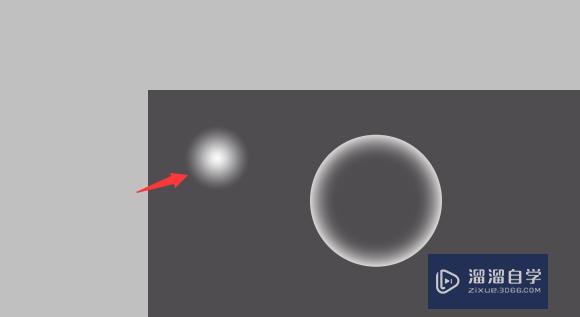
第3步
将亮光拉进圆圈内部即可。
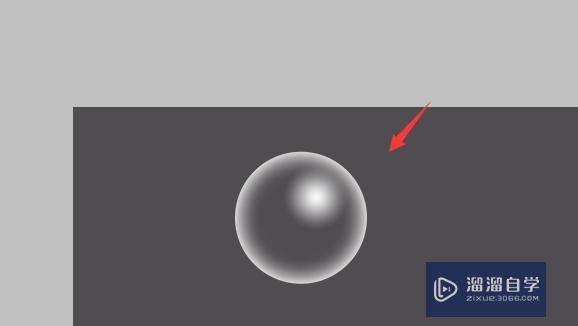
注意/提示
对于“PS怎么制作气泡?”的内容就分享到这里了,希望帮助您解决困惑。还是不明白的话,可以点击这里了解更多关于“PS”课程>>
相关文章
距结束 06 天 15 : 02 : 10
距结束 00 天 03 : 02 : 10
首页






