PS如何做出插画效果的图片?
溜溜自学 平面设计 2023-06-05 浏览:321
大家好,我是小溜,PS是当下非常流行的图像处理软件,PS自带编修与绘图工具,可以有效地进行图片编辑和创造工作。日常使用PS进行场景图片处理时,常会需要给图片赋予一种风格,例如PS如何做出插画效果的图片,下面一起来看看吧!
工具/软件
硬件型号:小新Air14
系统版本:Windows7
所需软件:PS CS5
方法/步骤
第1步
在PS软件中打开一张要处理的图片,这里以高楼图片为例。
复制得到副本图层,隐藏背景层备用。

第2步
去色和替换颜色命令。
快捷键Ctrl+shift+U,对副本层进行去色处理。
去色之后,再将图片中的跟天空颜色接近的部分给替换成白色,点击菜单栏:图像→调整→替换颜色,将颜色选取好之后,将明度设为100%即可替换为白色。

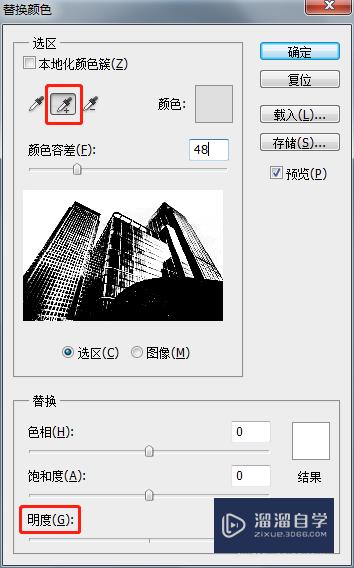
第3步
将替换后的白色部分删除。
在工具箱里选择魔棒工具,点击副本层的白色处,得到白色范围选区,然后按delete键将选区删除,Ctrl+D取消选区。
得到如下图片。

第4步
添加线性渐变。
创建新图层,得到图层1,对其添加线性渐变,选择从前景色到背景色渐变,从下往上拉渐变,这里将前景色设为桔黄色,背景色设为白色。
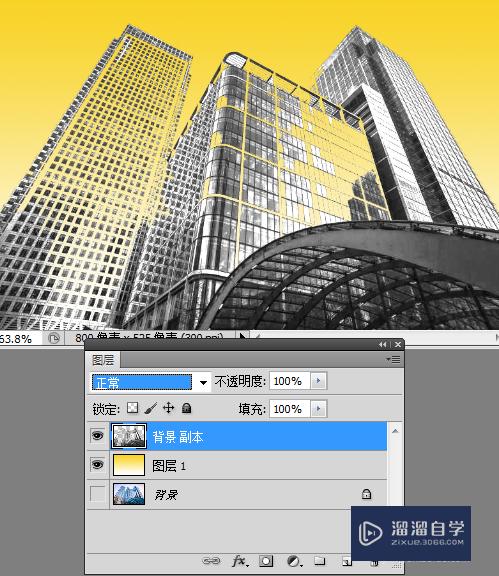
第5步
更改图层混合模式,得到最终效果。
将副本层的图层混合模式改为“正片叠底”,于是看起来具有插画效果的图片就制作完成了。

注意/提示
关于“PS如何做出插画效果的图片?”的内容就分享完毕了,希望能解决大家的问题。如果想要提升对软件的熟悉,大家还可以前往观看溜溜自学网免费课程>>
相关文章
距结束 05 天 07 : 25 : 43
距结束 00 天 19 : 25 : 43
首页








