PS如何快速抠图?
溜溜自学 平面设计 2023-06-05 浏览:312
大家好,我是小溜,PS的功能很强大,工具也比较繁多,合理的使用能够有事半功倍的效果。对于部分图片,在需要快速扣除主题部分的工具,利用快速选择工具抠图的方法,下面一起来看看PS如何快速抠图的吧!
工具/软件
硬件型号:华为笔记本电脑MateBook 14s
系统版本:Windows7
所需软件:PS 2016
方法/步骤
第1步
运行PS软件,打开一张图片,如图,下面将要用快速选择工具抠取沙发。

第2步
在工具栏中选择快速选择工具。
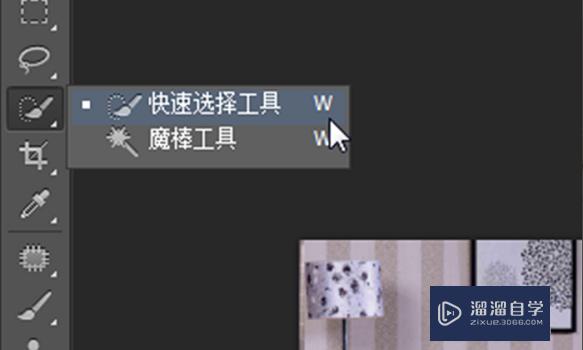
第3步
设置画笔半径为80,点选“添加到选区”。
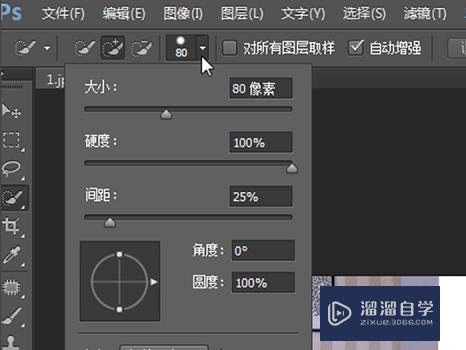
第4步
在沙发处单击鼠标,创建出部分选区,当然此时的选区是非常不完整的。

第5步
继续在沙发其他地方单击鼠标,创建更全面的选区,创建完以后,仔细观察发现有多余的背景也被框选了起来,这时就要重新设置快速选择工具选项了。

第6步
由于要进行细微的去除操作,我将画笔半径设置为50像素,勾选“从选区减去”。
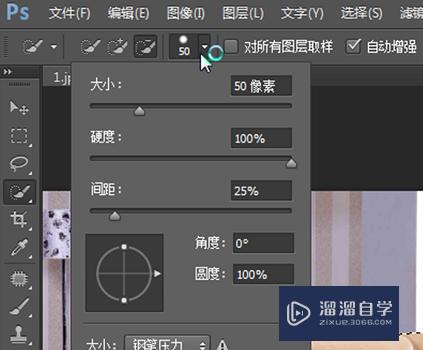
第7步
不断地在多余的物品中单击鼠标,反复耐心地将不要的选区去掉,最后,调整出的选区。


第8步
按CTRL+J快捷键,复制新图层,然后将背景图层隐藏,这时可以看到抠选出的沙发样子了。

总结
1.选择要抠的图片,选择快速选择工具。画笔半径为80,其他地方单击鼠标,创建完有多余的背景也被框选了,重新设置快速选择工具选项。
2.细微去除操作设置为50像素,将不要的选区去掉,复制新图层,将背景图隐藏。
注意/提示
好了,本次关于“PS如何快速抠图?”的全部内容就分享到这里啦,希望小溜分享的内容能够帮助到大家。想要更深入的了解“PS”可以点击免费试听课程溜溜自学网的课程,全面了解软件的操作。
相关文章
距结束 05 天 13 : 24 : 45
距结束 01 天 01 : 24 : 45
首页








