Photoshop如何无缝拼接图片?
大家好,我是小溜,出去照相,映入眼帘的是广阔的美景,可惜自己的照相机不能把全部景色收入到其中,或者其他的用途,都经常会需要使用到无缝拼接来组合图片,那么Photoshop如何无缝拼接图片?小溜这就来教大家。
工具/软件
硬件型号:惠普(HP)暗影精灵8
系统版本:Windows7
所需软件:Photoshop 2016
方法/步骤
第1步
首先,咱们看一眼图1所示,由于证书太大,只能分两次扫描,现在想把两张证书拼接成完整的一张。
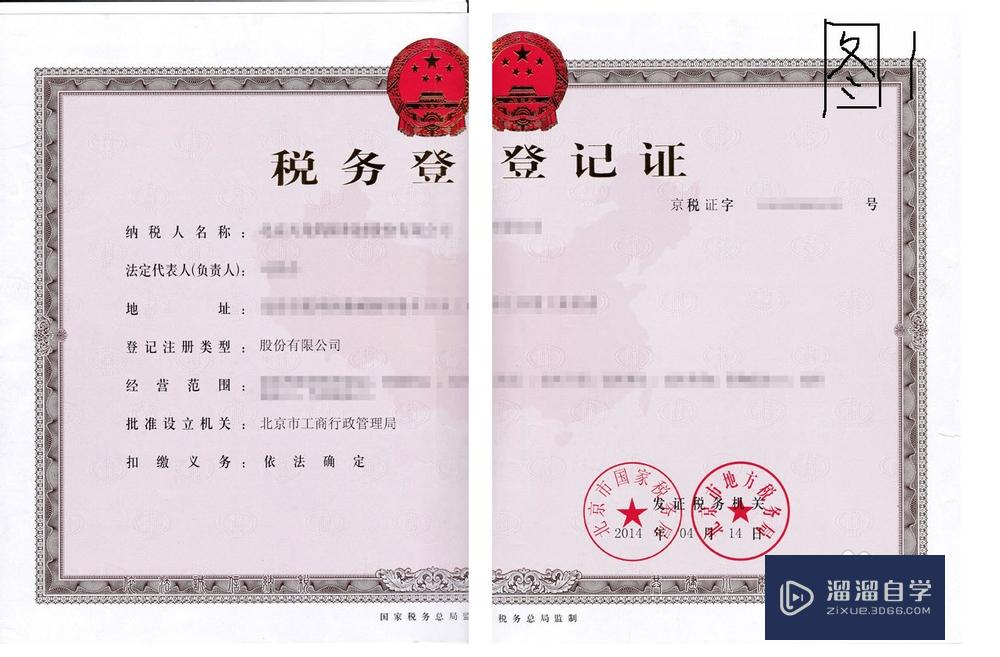
第2步
各位注意,在拼接时,无论是扫描还是拍照,尽量让每张与每张有重叠的部分,那样拼接起来才够自然。打开Photoshop图像处理软件,做如图2所示的操作。目的是打开您要拼接的对象。
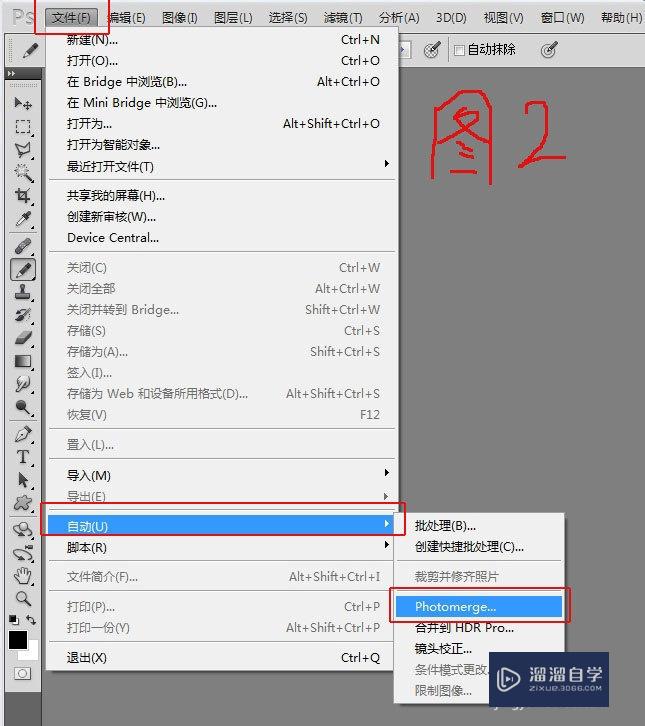
第3步
在弹出的对话框中,左边一栏选择“自动”就OK了,然后点击浏览按钮把您要拼接的对象添加进来(注意,按住Ctrl键的同时可以选择多个对象哦)。如图3所示。然后点击确定,PS会自动进行一系列的操作。
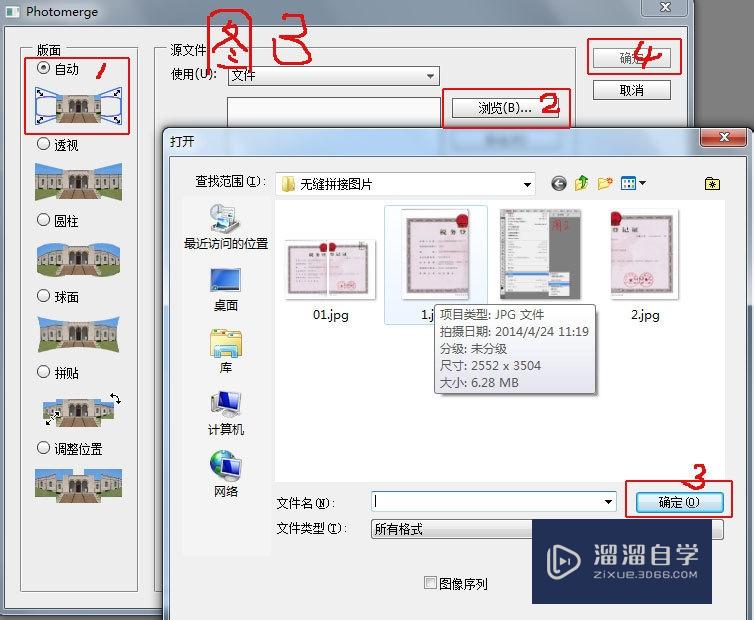
第4步
拼接完成后的效果如图4所示。从图中可以发现,效果并不是很理想,有的地方错位了。(考虑原因很可能是因为图像有点歪,所以,要拼接时最好先处理图像横平竖直了)对要求严格的图片来说这个方法不是理想的方法,这种方法拼接风景图片等要求不严格的还可以,像这种证书的话必须得手动拼接。下面咱们看另一种方法。
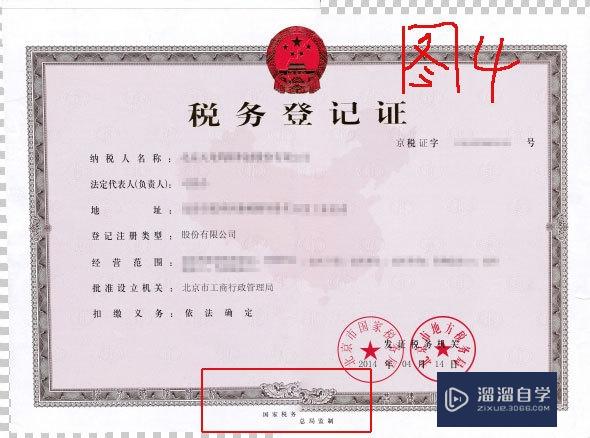
第5步
这个方法慢点,但是最后效果没的说!咱们在Photoshop中新建一个文档,建文档之前先看看你的素材是多大的,然后得建一个足够放大下两个素材的文档。比如,咱们需要处理的素材大小分别为:21.61厘米 X 29.67厘米和21.27 X 28.85厘米,那么咱们就新建一个60厘米X 40厘米的文档就可以足够放得下素材了。如图5所示。
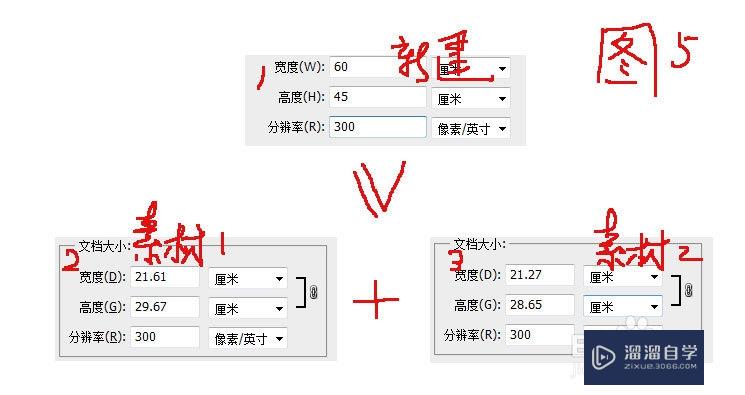
第6步
把两个素材都拖入新建文档中,然后拉出一根辅助线(拉出辅助线的前提条件是必须显示标尺,如果没有显示,点击视图---标尺就可以显示出来了,然后鼠标放到标尺上边,鼠标左键点击不松手向画布方向拉,就会看到辅助线了),对照辅助线,可以把图像放大以便观察,把两个素材都调的横平竖直(可以找参考点,比如证书外框肯定是直线型的,让它与辅助线对照,然后通过自由变换工具【Ctrl + T】旋转调整,使两个素材都要方正),如果调不直的话后期没法拼接,或者拼接出来的效果不是很好。最终调整好的效果如图6所示。
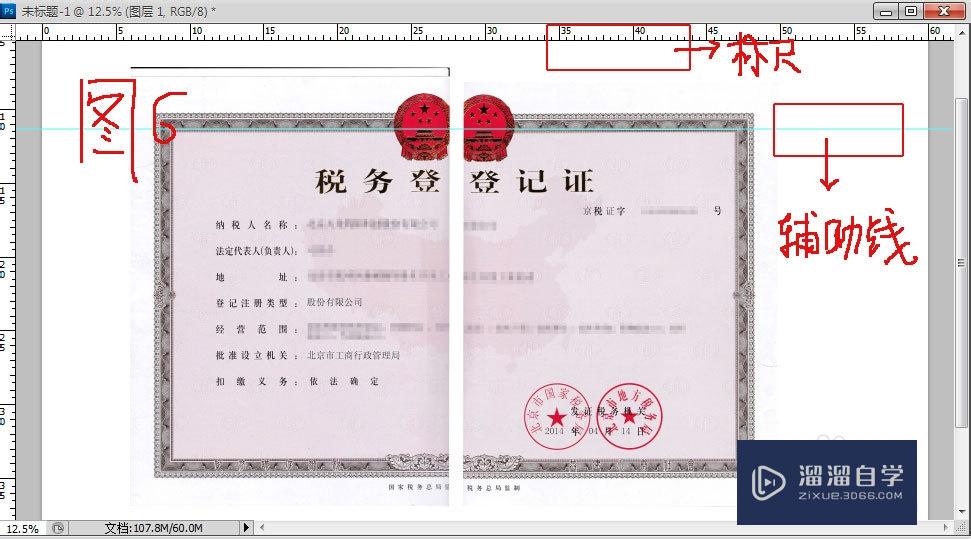
第7步
接下来就是关键的时候了,先看好重叠点(发现两个图像国徽部分是可重叠的),放大图像,找好共同的参考点,意思就是,这个参考点两个图像上都有,然后用标尺尽可能精确的标示,在这里,找的是国徽中最大的五角星,如图7所示,是用标尺标注的两个共有参考点。

第8步
两个图像中都有国徽,一个图像中的五角星上点的位置确定了,让后移动另一张图像,让其国徽上最大的五角星对照的参考点、辅助线与刚才定位的五角星重叠在一起。如图8所示。

第9步
从图中可以看到,雏形已经出来了,由于是精确定位,所以几乎看不出是拼接的迹象,现在咱们用矩形选框工具,羽化设为30(可以根据需要自己定),然后对照辅助线选中一张图中接合的部分,如图9所示,然后删除选中内容。
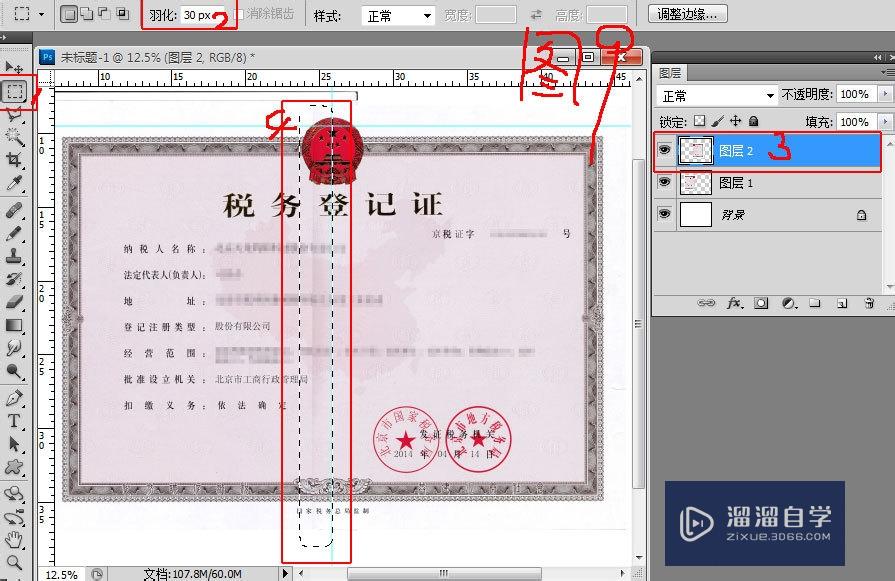
第10步
最后看一下效果图(如图10所示),怎么样,无缝拼接成功了吧,赶紧点赞吧。
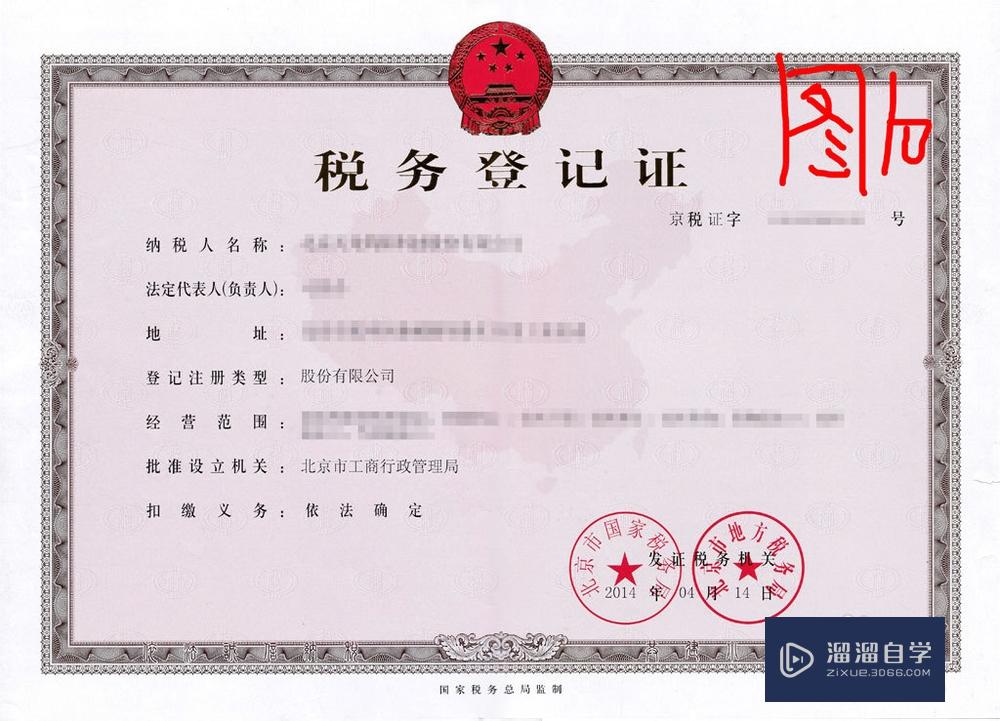
注意/提示
对于“Photoshop如何无缝拼接图片?”的内容就分享到这里了,希望帮助您解决困惑。还是不明白的话,可以点击这里了解更多关于“Photoshop”课程>>






