Photoshop CC 2018画板工具如何使用?
大家好,我是小溜,最近发现Adobe Photoshop CC 2018添加里很多功能,其中有一个功能非常不错,那就是画板工具,我们在日常设计时经常会用到,那么Photoshop CC 2018画板工具如何使用?我们一起来熟悉一下吧!
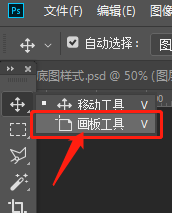
工具/软件
硬件型号:戴尔DELL灵越14Pro
系统版本:Windows7
所需软件:Photoshop CC 2018
方法/步骤
第1步
ps里的“画板工具”其实和AI里画板差不多的作用
效果如下图
如果不选择话,在新建文件后使用“画板工具”,你建立的画布不会默认为画板。
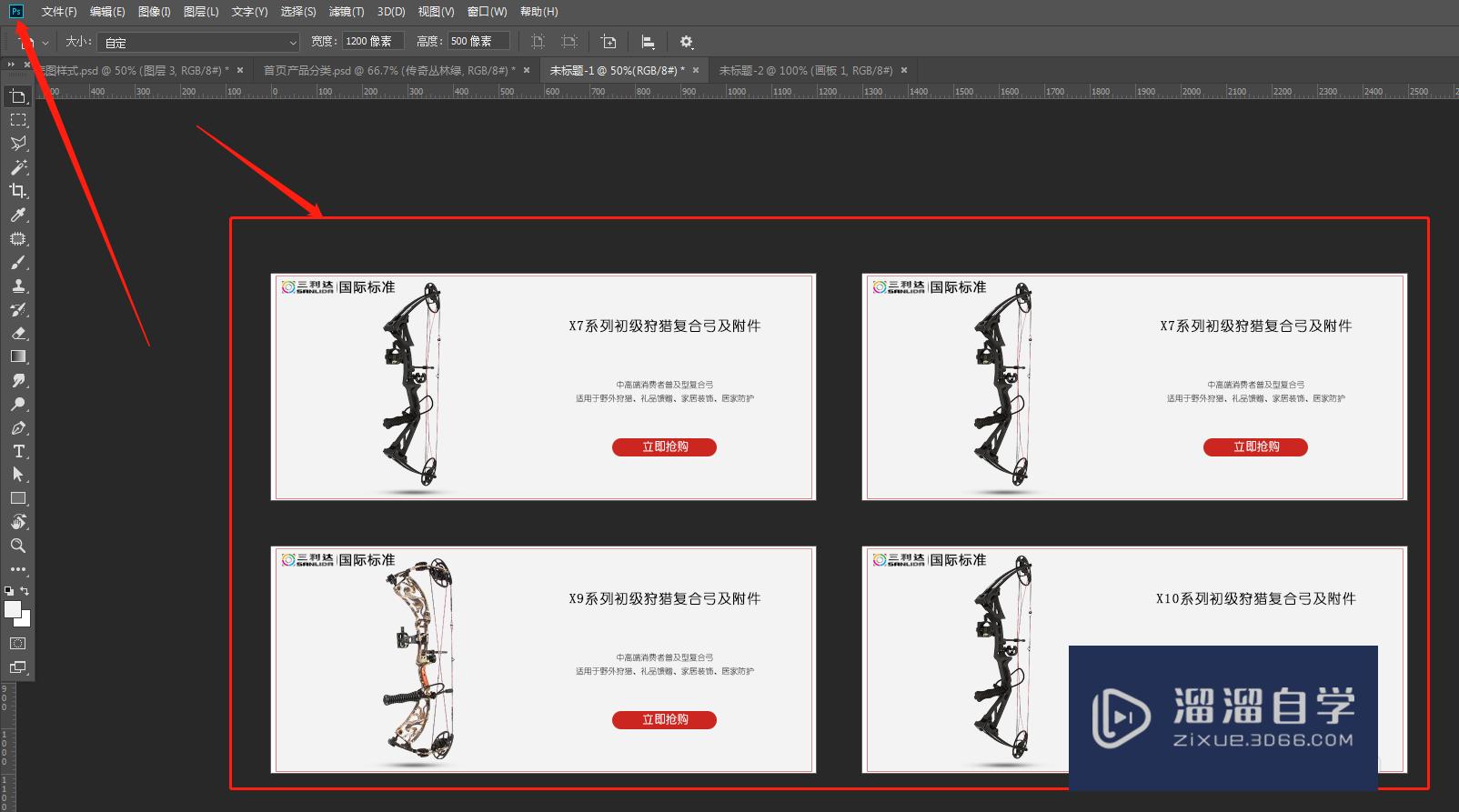
第2步
我们从新建开始
这里一定要勾选“画板”,这样你填写的“宽度”和“高度”就是第一个画板的尺寸。

第3步
新建后在图层面板里:就有一个“画板1”的文件夹了。
下边我就具体做一个案例,
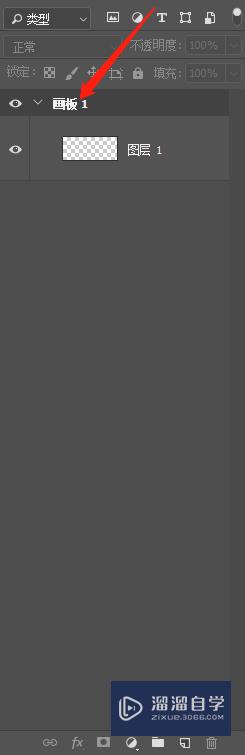
第4步
先把“画板1”改为“X7附件”(这里的名字会在最后导出时用到,如果在AI用画板的,这里就很好理解了)
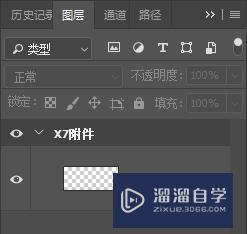
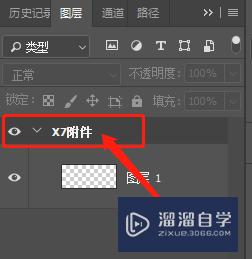
第5步
然后在画板里添加编辑内容(这里省略编辑过程),效果内容如下
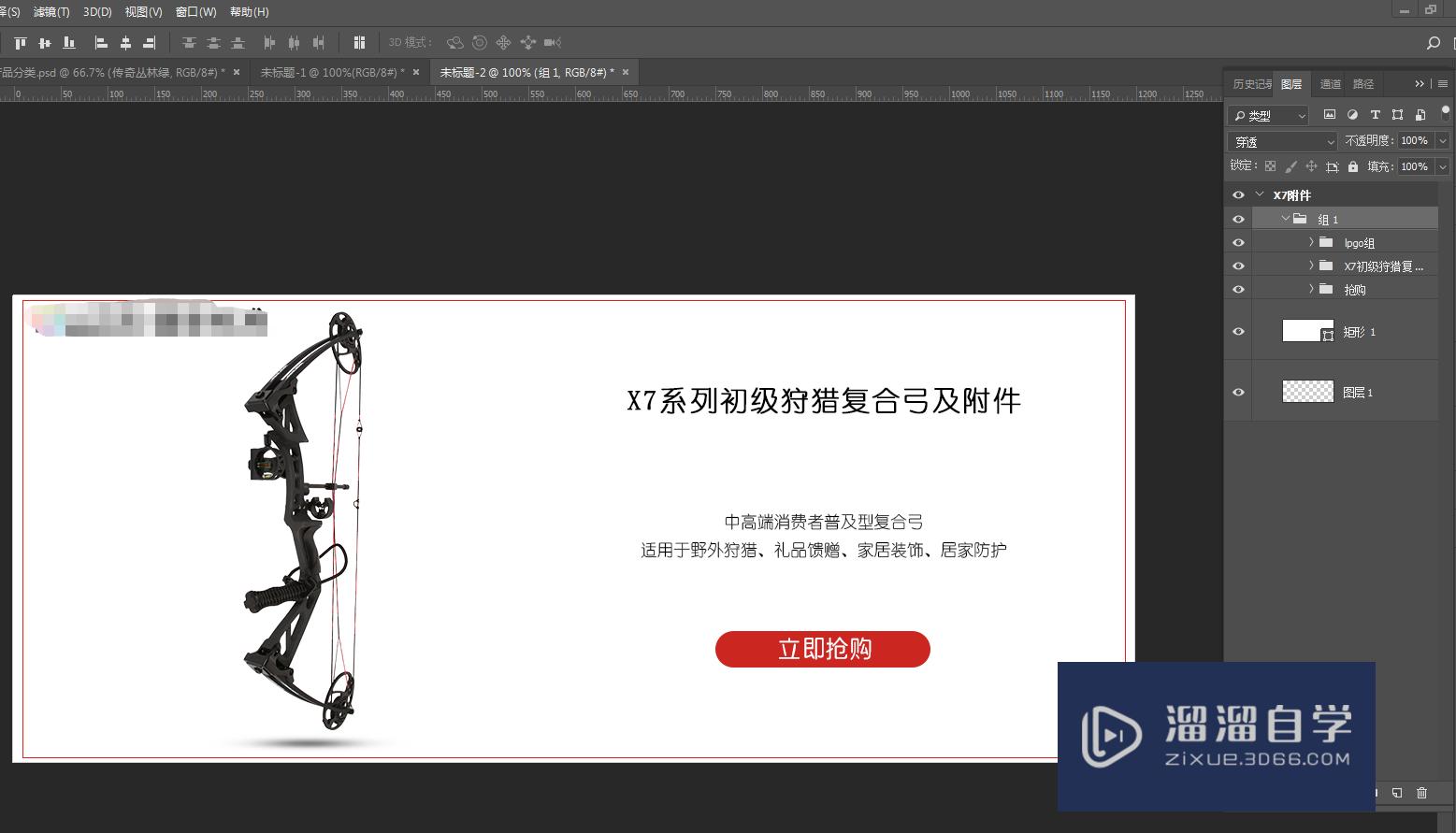
第6步
下边就是载复制三个同版式的画板了,这有两种方法
第一种:鼠标左键选中画板“X7附件”,
然后用组合键:Ctrl+J,
就可以直接“横向”复制画板了,
如图,画板内容是一起复制的
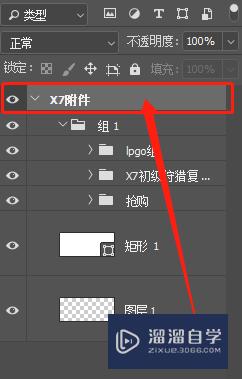
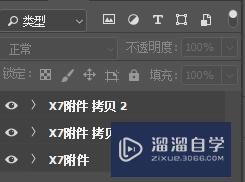
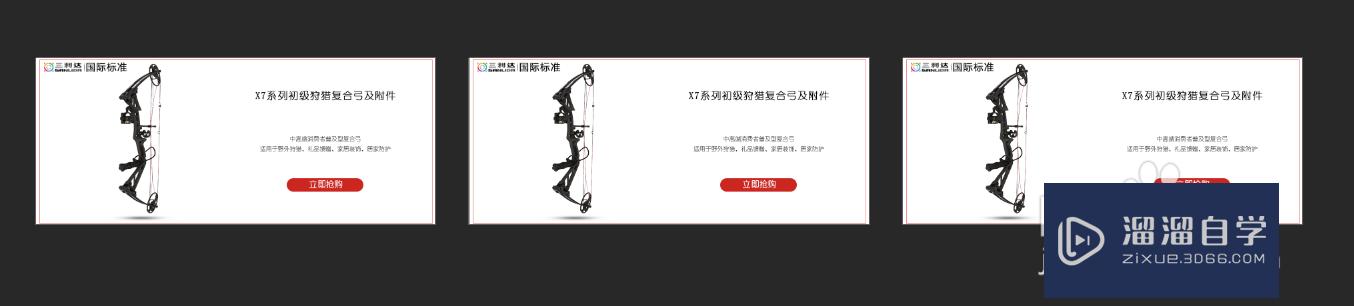
第7步
第二种:调出“画板工具”
然后鼠标左键选中画板“X7附件”
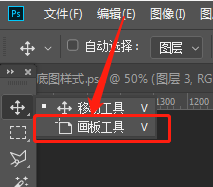
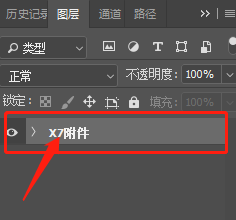
第8步
这时在画板的四周就会出现,4个“+”号
点击“+”号就可以在同边,
复制出一个同等大小的画板

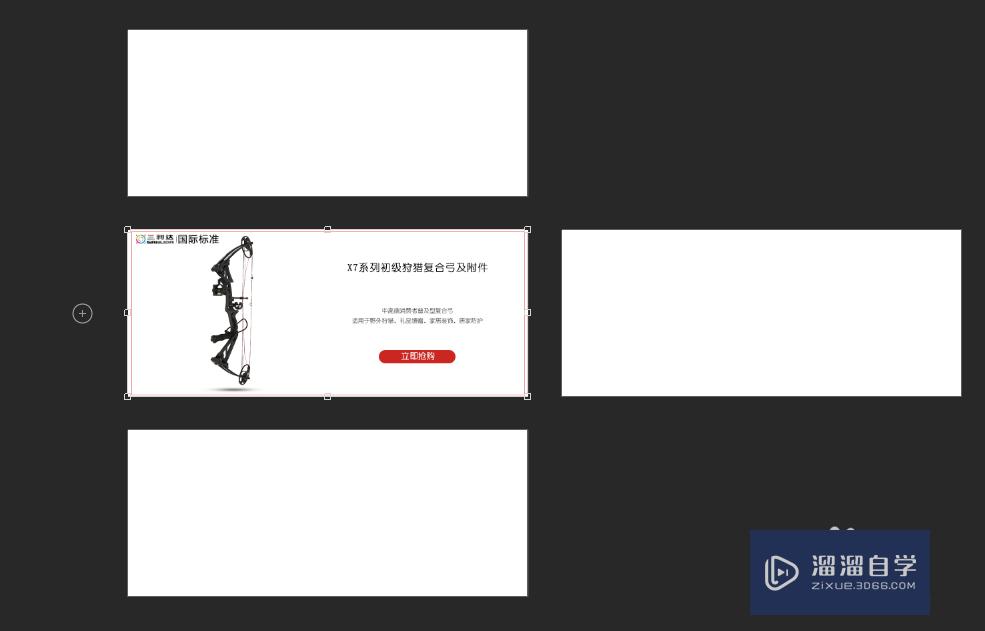
第9步
接着就是复制画板里的内容了
选中要复制的内容,
然后用组合键:Ctrl+J,
复制
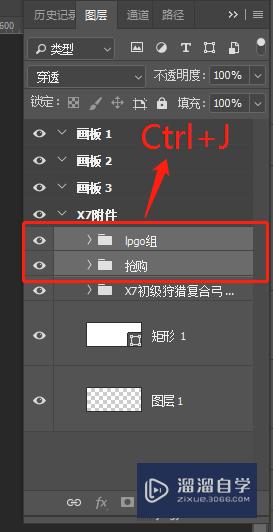
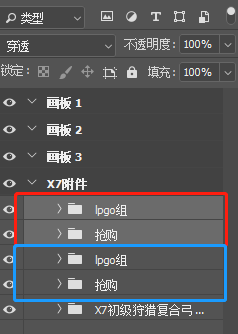
第10步
然后直接把复制好的内容,
直接拉到复制好“画板”里就可以了
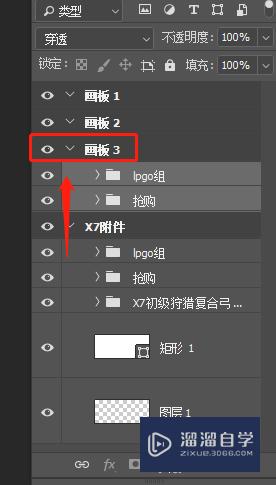

第11步
根据需求编辑好每一个画板
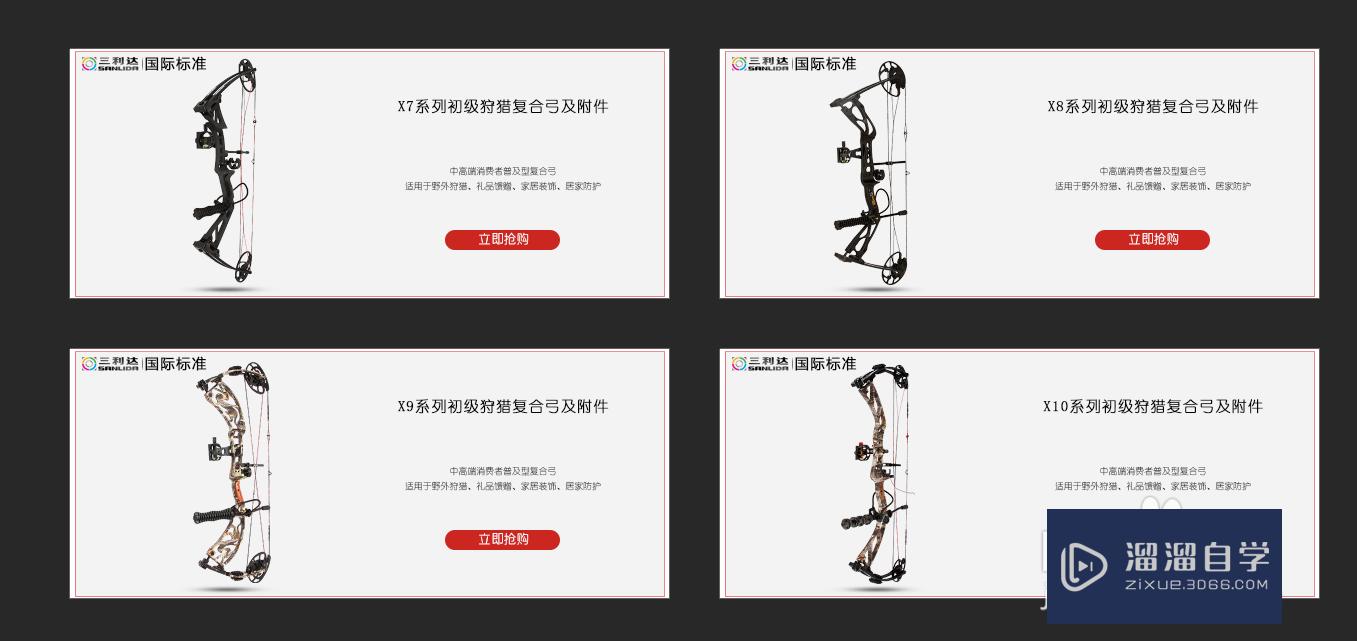
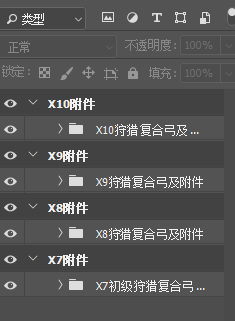
第12步
最后就会导出图片的
这也是一个新的功能,
快捷键:alt+ctrl+shift+w

第13步
弹出“导出为”窗口后
左侧是所有的建立的画板
右侧是每个画板的规格信息
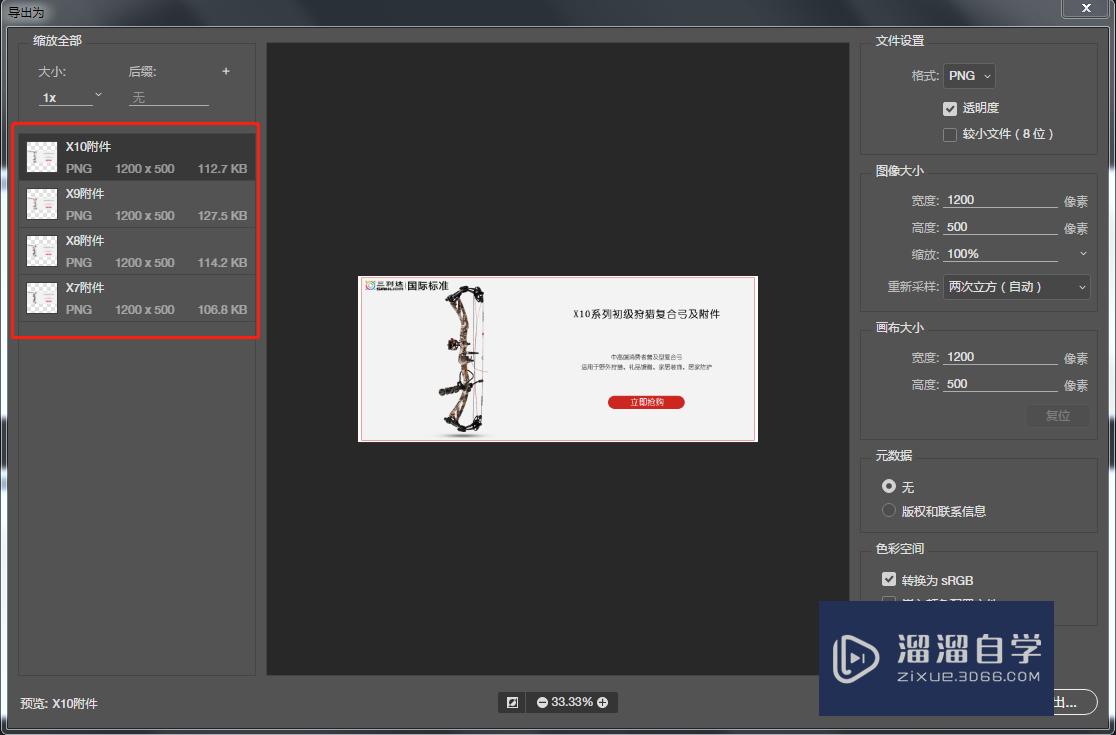
第14步
确认信息没有错误后,
就可以点击“直接导出”
找到要保存的图片的位置,
点击“选择文件夹”就可以了。
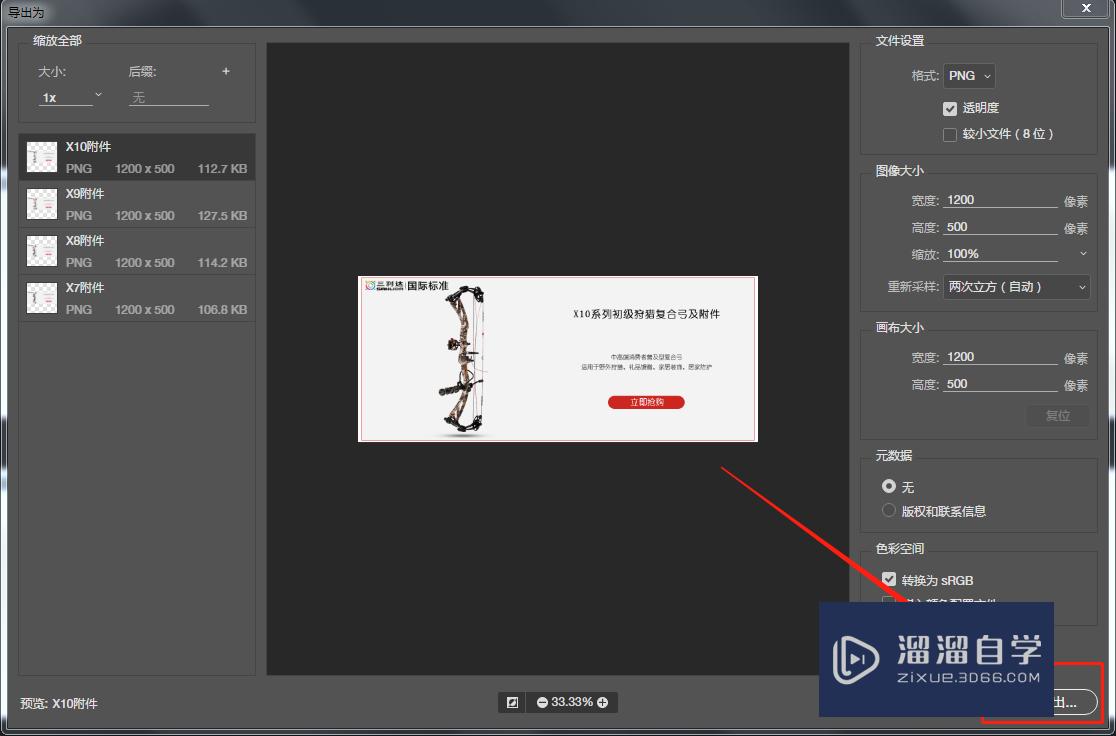
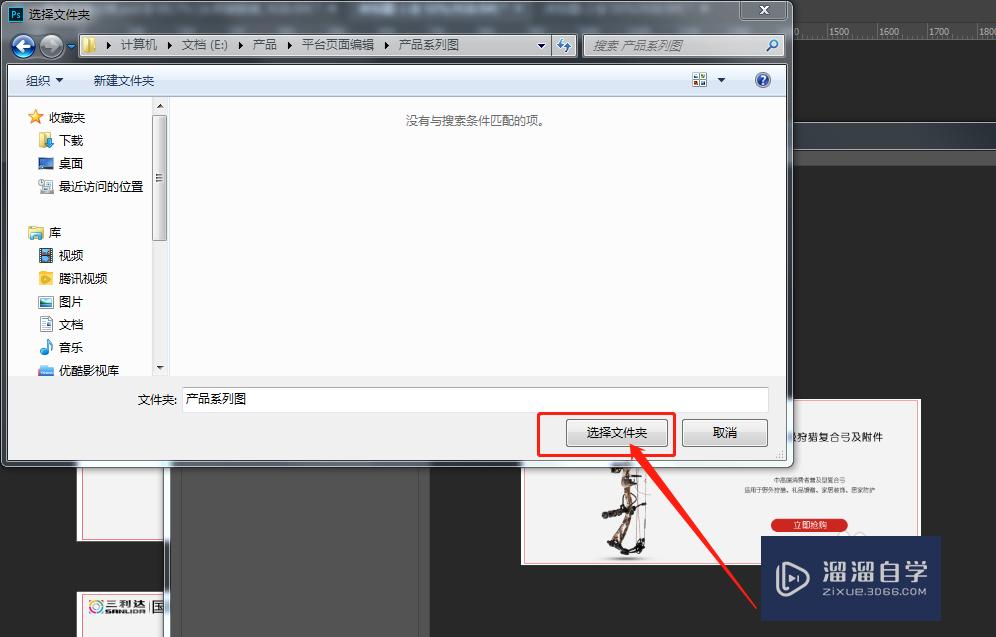
第15步
在第4部分,建立的画板名字就会出现在这里
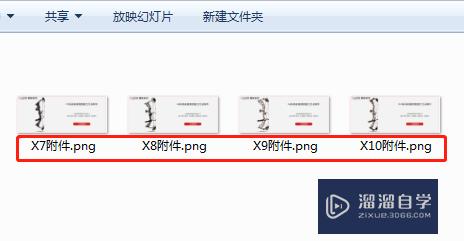
注意/提示
关于“Photoshop CC 2018画板工具如何使用?”的内容就分享完毕了,希望能解决大家的问题。如果想要提升对软件的熟悉,大家还可以前往观看溜溜自学网免费课程>>







