PS如何平均分割图片?
溜溜自学 平面设计 2023-06-05 浏览:528
大家好,我是小溜,在日常生活中我们常常会需要把一张正方形的大图进行平局分割,做成拼图,有时候在PS里面设计图纸的时候,也会需要同样的操作,那么PS如何平均分割图片?一起来看看吧!
工具/软件
硬件型号:神舟(HASEE)战神Z7-DA7NP
系统版本:Windows 7
所需软件:PSCS3
方法/步骤
第1步
双击图标,打开Adobe Photoshop CS3,文件-打开或者ctrl+o打开需要分割的图片,并解锁图层。
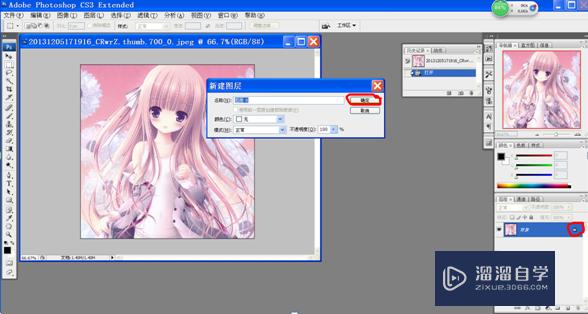
第2步
选择图像-画布大小或者ctrl+alt+c,查看图片大小,改成宽24厘米*高24厘米(要分割成4份宽高就是2的倍数;要分割成9份宽高就是3的倍数),然后点击确认。
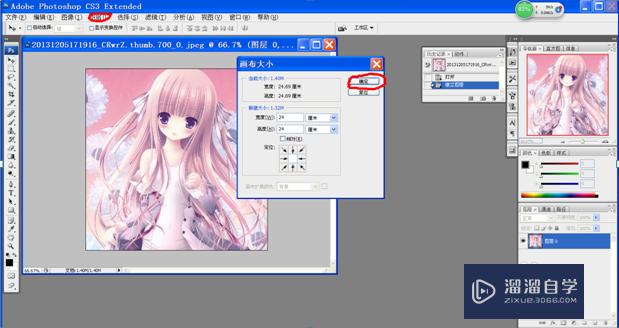
第3步
然后选择菜单中视图--新建参考线。

第4步
输入垂直和水平12厘米,然后点击确认。

第5步
在左侧工具栏中选择矩形选框工具。
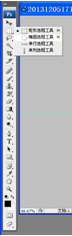
第6步
然后按鼠标左键选择第一部分。

第7步
然后alt+i+p,选择第一部分就出来了,ctrl+d取消选区再另存为1.jpg。

第8步
同理,其它部分也都是这么做,这样就分割好啦。
注意/提示
好了,本次关于“PS如何平均分割图片?”的全部内容就分享到这里啦,希望小溜分享的内容能够帮助到大家。想要更深入的了解“PS”可以点击免费试听课程溜溜自学网的课程,全面了解软件的操作。
相关文章
距结束 04 天 19 : 52 : 54
距结束 00 天 07 : 52 : 54
首页








