PS怎么做色相环?
大家好,我是小溜,很多使用PS进行色彩展示的时候,为了更加直观的查看效果,我们一般可以制作一个色相环,像是一些口红、水彩笔的产品图常会接触到,那么 PS怎么做色相环?一起来看看吧!

工具/软件
硬件型号:雷神(ThundeRobot)911Zero
系统版本:Windows7
所需软件:PS 2018
方法/步骤
第1步
新建文件大小是660像素X660像素的文件;
勾选标尺:视图-标尺,把标尺调出来;
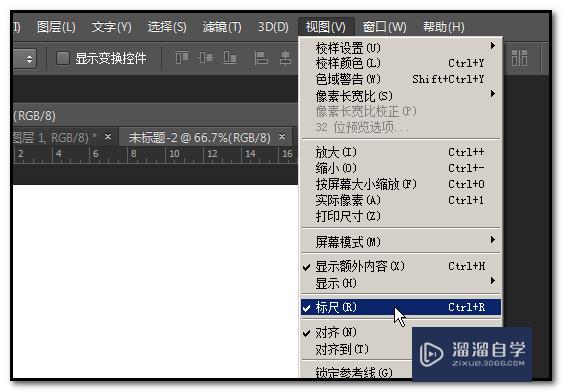
第2步
然后,拉出参考线把660X660像素的画布垂直平均分成12块;
有些朋友不会操作怎样把画布平均分成12块,小溜在这里简单说下:
1;画布上的标尺是以厘米显示,660X660像素是23.28X23.28厘米,那么垂直分成12分,23.28除以12得出每份是1.94厘米;
2;顺序点:视图-新建参考线;
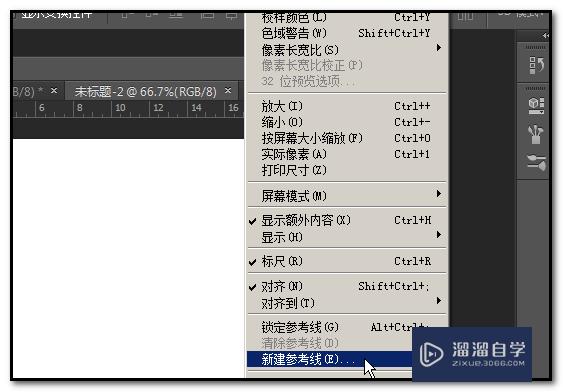
第3步
3;弹出的操作框中,点选“垂直”;再在“位置”这里输入“1.94”,点确定;
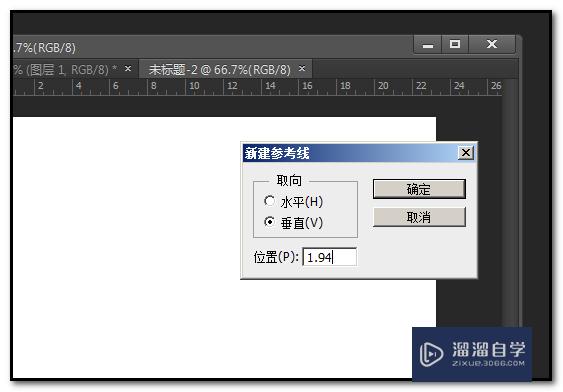
第4步
4;画布显出第一条参考线;
再确定第二条参考线,同上操作,调出操作框,在“位置”这里输入数字“3.88”,是第一条参考线的位置再加“1.94”;显出第二条参考线;
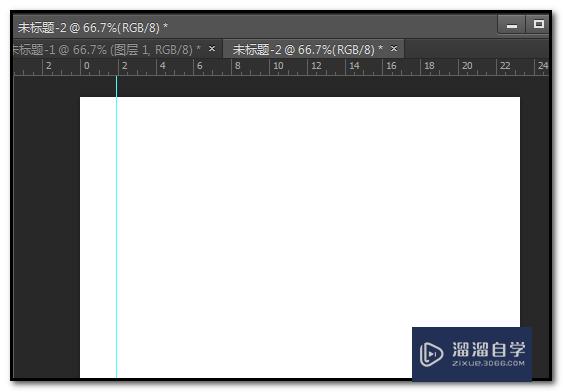
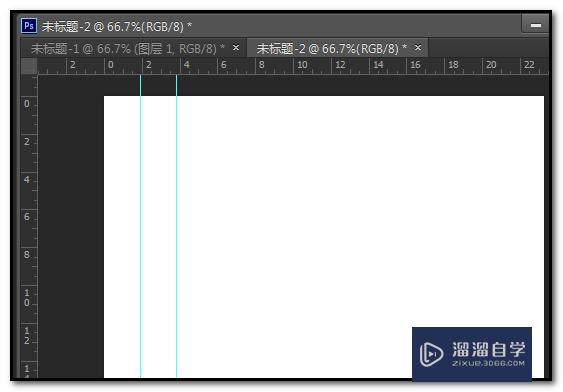
第5步
5;如些类推,依次操作;把画布垂直平均分成12块;
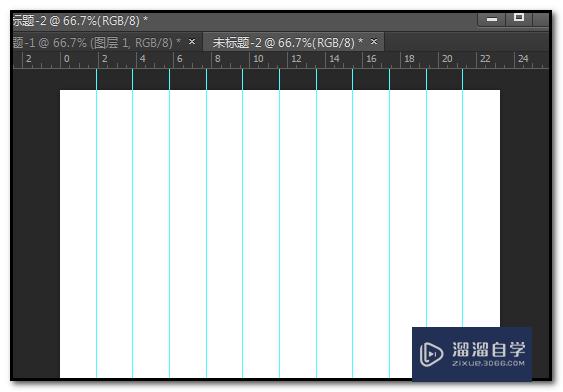
第6步
现在继续操作;
新建图层,然后,点选“矩形选框”工具;
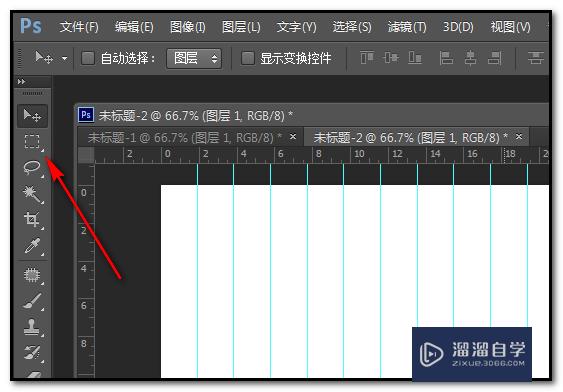
第7步
然后,按参考线的位置框出一个选区,如图所示;
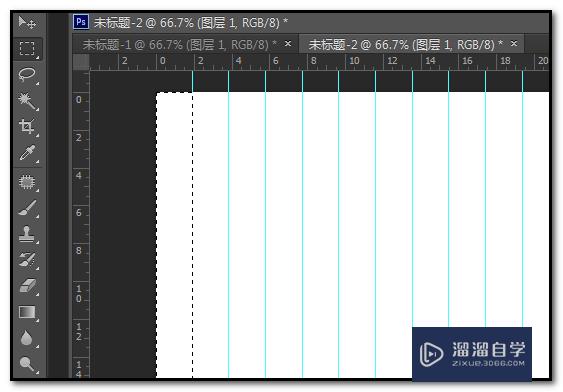
第8步
然后把选区填充颜色,做好第一个颜色;
再把参考线所在的第二块用“矩形选框”工具框出一个选区,再填充颜色;完成后,再制作第三块、第四块;
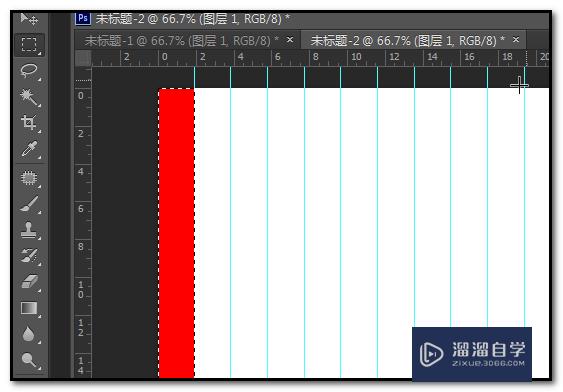
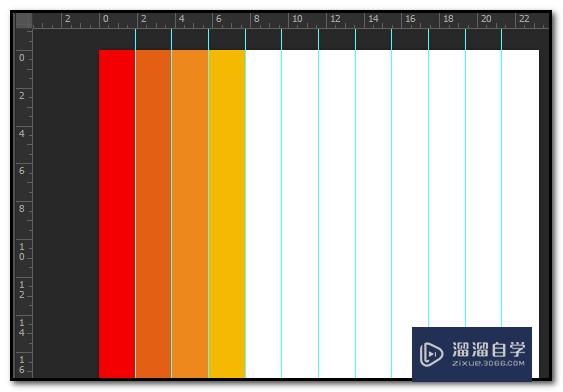
第9步
如些类推,把12块都同样操作填充好颜色,效果如下图;
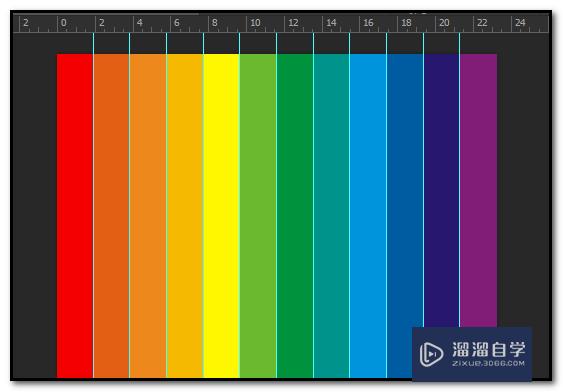
第10步
把参考线,顺序点:视图--清除参考线;
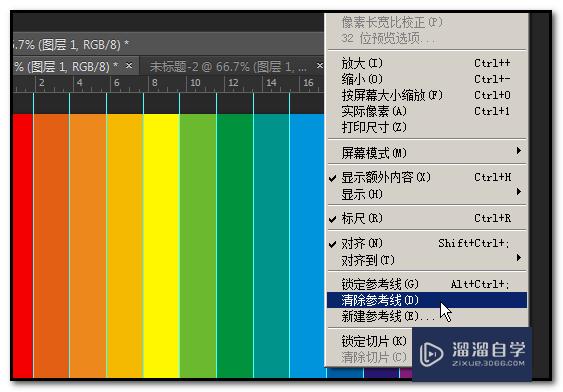
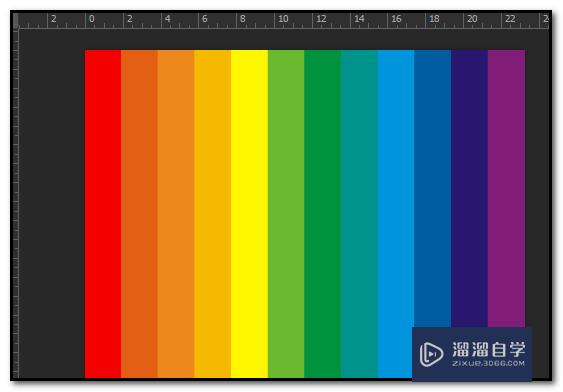
第11步
在菜单栏中,顺序点:滤镜-扭曲-极坐标;
弹出的操作框中,按照默认参数,点确定;
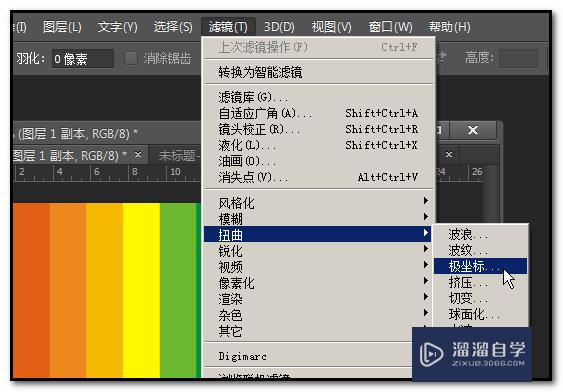

第12步
新建图层,命名为“圆”,然后按步骤2再次调出参考下,一条横参考线和一条垂直参考线,居中于画布,相交于中心点;
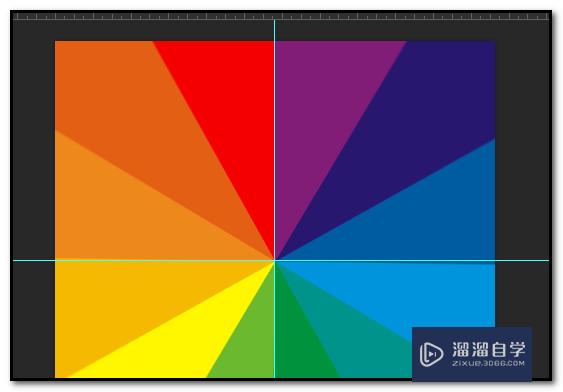
第13步
现在接着来画一个正圆;
在工具箱里,点选椭圆工具;然后,光标放于两条参考线的相交点,如图中所示;
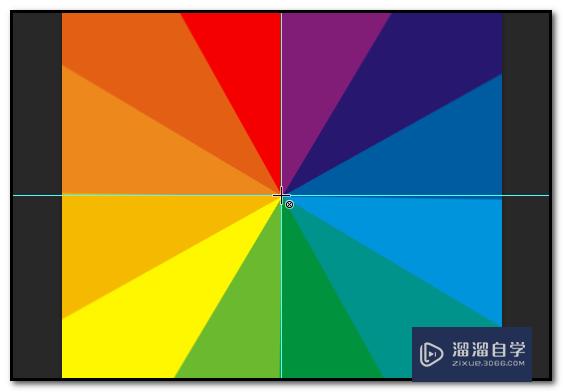
第14步
然后,按住键盘的ALT+SHIFT键;以两条参考线相交中心为圆点画出一个正圆路径;
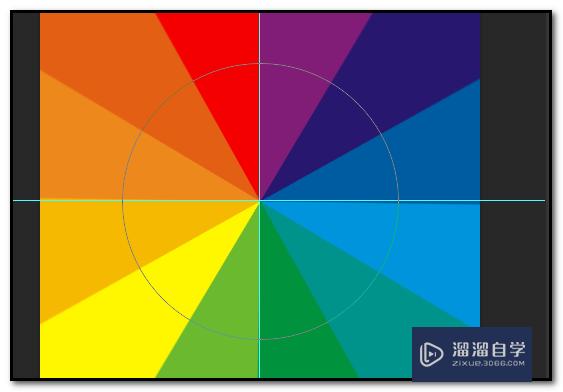
第15步
点“选区”把正圆设置为选区;再点反选;
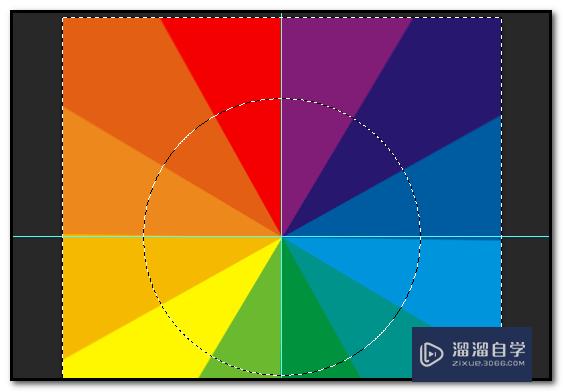
第16步
光标在“圆”图层的下方图层,也就是12颜色块那个图层,点一下,表示选中此图层;
然后按键盘的CTRL+X键,把选区删除;得出的效果如图中所示;
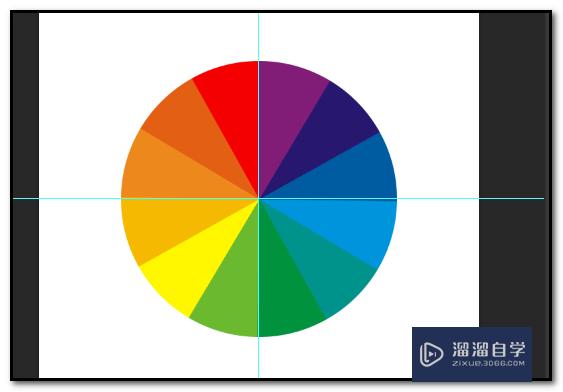
第17步
再新建一图层,命名为“小圆”;
再画一个正小圆路径,按步骤13与步骤14操作;
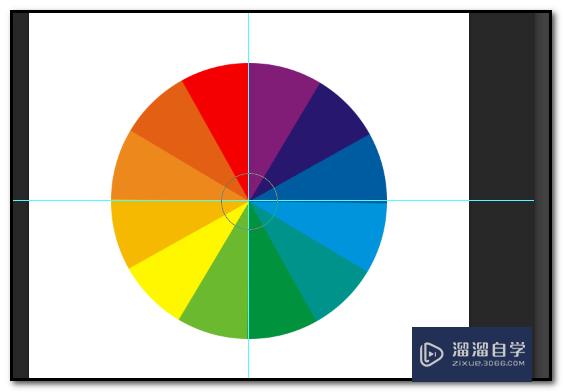
第18步
把小圆设置为选区;然后填充为白色;
然后,在菜单栏顺序点:选择-取消选择,把选区的虚线消除;
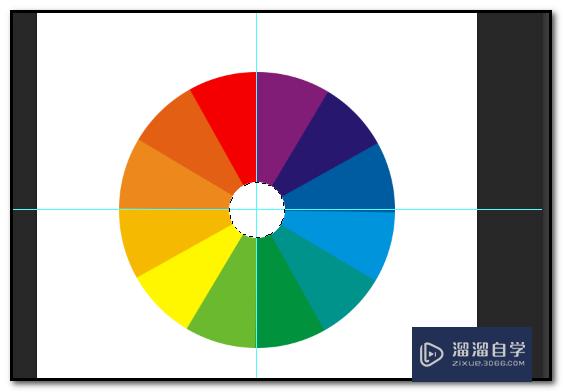
第19步
再点:视图--清除参考线,把两条参考线消除;
最后,得出色相环。
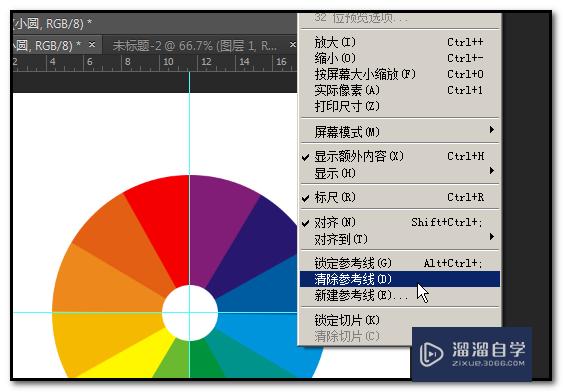
第20步
用PS制作色相环已完成。
注意/提示
好了,以上就是“PS怎么做色相环?”这篇文章全部内容了,小编已经全部分享给大家了,还不会的小伙伴们多看几次哦!最后,希望小编今天分享的文章能帮助到各位小伙伴。如果大家想更深入了解PS那么点击这里了解学习更多课程。








