Photoshop怎么让文字沿着钢笔路径走?
溜溜自学 平面设计 2023-06-09 浏览:648
大家好,我是小溜,Photoshop中为了达到某种文字效果,有时我们需要让文字排列的很好看很美观,想让文字按我们的想象排列,可是Photoshop怎么让文字沿着钢笔路径走呢?这一操作常会用到,快来跟着下面的教程学起来吧!
工具/软件
硬件型号:联想(Lenovo)天逸510S
系统版本:Windows7
所需软件:Photoshop CS4
方法/步骤
第1步
双击电脑上的ps图标,打开已安装好的ps软件

第2步
点击文件-新建 进行新图层的创建,具体参数如下
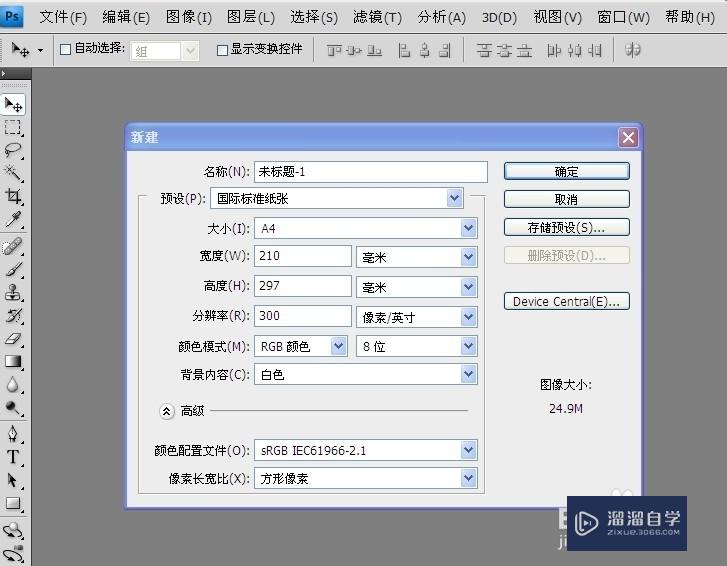
第3步
在左边的工具栏里选择钢笔工具,并绘制你想要的形状,即文字的排列走向。我这里简单画了几笔,仅供参考


第4步
选择文字工具,在钢笔画的线段的起始位置,打字,我这里就随意了,这时你会惊奇发现,文字是按着你画的线路径走的,是不是很神奇呢
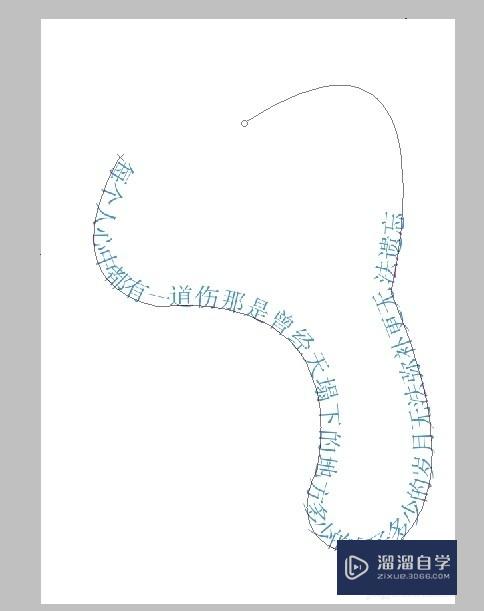
第5步
点击图层1 文字上面的线就不显示了,这样更方便观察效果,到这里就完成了,是不是很简单呢
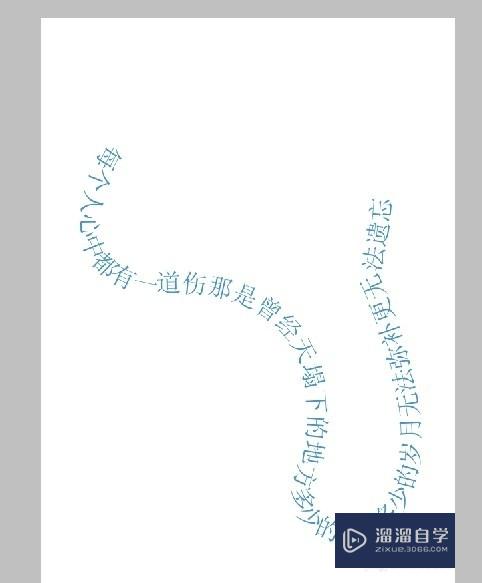
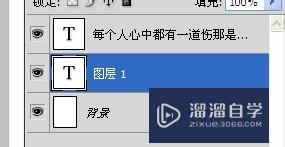
注意/提示
好了,本次关于“Photoshop怎么让文字沿着钢笔路径走?”的全部内容就分享到这里啦,希望小溜分享的内容能够帮助到大家。想要更深入的了解“Photoshop”可以点击免费试听课程溜溜自学网的课程,全面了解软件的操作。
相关文章
距结束 06 天 09 : 07 : 06
距结束 01 天 21 : 07 : 06
首页








