PS简单星空制作教程
大家好,我是小溜,PS主要处理以像素所构成的数字图像,可以有效地进行图片编辑和创造工作。有时候我们还可以借助PS的功能,直接创建出一个全新的画面,例如非常浪漫的星空,下面来看看小溜整理的PS简单星空制作教程吧!
工具/软件
硬件型号:小米 RedmiBookPro 14
系统版本:Windows7
所需软件:PS 2016
方法/步骤
第1步
首先创建一个背景为黑色的新文档,新建图层,然后选择“滤镜—杂色—添加杂色”命令,设置数量为“20%”、分布为“高斯分布”、单色
在菜单栏中选择“图像—调整—色阶”命令,调整输入色阶。调整效果如图。
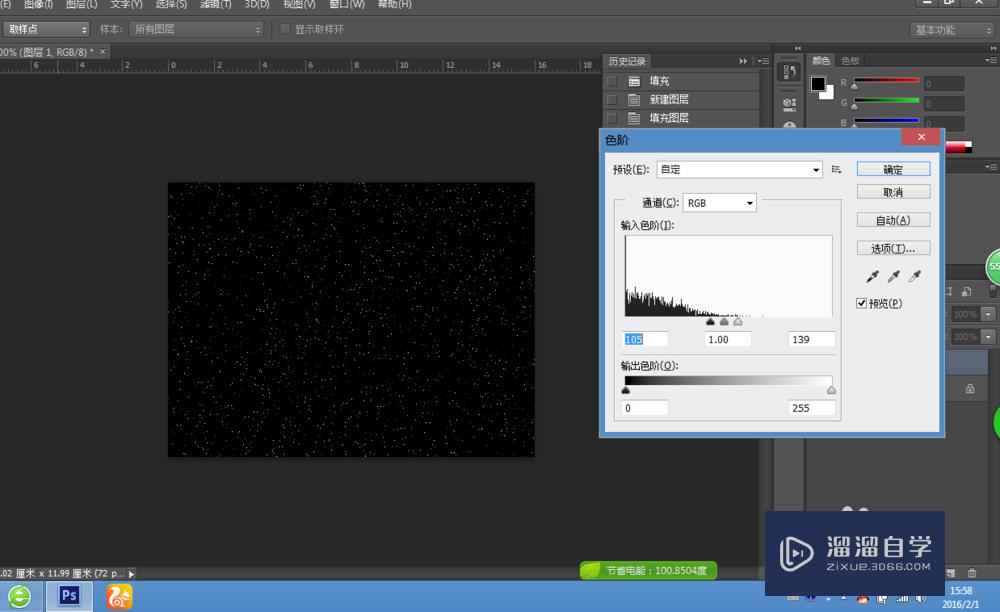
第2步
新一个图层,然后选择“滤镜—渲染—分层云彩”命令,接着按下两次Ctrl+F快捷键重复执行分层云彩命令
在菜单栏中选择“图层—图层样式—混合选项”命令,然后按照下图所示设置。
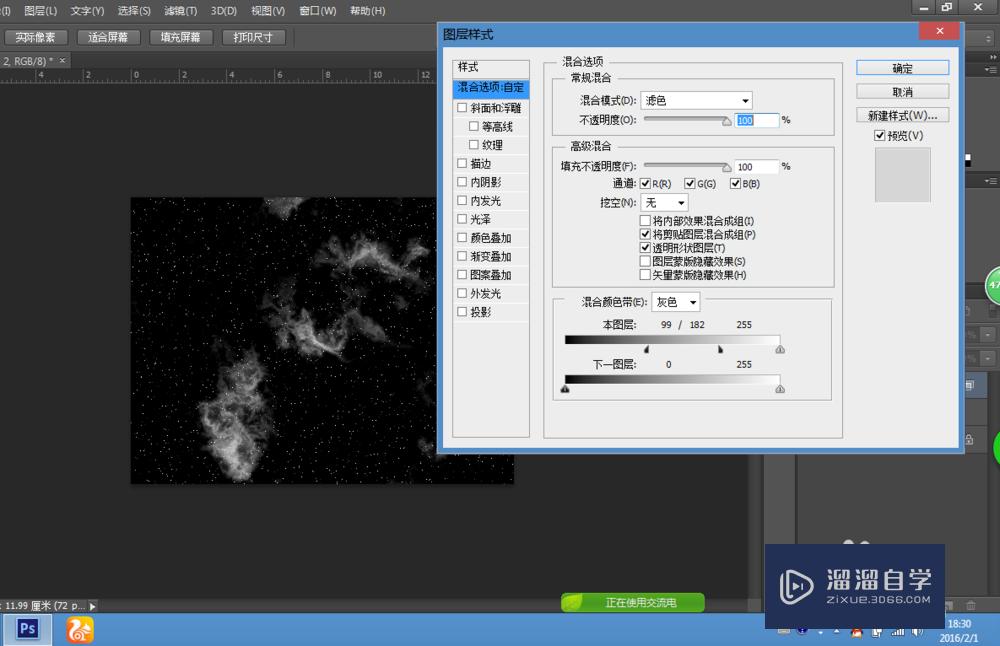
第3步
选择“图像—调整—色彩平衡”命令,打开色彩平衡对话框进行下图所示设置。
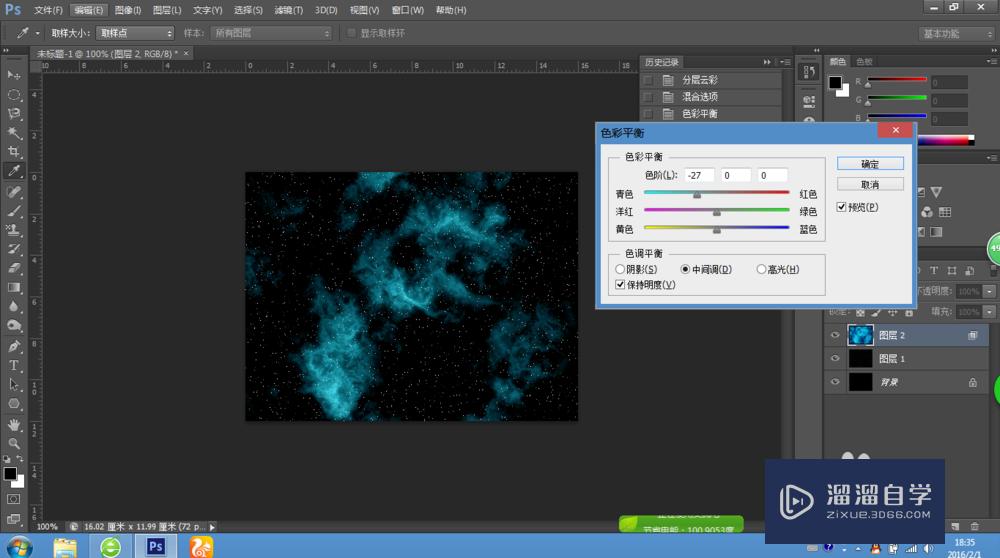
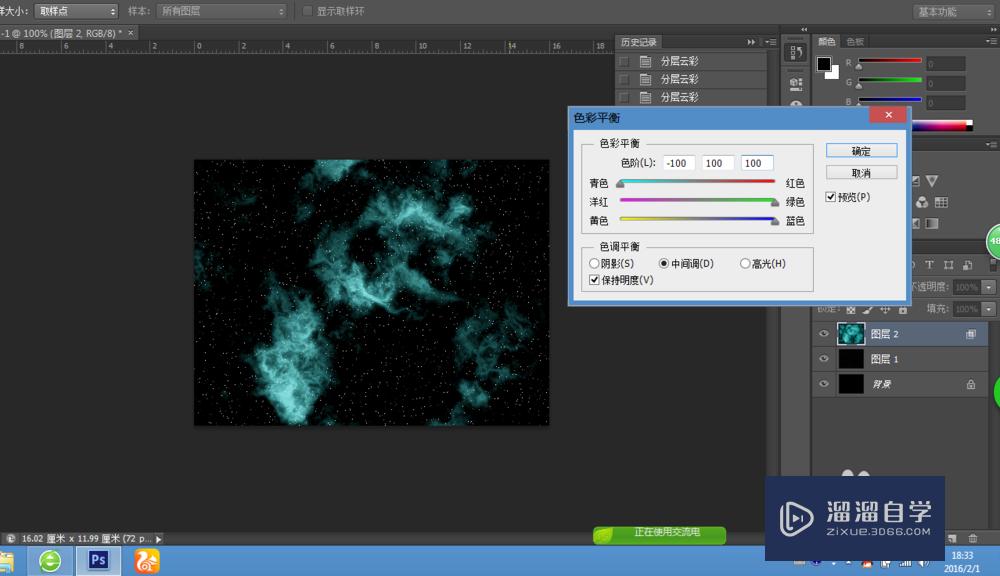
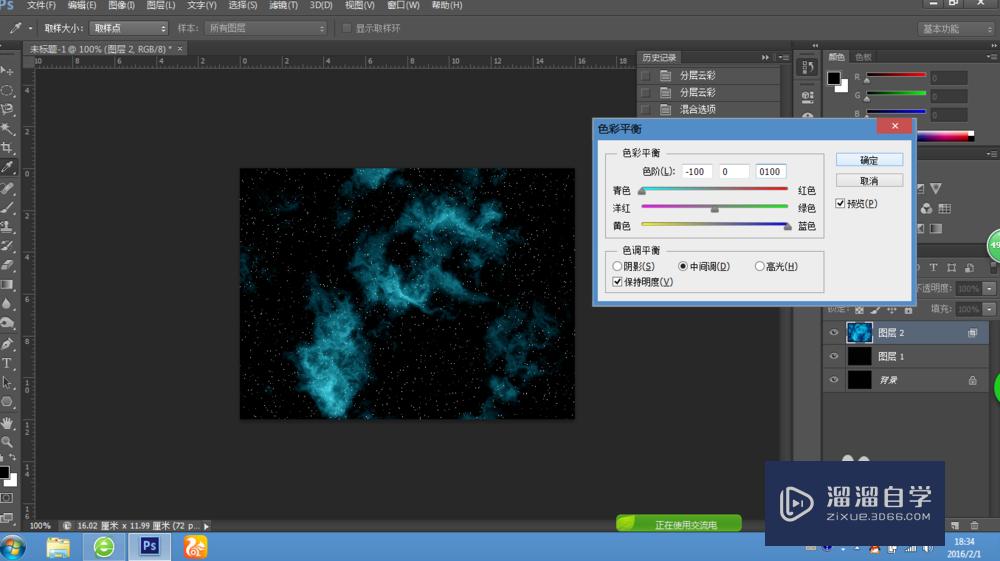
第4步
创建一个新图层,并填充黑色
添加分层云彩效果
设置图层的混合模式为“色相”
选择“图层—图层样式—混合选项”命令,按照下图所示设置。
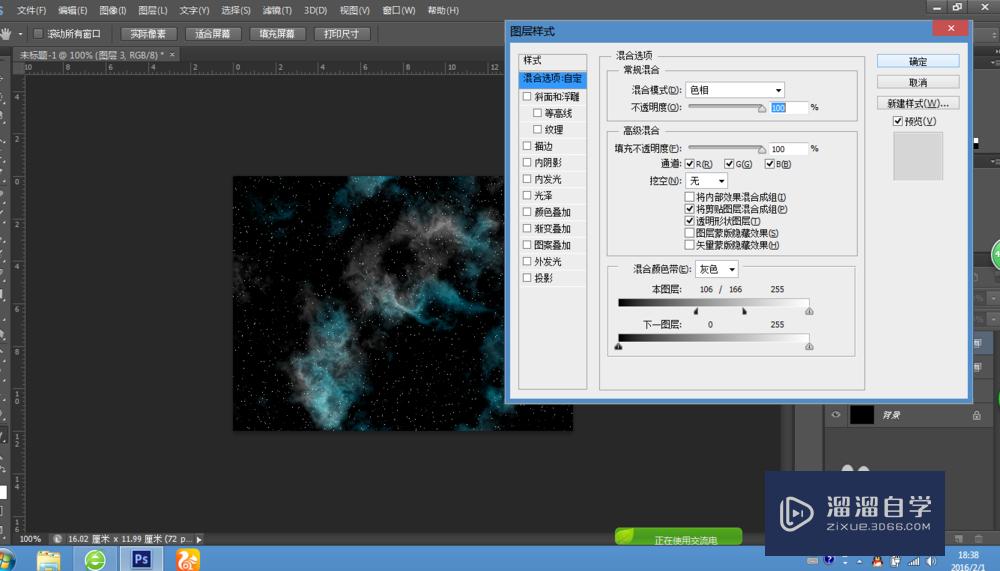
第5步
接下来为图层着色,参考前的步骤,打开色彩平衡对话框进行设置
第6步
选择图层1,接着在图层面板中单击“创建新的填充或调整图层”按钮,在弹出的快捷菜单中选择“曲线”命令,按下图层所示设置,可增加背景星空的亮度
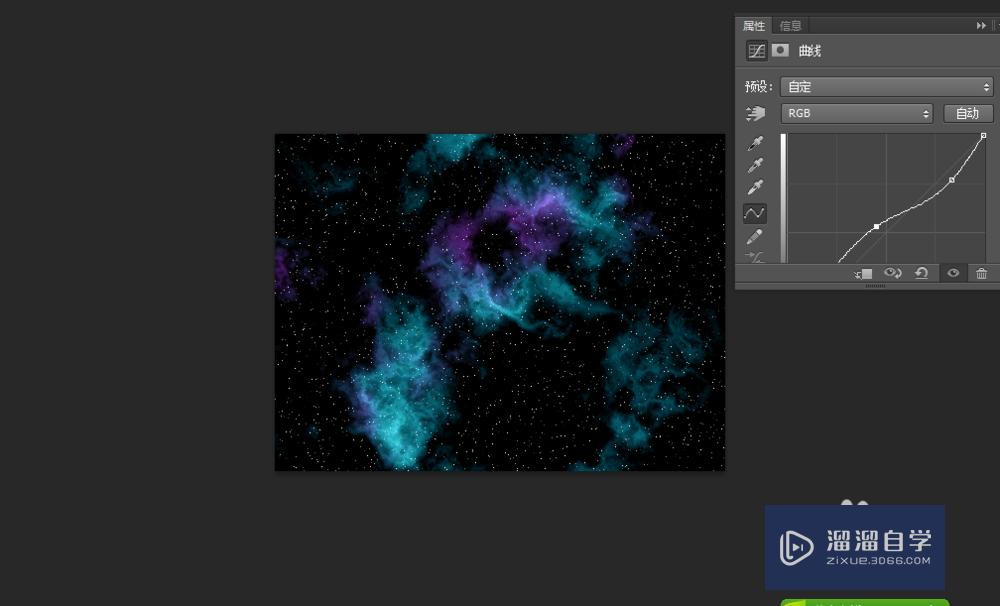
第7步
在菜单栏中选择“滤镜—渲染—镜头光晕”命令,设置亮度为“100%”左右,镜头类型选择“105毫米聚焦”
按下Ctrl+J快捷键复制出图层
在菜单栏中选择“滤镜—渲染—镜头光晕”命令,设置亮度为“100%”左右,镜头类型选择“50—300毫米聚焦”
在图层面板中单击“添加图层蒙版”按钮,然后使用黑色的“画笔工具”涂抹左上角的镜头光晕
注意/提示
关于“PS简单星空制作教程”的内容就分享完毕了,希望能解决大家的问题。如果想要提升对软件的熟悉,大家还可以前往观看溜溜自学网免费课程>>







