PS怎么更换图片背景颜色?
溜溜自学 平面设计 2023-06-09 浏览:448
大家好,我是小溜,很多小伙伴想知道PS怎么更换图片背景颜色,使用PS的图像模式功能,可以随意的更改图片的背景颜色。通过选择模式和通道,将不同的效果粘贴到其它通道上,就可以形成不同背景的图片。通过这个功能,可以让图片产生意想不到的效果。

工具/软件
硬件型号:惠普(HP)暗影精灵8
系统版本:Windows7
所需软件:PS CS3
方法/步骤
第1步
打开素材,选择“图像”→“模式”→“lab颜色”。其它的颜色模式也是在这里进行选择。
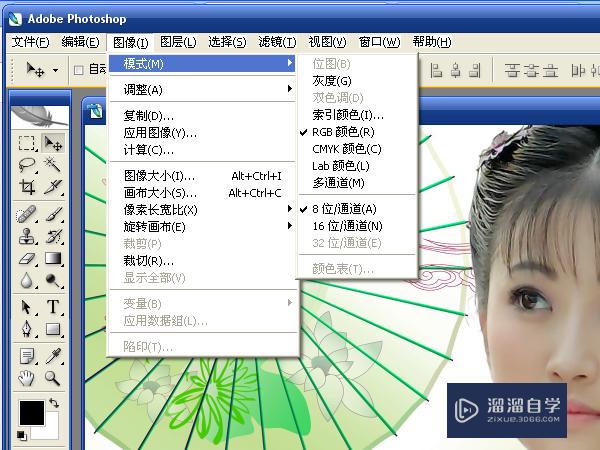
第2步
在右图的“图层窗口”中选择“通道”,选中a通道,选择“选择”→“全选”,或按快捷键ctrl+a,再按快捷键ctrl+c进行复制。
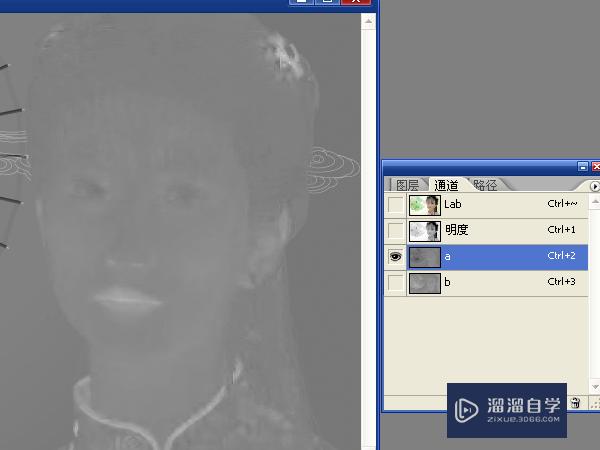
第3步
选中b通道,选择“编辑”→“粘贴”,或按快捷键ctrl+v进行粘贴。
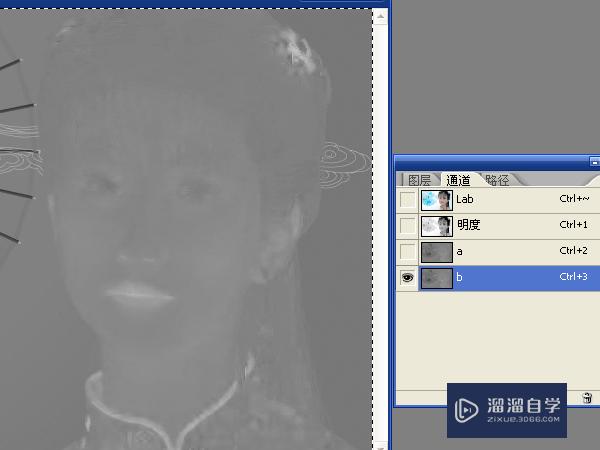
第4步
按crtl+d取消选择,选中“通道”中的lab通道。图片背景变成蓝色。

第5步
选择将b通道复制到a通道上,背景就会是其它颜色。

第6步
在图像的模式中,选择“rgb颜色”,经过粘贴之后,又是一种背景颜色。

第7步
选择“cmyk颜色”,只保留黑色通道的可视性,图片变成黑白。

注意/提示
以上“PS怎么更换图片背景颜色?”的内容小溜就介绍到这里,希望小溜今天分享的内容能够帮助小伙伴们解决问题。想要深入了解PS操作,点击这里可以观看更多。
相关文章
距结束 06 天 07 : 00 : 49
距结束 01 天 19 : 00 : 49
首页






