Photoshop怎么把偏黄的照片调亮?
溜溜自学 平面设计 2023-06-12 浏览:507
大家好,我是小溜,在拍摄一些古风,或者情绪片时,偶尔会选择在比较昏暗的地方,或者选在在夕阳的时候出来拍照,但是这样拍出来的照片虽然美,但是却偏黄,那么Photoshop怎么把偏黄的照片调亮?一起来学习方法吧!
工具/软件
硬件型号:华为笔记本电脑MateBook 14s
系统版本:Windows7
所需软件:Photoshop 2016
方法/步骤
第1步
打开Photoshop,打开图片素材,然后快捷键CTRL+J将图片素材复制。
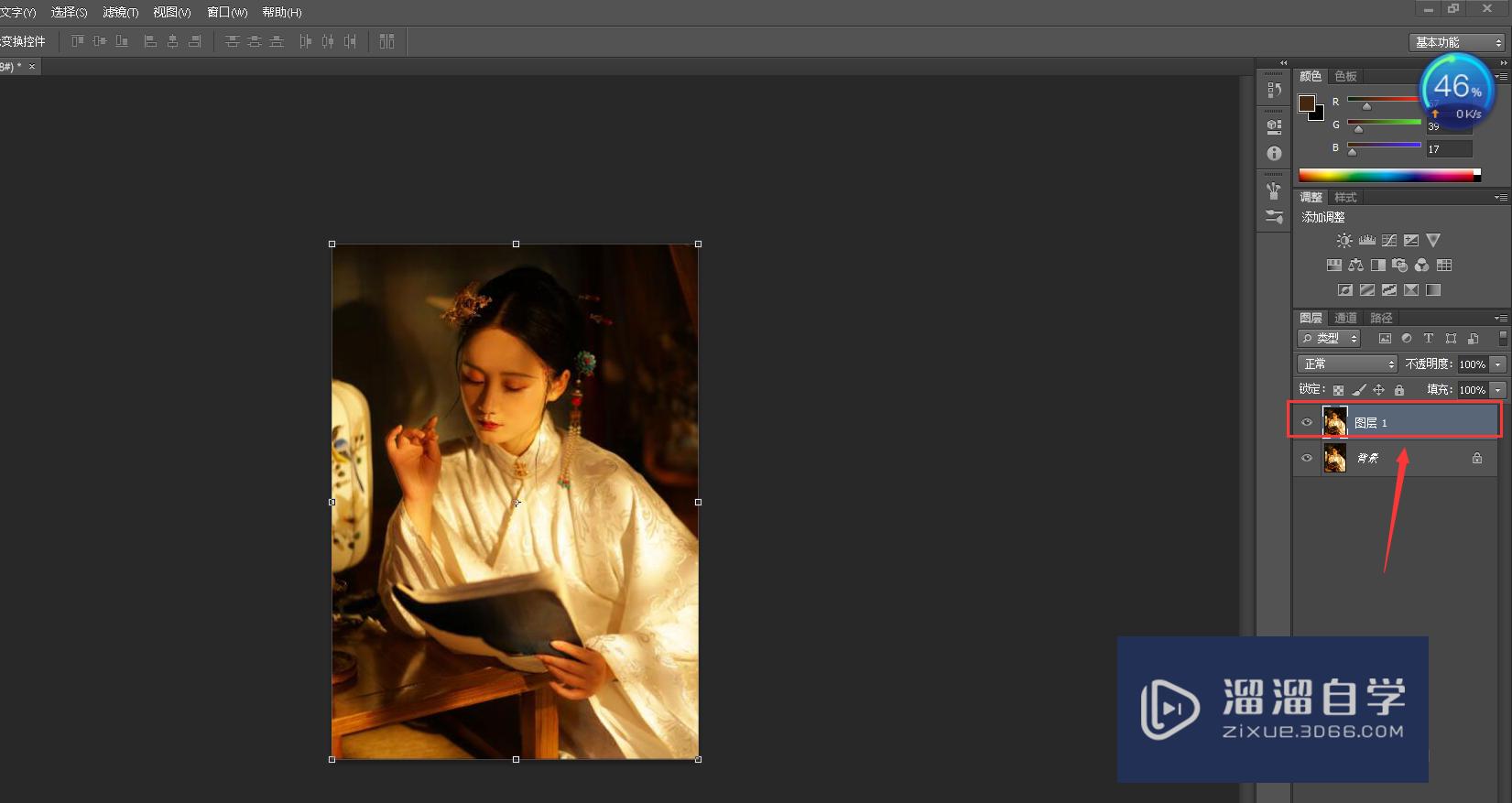
第2步
点击右下角第四个按钮,选择最后一个选项【可选颜色】。
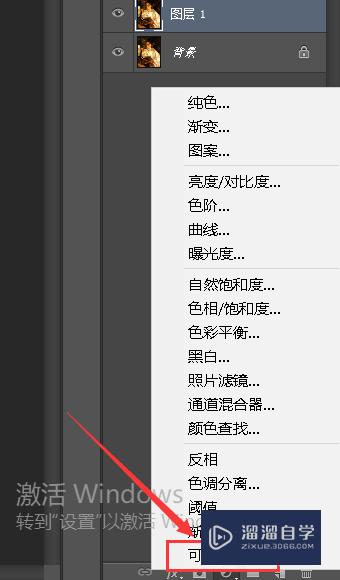
第3步
图片的黄色和红色比较多,所以把黄色和黄色调低。
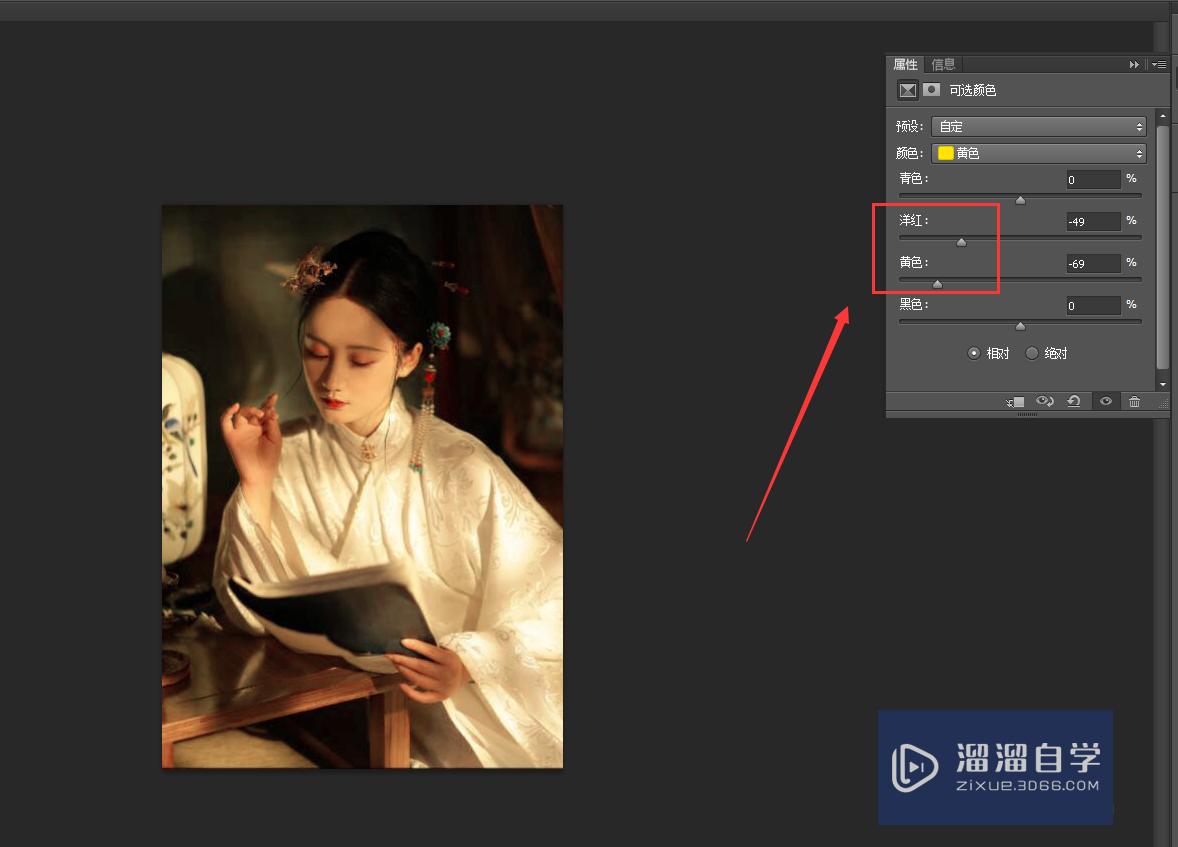
第4步
回到图层1,然后快捷键CTRL+M打开【曲线】。
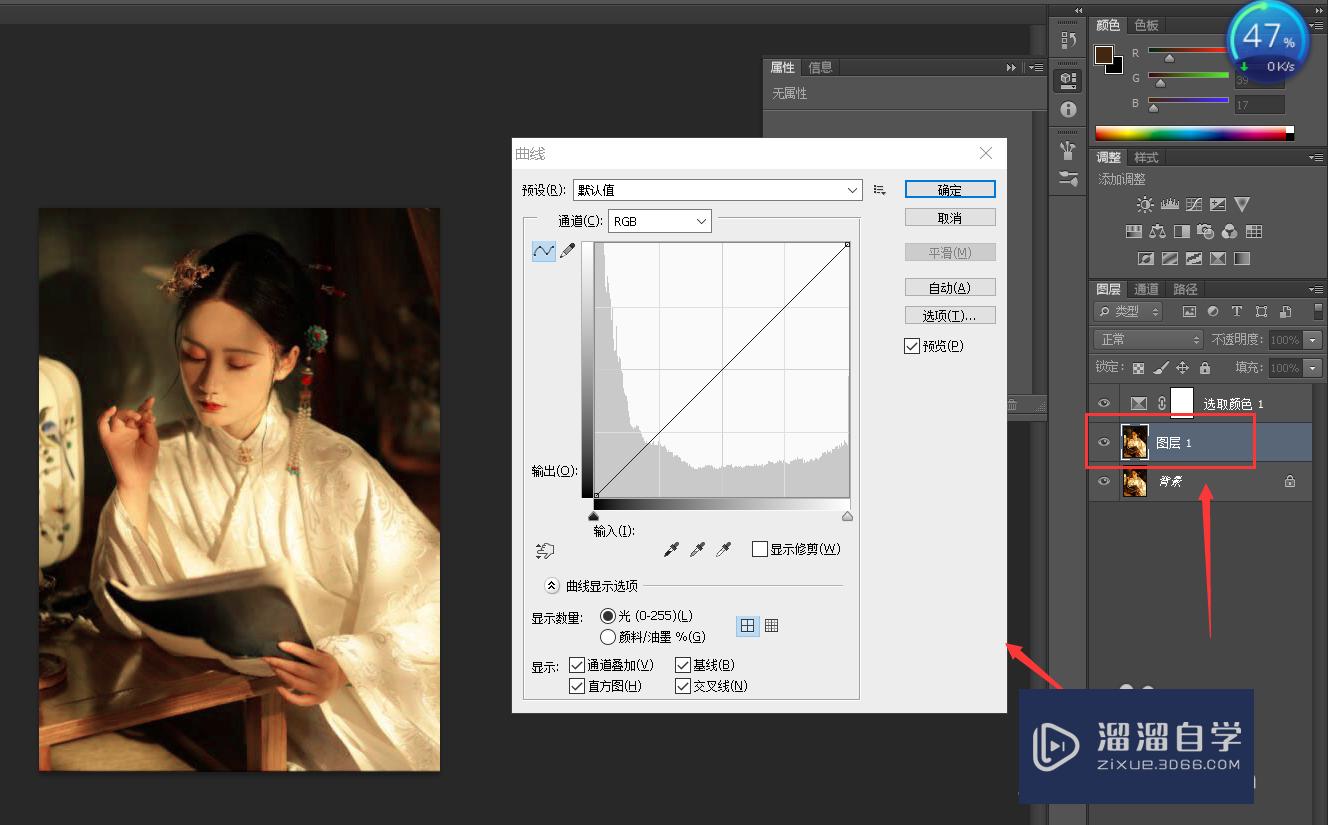
第5步
将曲线略微往左上角提拉。
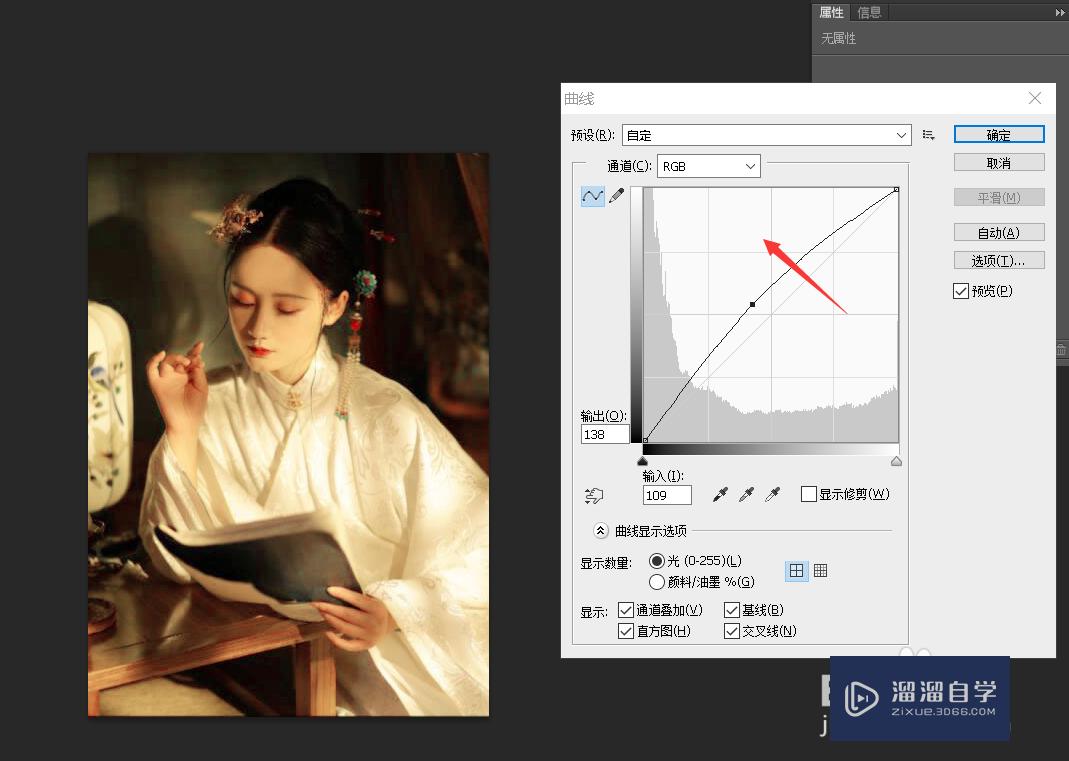
第6步
点击右下角第四个按钮,选择【色相/饱和度】。
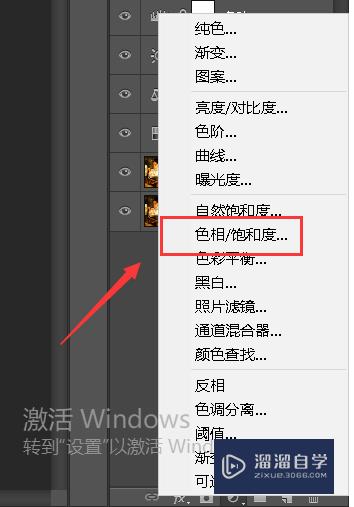
第7步
将明度滑块往右拉,这样背景也亮了许多。
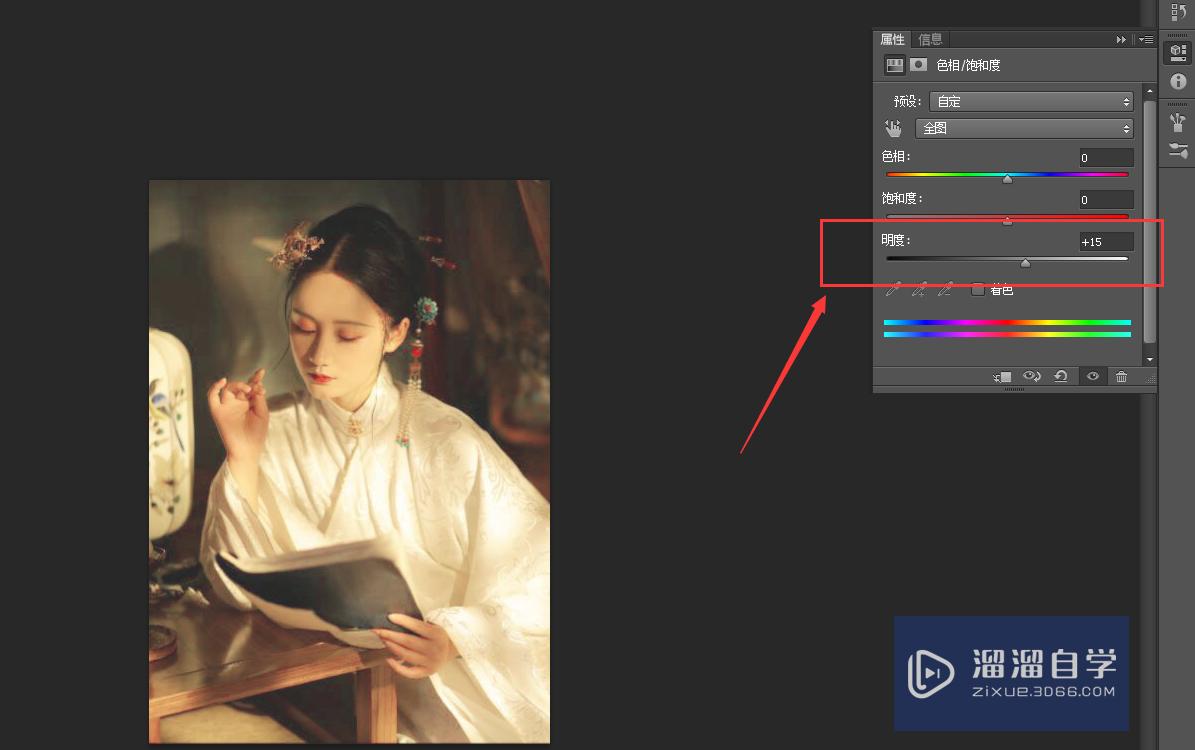
注意/提示
好了,以上就是“Photoshop怎么把偏黄的照片调亮?”这篇文章全部内容了,小编已经全部分享给大家了,还不会的小伙伴们多看几次哦!最后,希望小编今天分享的文章能帮助到各位小伙伴。如果大家想更深入了解Photoshop那么点击这里了解学习更多课程。
基础入门Photoshop亮度和对比度的调整
特别声明:以上文章内容来源于互联网收集整理,不得将文章内容
用于商业用途.如有关于作品内容、版权或其他问题请与溜溜网客服
联系。
相关文章
距结束 06 天 17 : 45 : 25
距结束 00 天 05 : 45 : 25
首页






