Photoshop中抓手工具如何使用?
溜溜自学 平面设计 2023-06-12 浏览:297
大家好,我是小溜,Photoshop软件里面的工具非常丰富,刚开始接触的小伙伴需要慢慢的熟悉。其中Photoshop有一个抓手工具,可以帮助我们更好的进行调整和编辑,那么Photoshop中抓手工具如何使用?今天一起来学习吧!
工具/软件
硬件型号:小新Pro14
系统版本:Windows7
所需软件:Photoshop 2016
方法/步骤
第1步
首先呢,就是打开电脑上已经安装的ps软件,
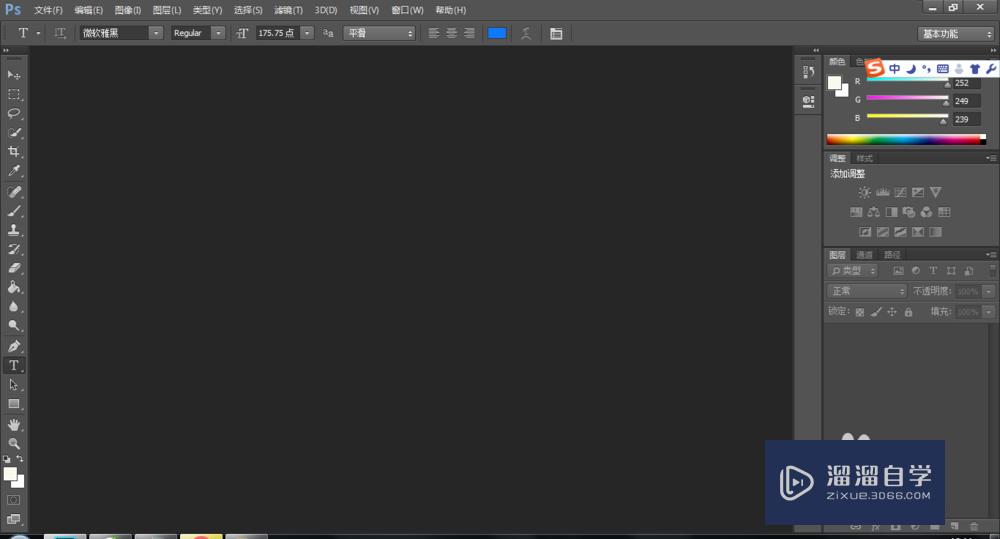
第2步
接着,从网上找张图片下载下来,然后拖进ps中,如图所示,小溜找了一张图片,
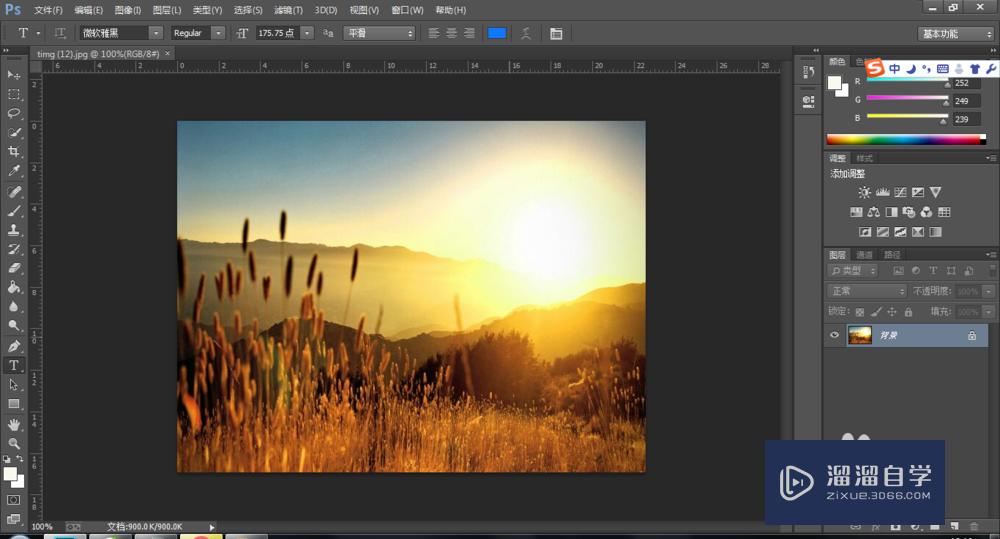
第3步
这时候,我们找到工具栏中的抓手工具。如图所示,

第4步
这时候会发现鼠标已经变成了手的形状,然后把鼠标放在图片上面,右键选择200%,如图所示,,图片会放大,
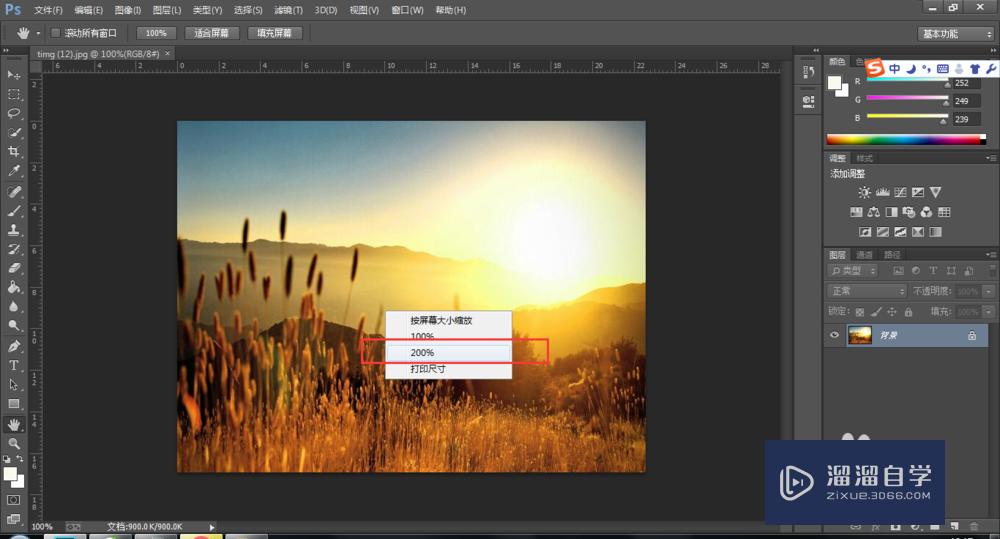

第5步
这时候我们如何把图片所回到原来的大小呢,鼠标右键,选择100%,图片会返回原来的大小,
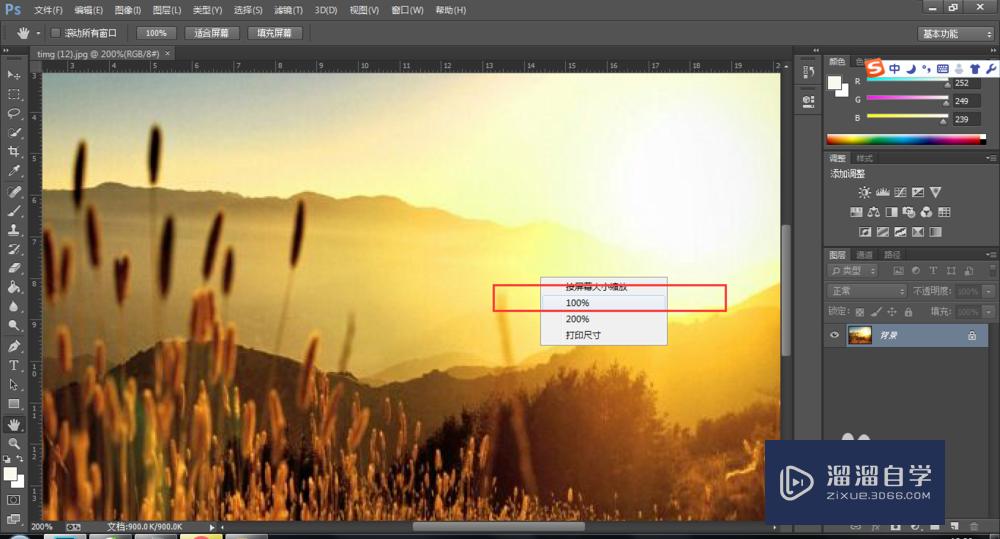

第6步
鼠标右键还有一个选项,就是按屏幕大小缩放,这个是根据显示器的屏幕大小来缩放的
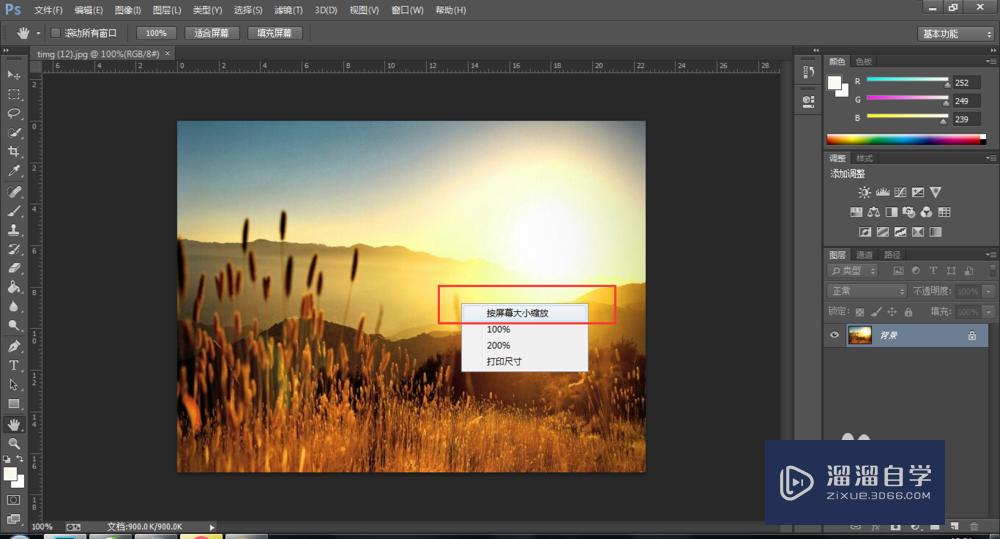
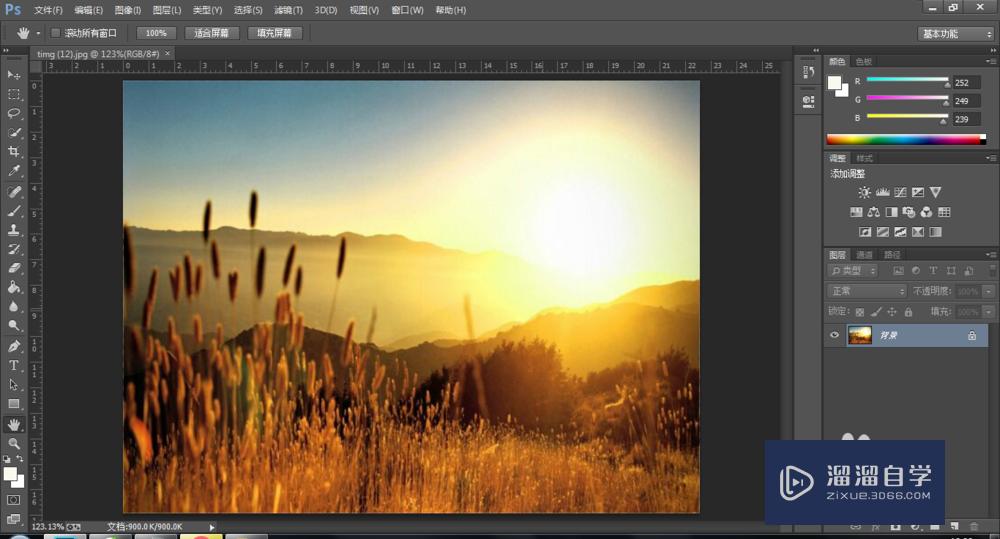
第7步
鼠标右键还有一个选项,按打印尺寸,这个是如果要打印的话,一般选择这个,
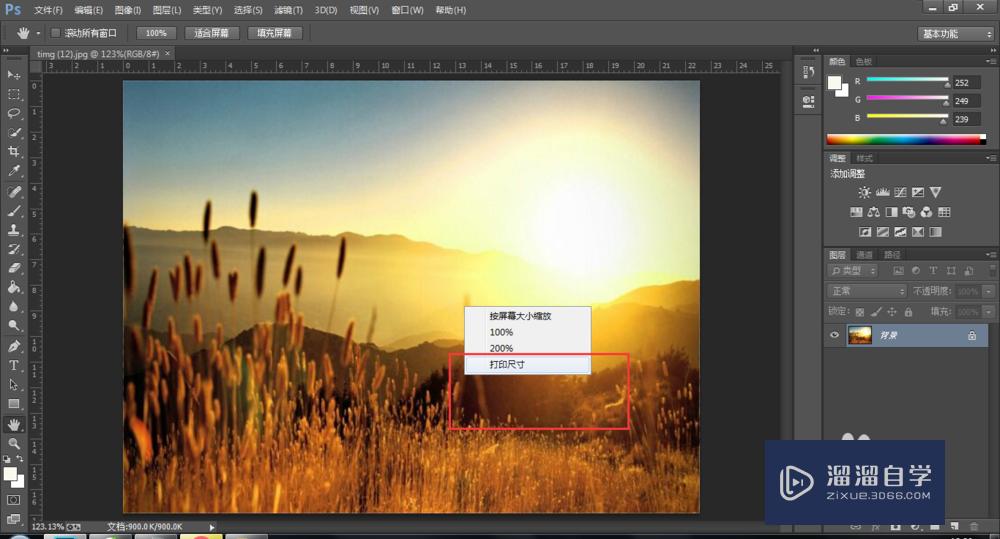
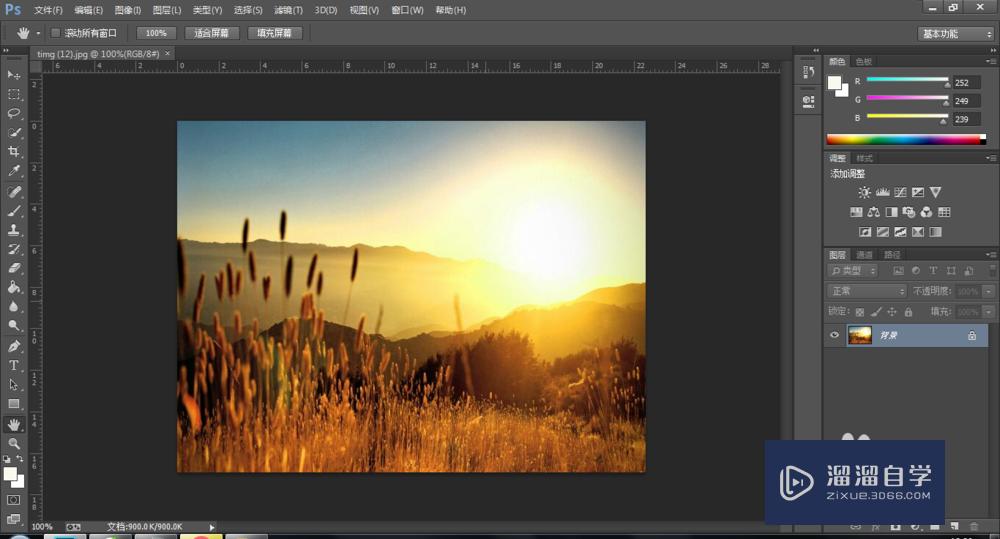
第8步
我们接着鼠标右键,选择200%,然后,鼠标左右来回滑动,图片也跟着鼠标移动,这个大家可以试试一下。
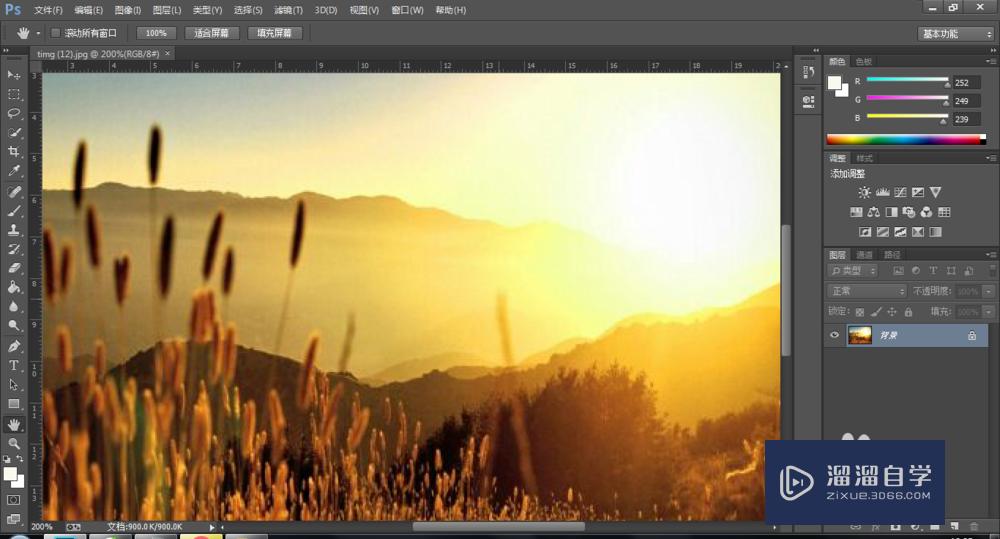

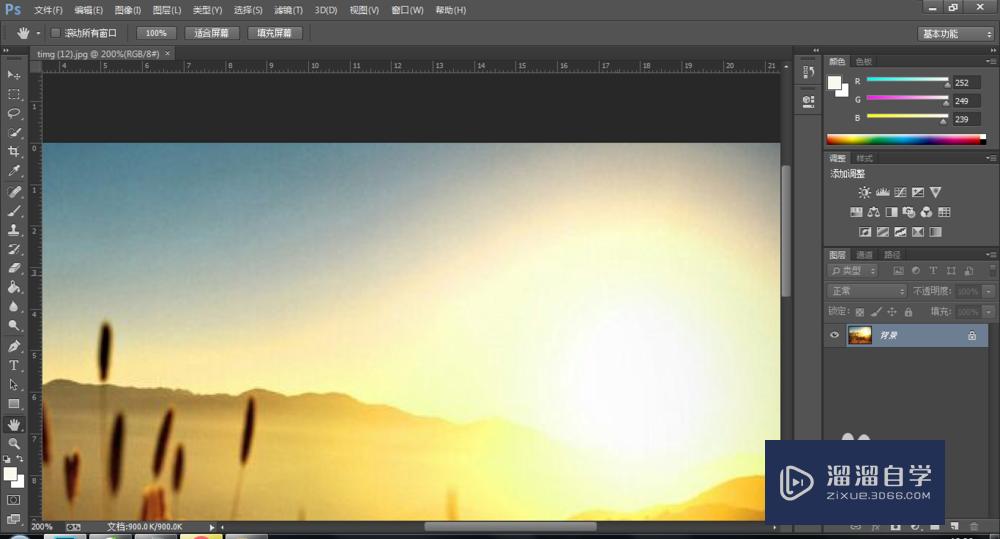
第9步
也可以按着alt键,滚动鼠标滚轮来缩放图片的大小,如图所示,
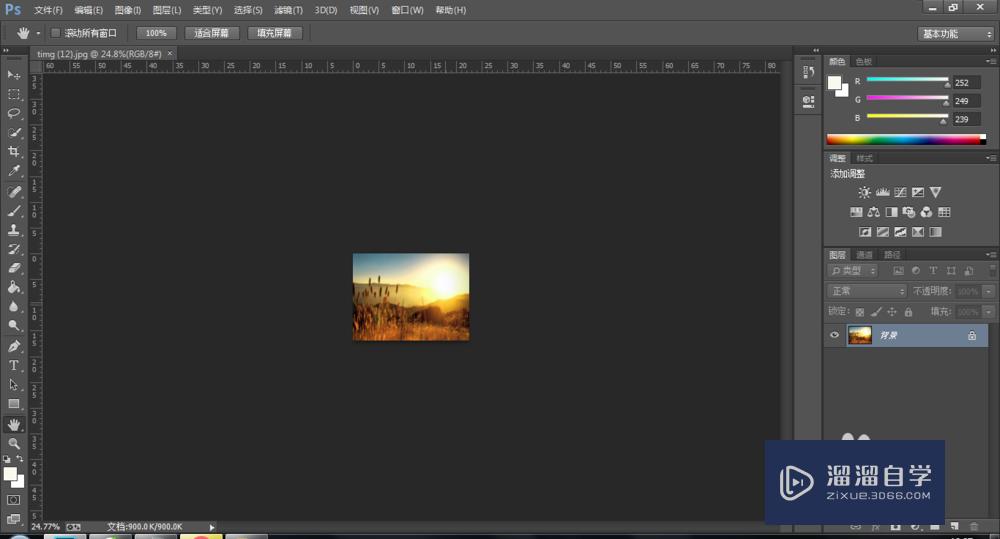
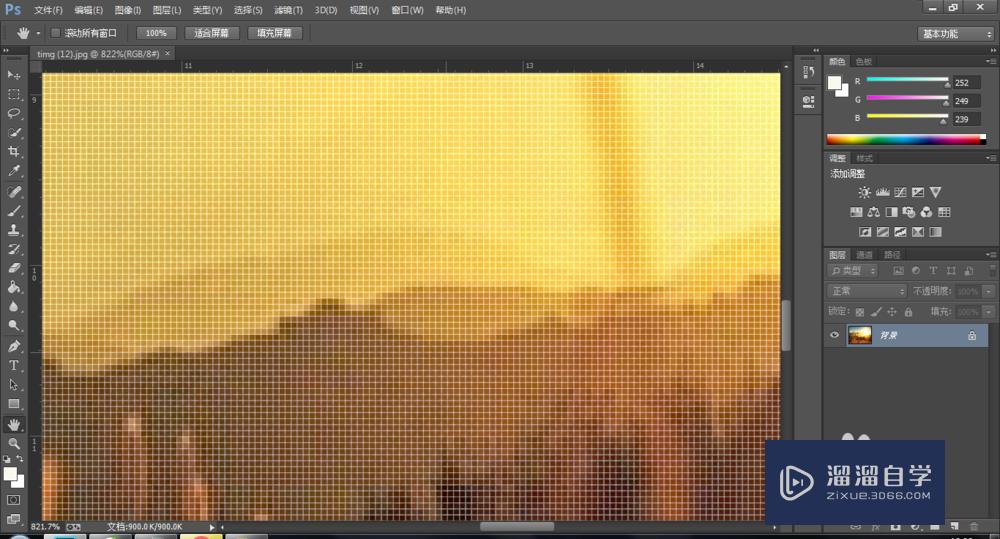
第10步
在屏幕的左下角,有个百分比,可以在这里输入我们需要的大小,这个是比较标准的,
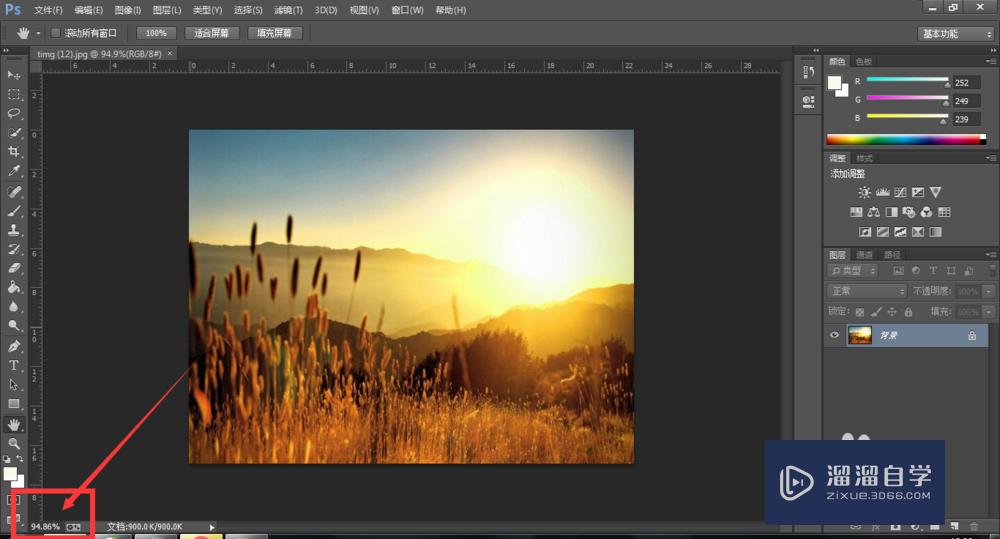
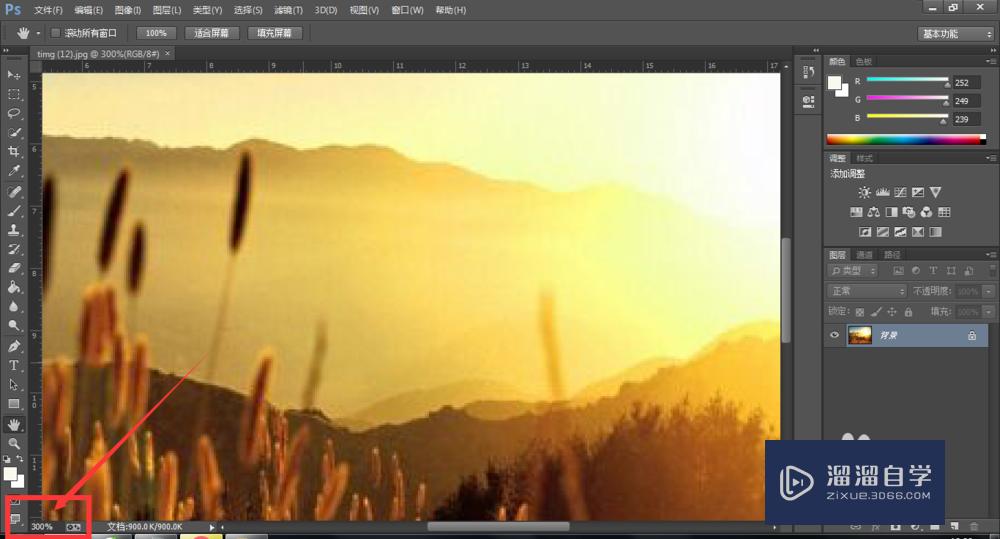
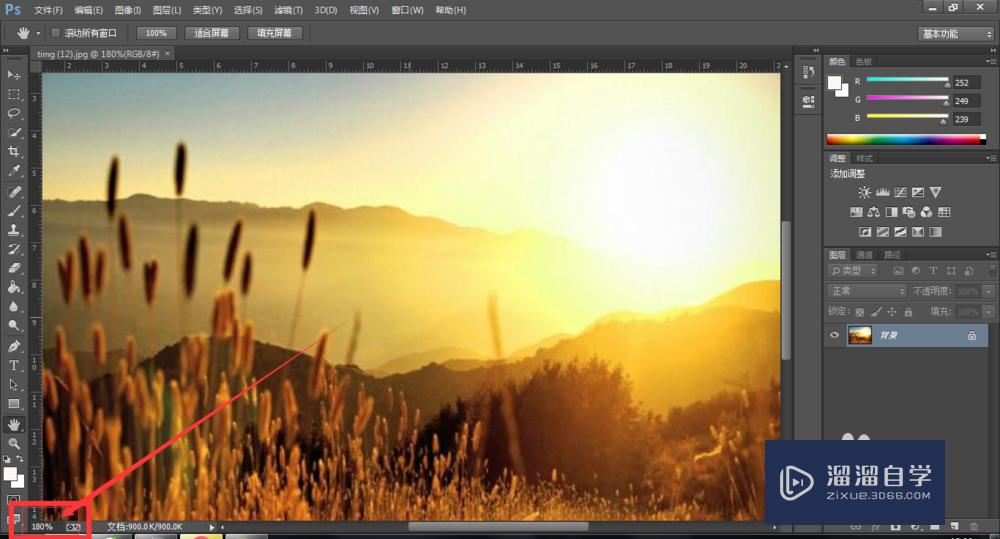
注意/提示
关于“Photoshop中抓手工具如何使用?”的内容就分享完毕了,希望能解决大家的问题。如果想要提升对软件的熟悉,大家还可以前往观看溜溜自学网免费课程>>
基础入门Photoshop中性色图层使用方法
特别声明:以上文章内容来源于互联网收集整理,不得将文章内容
用于商业用途.如有关于作品内容、版权或其他问题请与溜溜网客服
联系。
相关文章
距结束 06 天 11 : 56 : 40
距结束 01 天 23 : 56 : 40
首页






