PS怎么给人物添加胡子?
溜溜自学 平面设计 2023-06-12 浏览:496
大家好,我是小溜,在是用PS处理人像照片的时候,会为了营造某一氛围给人物加胡子,像希望人物看起来阳刚一点或者营造颓废感,都可以通过加胡子来呈现,那么PS怎么给人物添加胡子?来看看小溜的步骤吧!
工具/软件
硬件型号:华硕(ASUS)S500
系统版本:Windows7
所需软件:PS 2016
方法/步骤
第1步
打开需要编辑的图片。
1、设置前景色为灰色(RGB:139,138,138)。
2、单击“创建新图层”按钮,新建“图层1”。
3、选择画笔工具,在图像中拖动鼠标绘制图像。
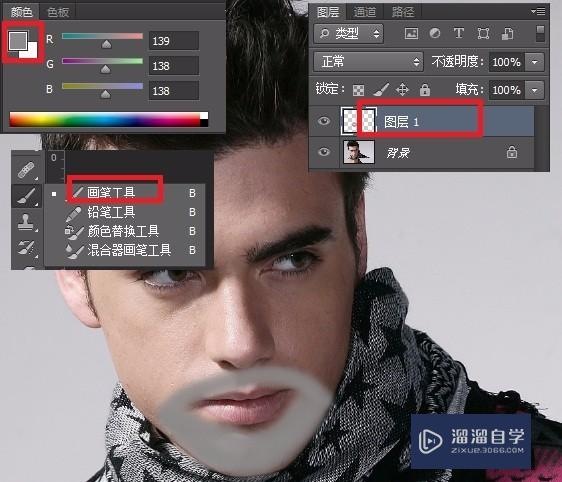
第2步
单击“滤镜”/“杂色”/“添加杂色”命令,在弹出的对话框内设置“数量”为20%,单击“确定”按钮。
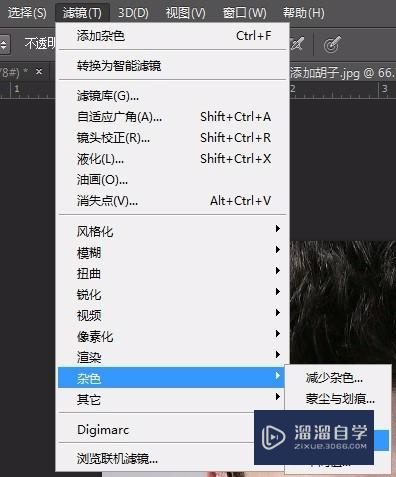
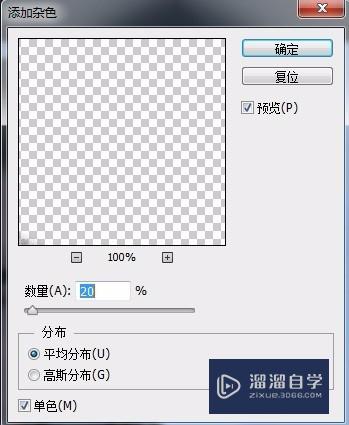
第3步
选择椭圆选框工具,在图像中拖动鼠标创建选区,并调整合适的位置。

第4步
单击“滤镜”/“模糊”/“径向模糊”命令,在弹出的对话框中设置参数,单击确定按钮。
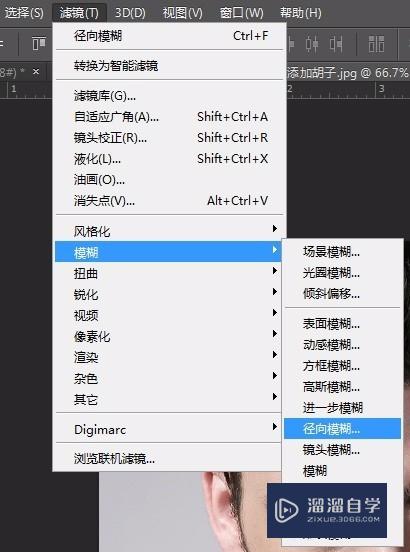
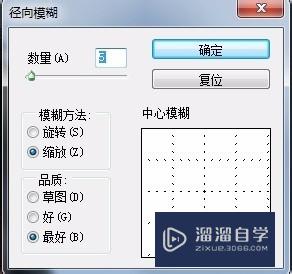
第5步
按【Ctrl+D】组合键取消选区,设置“图层1”的图层混合模式为“正片叠底”。
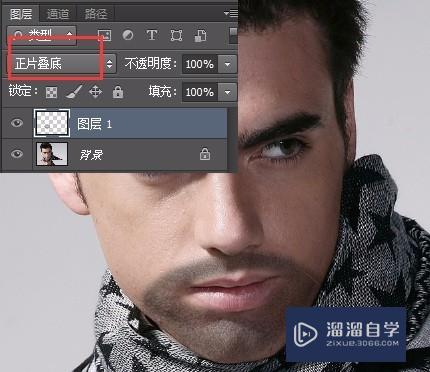
第6步
1、点击“添加图层蒙版”按钮,为“图层1”添加图层蒙版。
2、设置前景色为黑色,选择画笔工具,设置“不透明度”为75%。
3、对蒙版进行编辑,影藏部分图像。
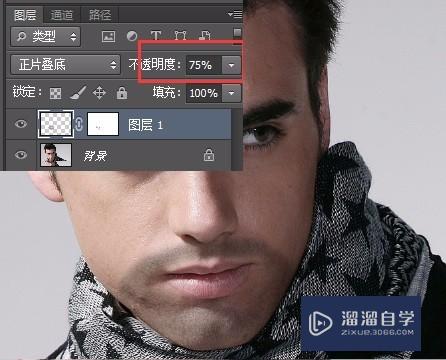
第7步
此时即可得到所需要的效果。

注意/提示
希望“PS怎么给人物添加胡子?”这篇文章能给大家带来一些帮助,如果大家觉得内容有点晦涩难懂的话,建议动手实操!想要了解相关更多课程也可以点击这里查看更多PS课程>>
相关文章
距结束 06 天 11 : 56 : 03
距结束 01 天 23 : 56 : 03
首页







