PS怎么用通道进行抠取光头强?
溜溜自学 平面设计 2023-06-12 浏览:290
大家好,我是小溜,PS通道对一些刚接触的人来说,有点难以理解,其实通道说白了就是通过调整不同的黑白灰值来表现各种各样的颜色的表现形式而已,那么PS怎么用通道进行抠取光头强?感兴趣的快来看看吧!

工具/软件
硬件型号:神舟(HASEE)战神Z7-DA7NP
系统版本:Windows7
所需软件:PS 2016
方法/步骤
第1步
打开光头强图片,转到通道面板,分别点选红、绿、蓝三个通道进行观察。
我们都知道,通道都是用灰度值来表现的,只有黑白灰;比如红色通道,红色越多,就越亮越白,反之,越少,就越暗越黑;而这个图像背景本来就是白色的,所以在红色通道里红色越多就越亮,越接近背景,对比就越弱。
通过观察,我们发现,蓝色通道的对比度最强,复制蓝色通道得到蓝副本。
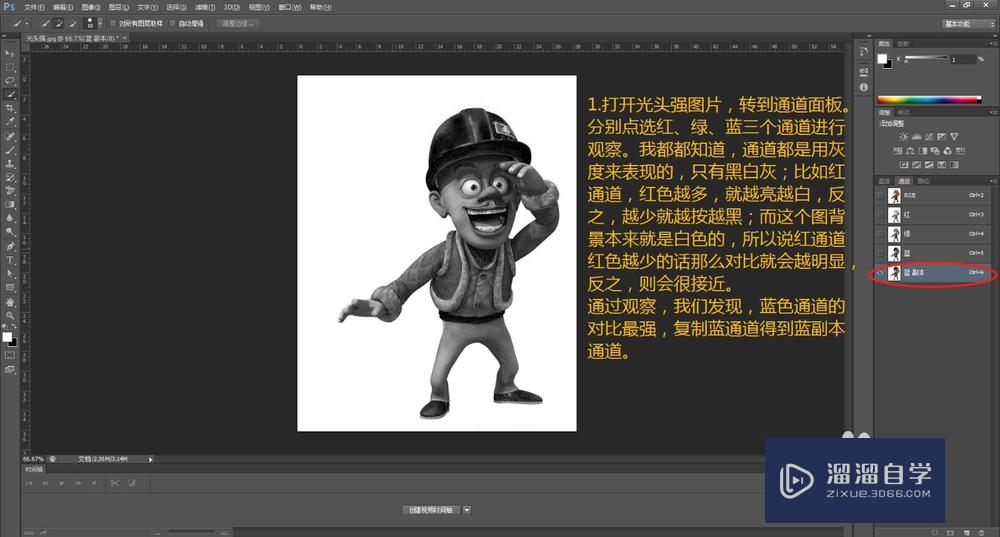
第2步
选中蓝副本,如果我们对蓝副本本身的对比还不够满意的话,按Ctr+M进行曲线调整,江曲线往下拉一点将图像调暗,让对比更明显一点,对比越大,边缘就会越清晰。
调整曲线的时候要注意确保选中的是蓝副本。
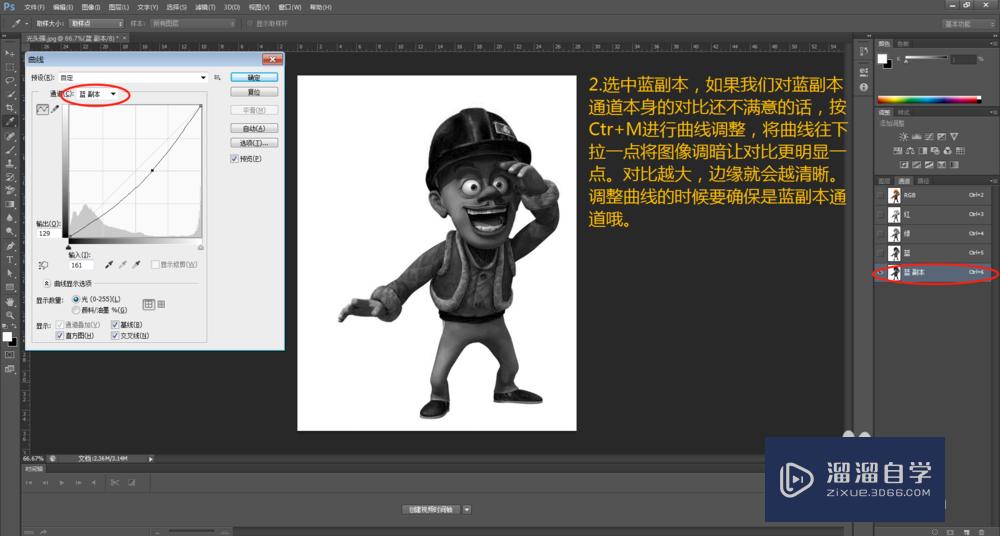
第3步
选择快速选择工具,在快速选择工具属性栏里选择添加到选区选项,调整合适的笔触大小,狗选出光头强的轮廓。期间如果出现多选,可按住Alt键进行减选。
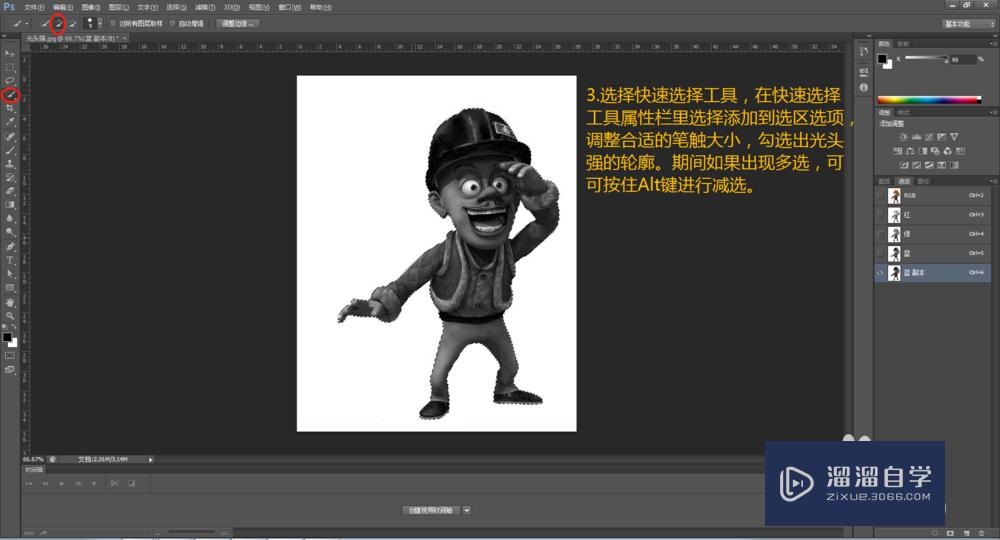
第4步
选择RGB通道,回到图层面板。
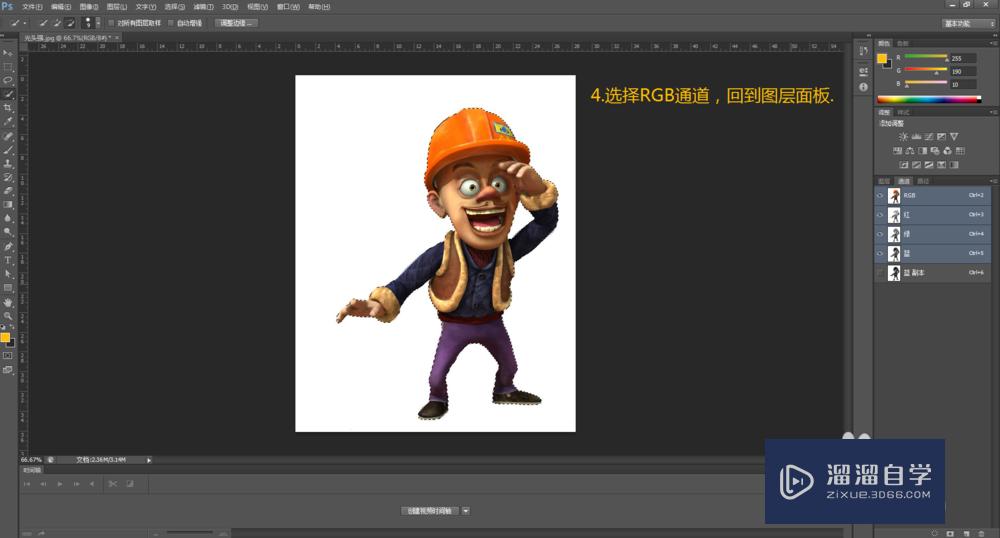
第5步
按Ctr+J复制选区内容得到新的图层1,隐藏背景图层玩成光头强的抠取。
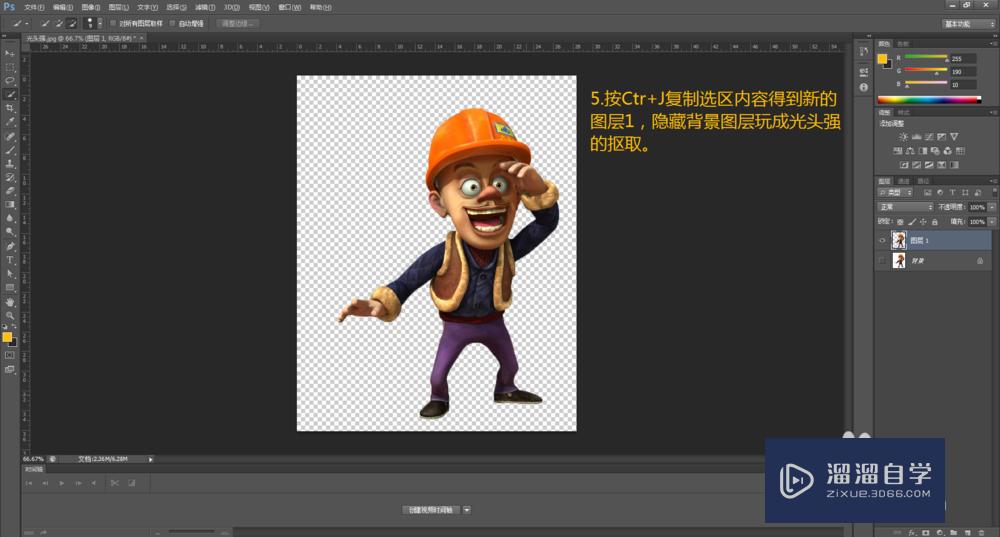

注意/提示
本次分享是“PS怎么用通道进行抠取光头强?”内容就这些啦,如果觉得图文不详细的话,可以点击这里观看【PS免费视频教程】。
相关文章
距结束 06 天 07 : 26 : 57
距结束 01 天 19 : 26 : 57
首页







