PS如何打造纹理背景?
溜溜自学 平面设计 2023-06-12 浏览:765
大家好,我是小溜,在PS里面作图的时候,有时候甚至图片背景或者一些物品的纹理,都需要我们画出来。一般情况下,PS使用滤镜功能就可以实现纹理背景,那么PS如何打造纹理背景?我们一起来学习吧!
工具/软件
硬件型号:华硕无畏15
系统版本:Windows7
所需软件:PS CS6
一、纹理--定义图案
第1步
首先,新建一个4 x 4厘米 72px大小的画布来制作图案。

第2步
之后新建一层,隐藏背景层,并画出一个正方形选区,填充白色。
注:颜色自己可任意选择。
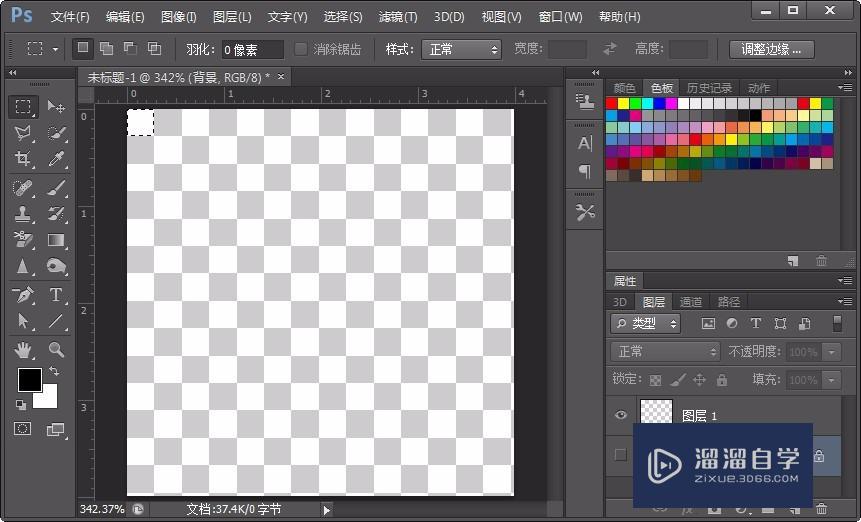
第3步
之后,显示背景层,并填充黑色;点击图层1,按Ctrl+Alt+T进行复制变换,并图形向右下移动。
注:主要是区分图层操作情况。
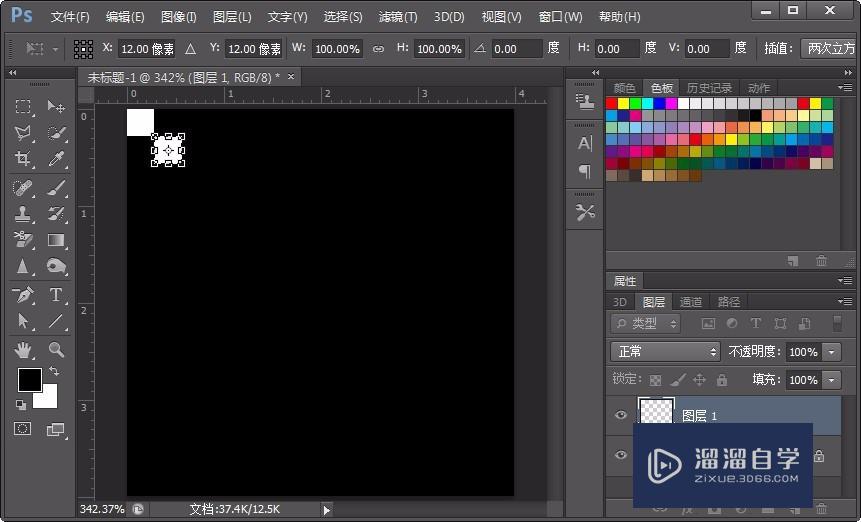
第4步
按回车键确定,之后再Ctrl+Shift+Alt+T进行等比复制操作,如Gif图。
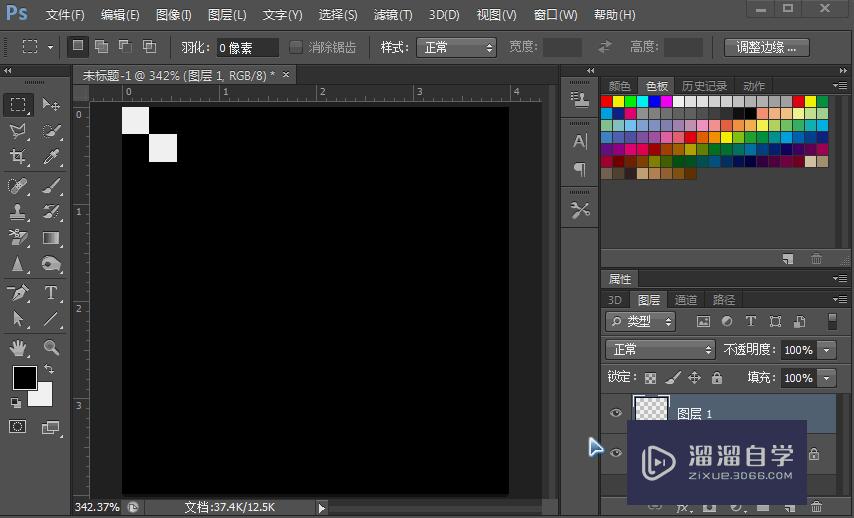
第5步
最后,隐藏背景层,点击编辑--定义图案,并命名。
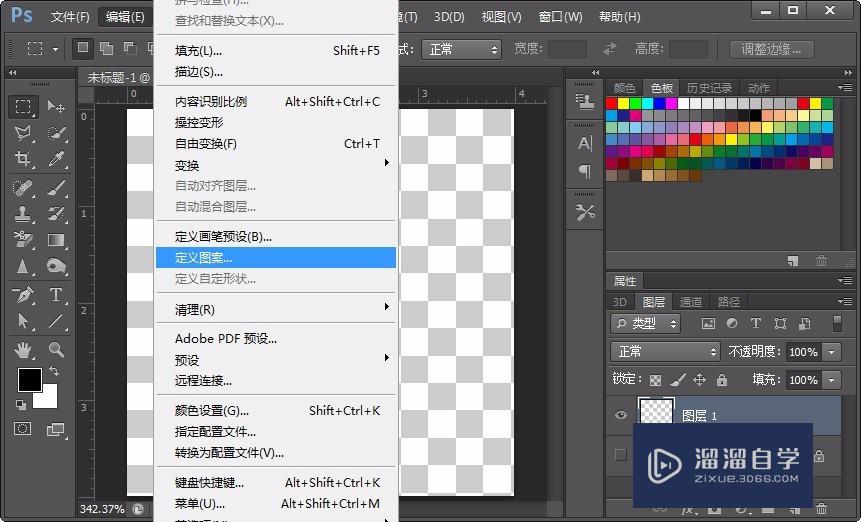
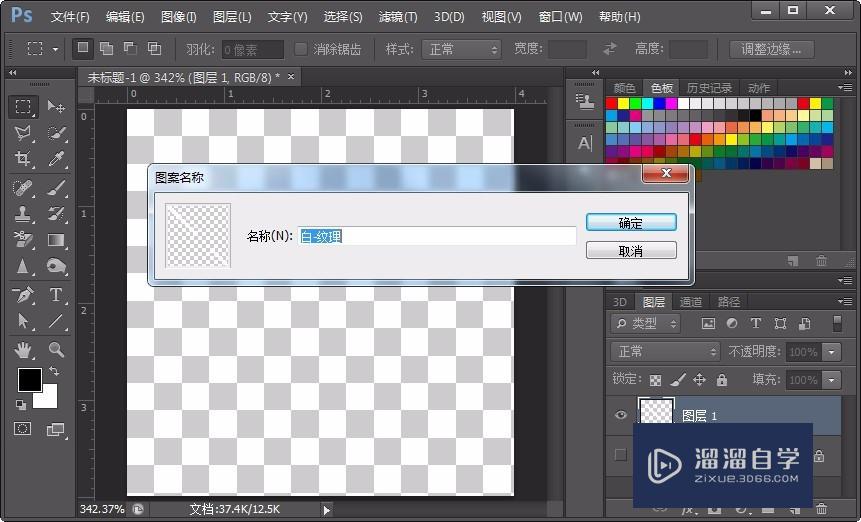
二、纹理--图案填充
第1步
图案定义好之后,新建一个适当的画布,并填充颜色。
点击右下角的“创建新的填充或调整图层”按钮,点击图案。
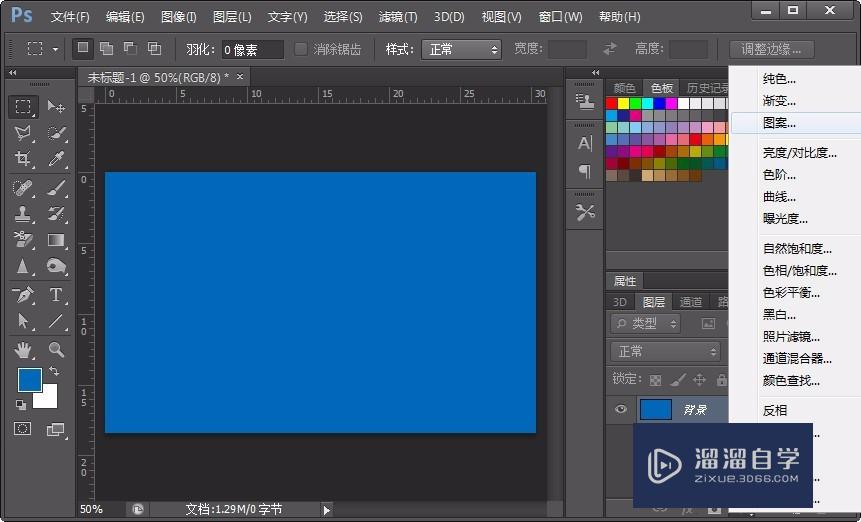
第2步
这时,会默认刚刚定义的图案,如果不是可以在左侧点击“三角”选择。
之后,调整缩放比例,可在画布中观看效果,合适后点击确定即可。

第3步
此外,图案的填充为单独图层,可以任意拖放。
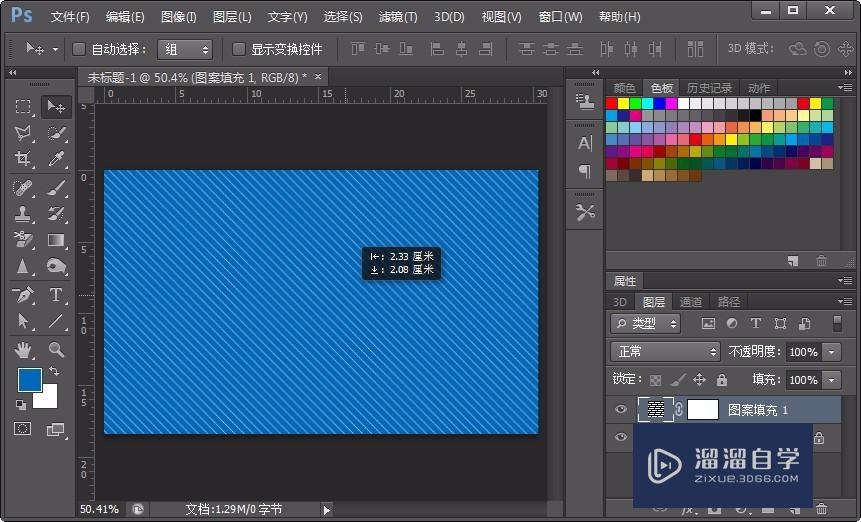
第4步
完成后的纹理效果,是不是很简单~而且相对于滤镜来说,可以随时使用,比较方便。
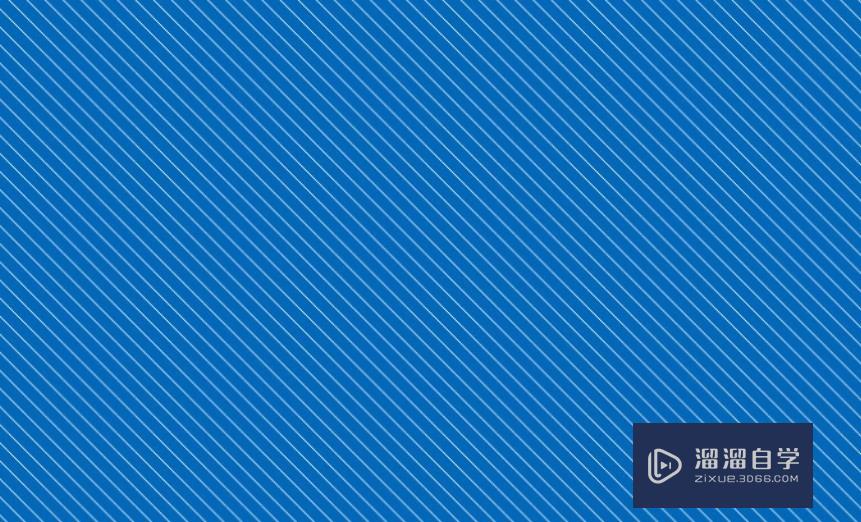
第5步
简单讲一下使用滤镜的方法:
1、新建画布填充颜色,复制一层执行“滤镜”-杂色-添加杂色,单色,平均分布,数值 20;
2、之后使用“模糊”-动感模糊,角度0°,模糊半径40px左右;
3、这时纹理就基本完成,如需要十字交叉效果的,可以再复制背景,执行1、2步,只是将模糊角度变为90,并将上面两个图层的混合模式改为“柔光”。
注意/提示
本次分享是“PS如何打造纹理背景??”内容就这些啦,如果觉得图文不详细的话,可以点击这里观看【PS免费视频教程】。
相关文章
距结束 06 天 06 : 24 : 27
距结束 01 天 18 : 24 : 27
首页







