PS怎么为图片添加柔光效果?
溜溜自学 平面设计 2023-06-12 浏览:763
大家好,我是小溜,使用PS进行优化图片的时候,我们经常会需要调节灯光效果,其中比较受欢迎的就是柔光,柔光可以让物体更加好看或者画面清晰,那么PS怎么为图片添加柔光效果呢?柔光的使用频率很高,小溜这就来详细讲解。
工具/软件
硬件型号:华为MateBook D 14
系统版本:Windows7
所需软件:PS 2016
方法/步骤
第1步
打开ps软件,
复制背景图层,
如下图:
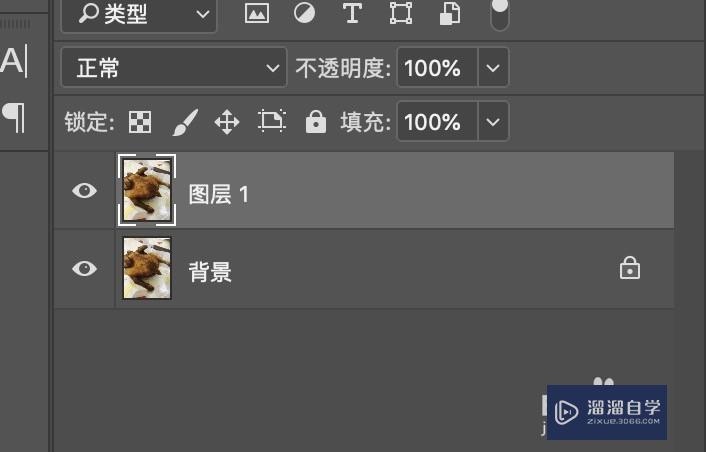
第2步
点击顶部菜单栏中的‘滤镜-模糊-高斯模糊’,
如下图:
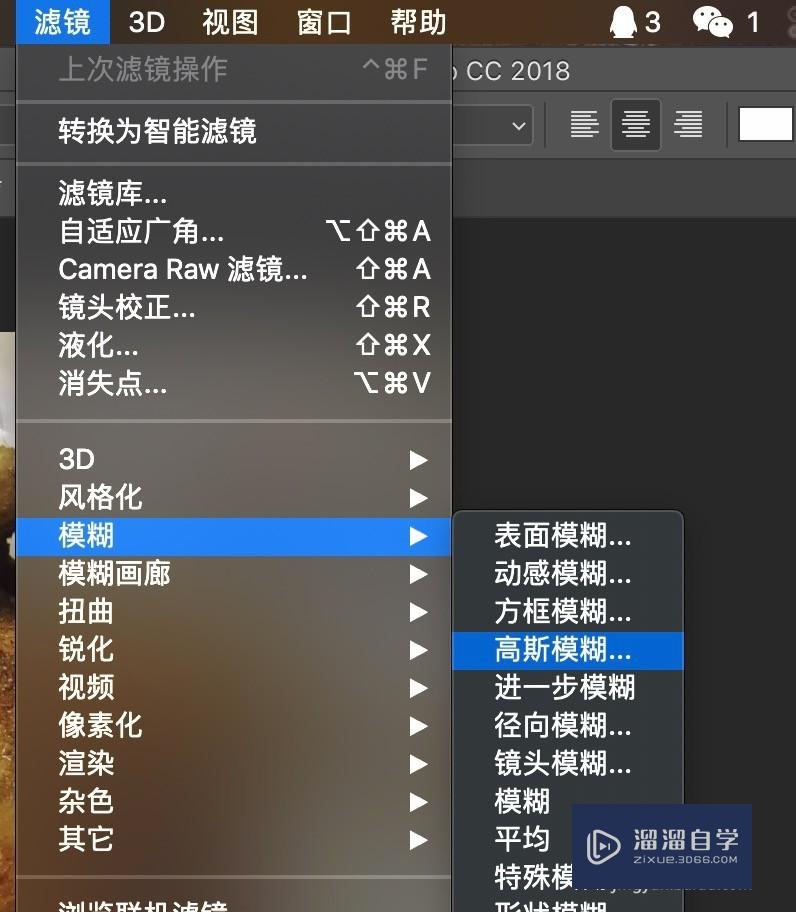
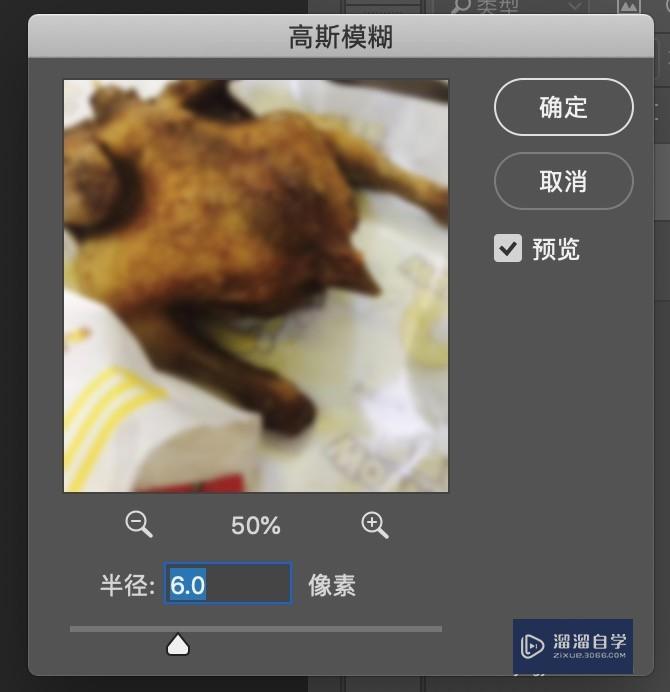
第3步
根据需要设置模糊半径,
大致能看到轮廓就可以,
如下图:

第4步
调节该图层的透明度,
如下图:
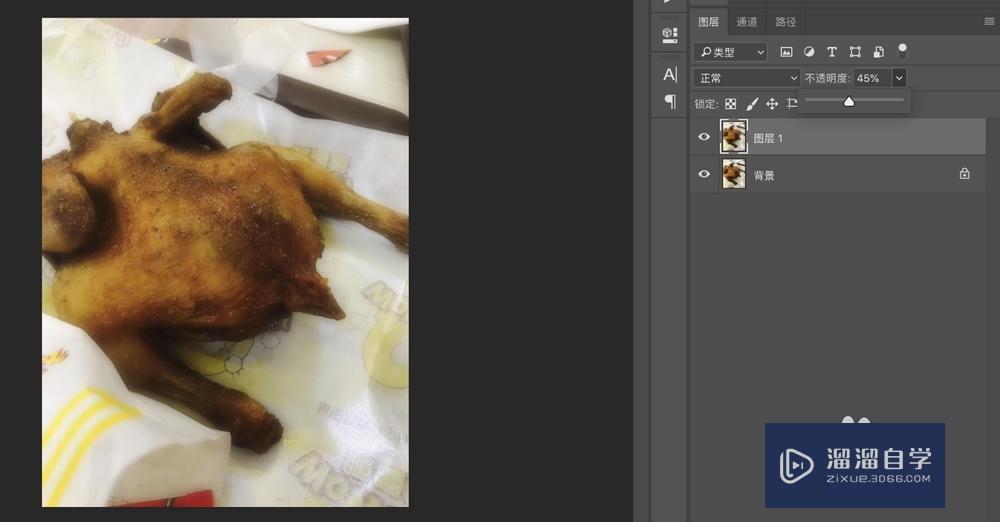
第5步
大致的柔光效果就出来了,
可以看到图片有点暗,
可以适当调节色阶,
选中背景图层,
如下图:

第6步
点击顶部菜单栏中的‘图像-调整-色阶’,
如下图:
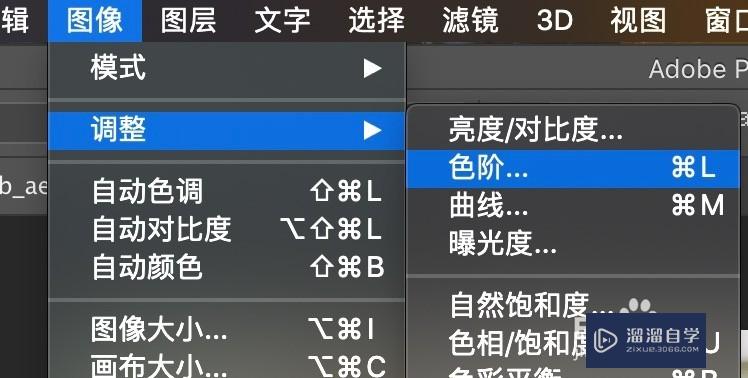
第7步
根据需要调整色阶值,
如下图:
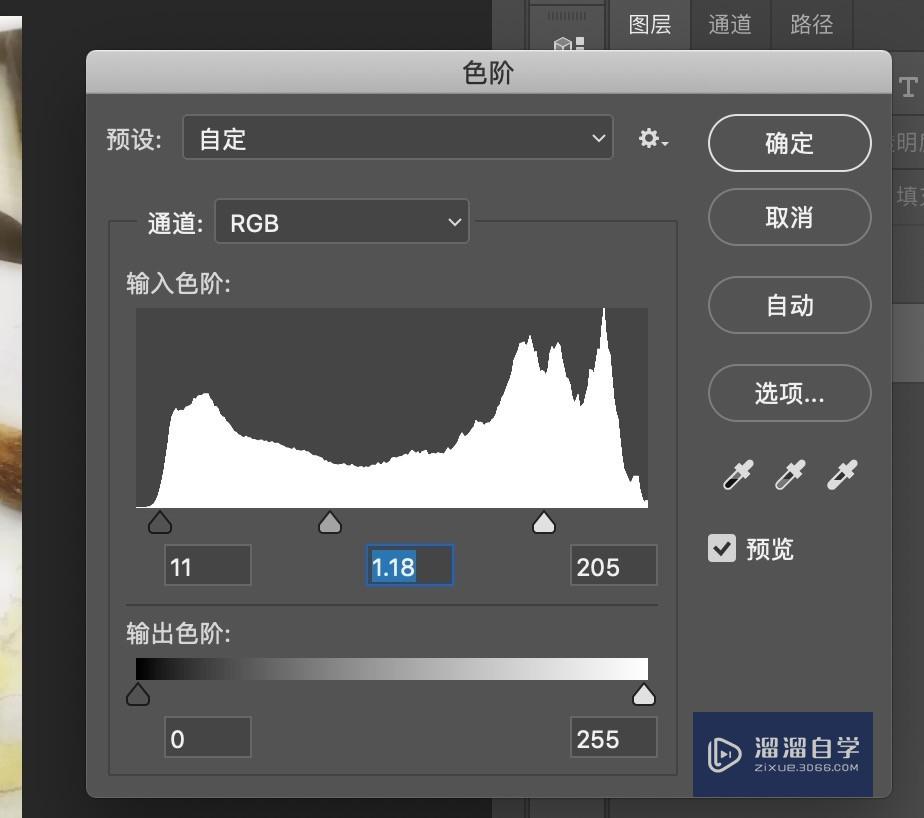
第8步
完成图:

注意/提示
对于“PS怎么为图片添加柔光效果?”的内容就分享到这里了,希望帮助您解决困惑。还是不明白的话,可以点击这里了解更多关于“PS”课程>>
相关文章
距结束 05 天 07 : 35 : 55
距结束 00 天 19 : 35 : 55
首页








