PS怎么用柔光让照片更清晰?
大家好,我是小溜,Photoshop的柔光法是非常不错的模糊、去色、反相功能,通过增强照片对比度和亮度,间接提高照片细节的清晰度,使照片显得比较锐利,今天我们来看看PS怎么用柔光让照片更清晰吧!

工具/软件
硬件型号:微软Surface Laptop Go
系统版本:Windows7
所需软件:PS 2016
方法/步骤
第1步
利用曲线工具稍微调整照片的明度和对比度,具体的调整幅度需要根据实际情况判断,并无确定的尺度,在这里,经验和细致是必须的。此后,利用修补工具和仿制图章工具将照片中人物的皮肤修饰干净。

第2步
复制照片背景图层,生成背景副本图层。此后,先隐藏复制后的背景副本图层,选中背景图层并执行USM锐化。具体的锐化幅度也需要凭借经验和细心地尝试,来获得较为满意的效果,并无一定之规。
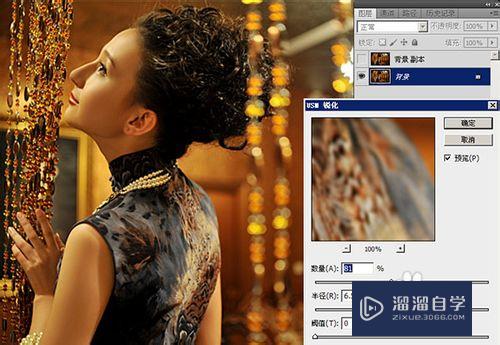
第3步
选中背景副本图层,然后执行“去色”命令,将该图层转换成黑白,这一步的目的在于,对背景图层执行锐化后,黑色细节会有丢失现象,而通过对背景背景的去色处理,讲这些丢失的细节找回来,备用。

第4步
现在,我们继续选中背景副本图层,执行“高斯模糊”命令,尽量模糊该图层,柔化照片的细节部分,以便更好地与下面的背景图层融合。这里采用的参数设置如下图。此后,对此图层执行“反相”命令,将其转换成黑白反相效果。
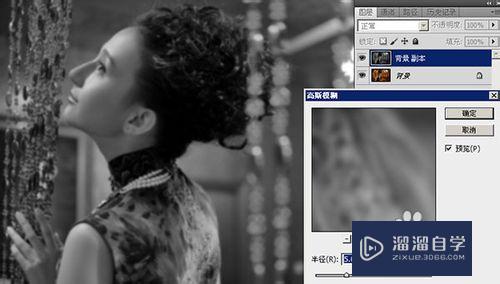
第5步
为了与背景图层融合,我们将背景副本图层的“混合模式”改为“柔光”,使背景图层的色彩透出来。这一步可以去除画面中的灰雾,增强画面的对比度,提高亮度,使画面细节更清晰。
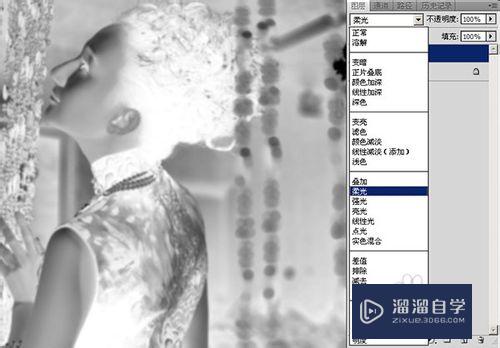
第6步
再次选择背景图层,使用“曲线”工具,适当调整色彩和对比度。注意,根据你的习惯,你可以选用其他工具来替代“曲线”,但调整的目标是一致的。

第7步
至此,调整基本结束,画面的清晰度已经获得提高,但还有一些收尾工作要做。对于一些重要的局部,比如头发部分,我们需要进行一些针对性的修饰,使画面更加完美。本例中,我们利用“自由套索”工具圈选头发部分,执行“羽化”后调整其对比度和亮度,改善头发部位的表现。现在看来,作品基本完成。
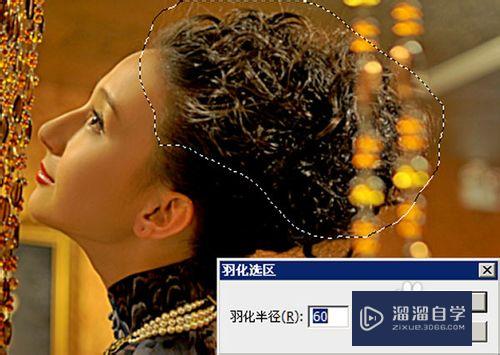
注意/提示
本次分享是“PS怎么用柔光让照片更清晰?”内容就这些啦,如果觉得图文不详细的话,可以点击这里观看【PS免费视频教程】。






