Photoshop怎么裁剪并修正倾斜的照片?
溜溜自学 平面设计 2023-06-12 浏览:496
大家好,我是小溜,作为Photoshop的用户,经常会遇到拍摄的时候,镜头没有摆正,或者物体摆放的平面不够凭证,导致拍摄出来的物体歪斜的情况,那么Photoshop怎么裁剪并修正倾斜的照片?来看看小溜的操作方法吧!
工具/软件
硬件型号:华硕无畏15
系统版本:Windows7
所需软件:Photoshop 2016
方法/步骤
第1步
单击“文件”→“打开”命令,在弹出的“打开”对话框中选择照片文件“示例jpg”,然后单击“打开”按钮。
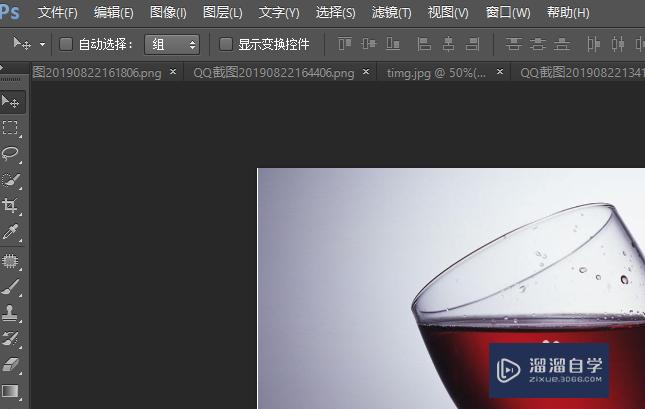
第2步
单击“图像”→“图像旋转”→“任意角度”命令,弹出“旋转画布”对话框。
在“角度”文本框中输入“15”,然后单击“确定”按钮。
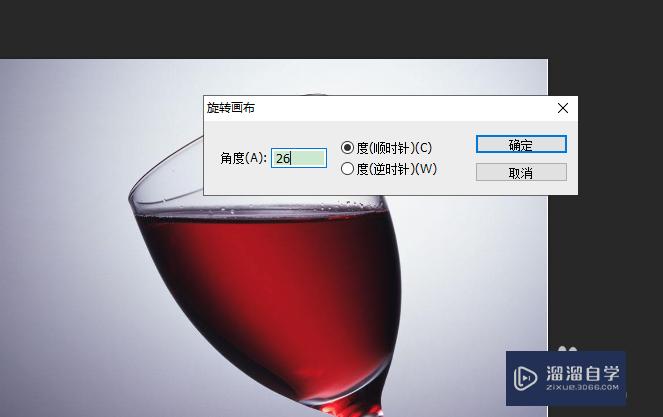
第3步
通过上一步的操作,照片中的对象旋转为正对镜头,效果如右图所示。

第4步
单击工具箱中的“裁剪工具”按钮,,在照片的边缘按住鼠标左键进行拖动,在图像窗口中创建裁剪区域。

第5步
按钮或在绘制的裁剪框单击属性栏中双击,即可得到裁剪后的效果,效果如下图所示。

注意/提示
好了,本次关于“Photoshop怎么裁剪并修正倾斜的照片?”的全部内容就分享到这里啦,希望小溜分享的内容能够帮助到大家。想要更深入的了解“Photoshop”可以点击免费试听课程溜溜自学网的课程,全面了解软件的操作。
基础入门Photoshop创建合并与盖印图层教程
特别声明:以上文章内容来源于互联网收集整理,不得将文章内容
用于商业用途.如有关于作品内容、版权或其他问题请与溜溜网客服
联系。
相关文章
距结束 06 天 13 : 04 : 00
距结束 00 天 01 : 04 : 00






