Photoshop怎么画太极?
溜溜自学 平面设计 2023-06-19 浏览:374
大家好,我是小溜,Photoshop是一款非常出色的图片处理软件,很多平面设计师都会需要使用到Photoshop。日常工作中会接触到各种各样的图形,那么Photoshop怎么画太极?掌握方法很重要,小溜来分享自己的经验给大家参考。
工具/软件
硬件型号:戴尔DELL灵越14Pro
系统版本:Windows7
所需软件:Photoshop 2016
方法/步骤
第1步
点击菜单中的文件,新建,新建一个画布
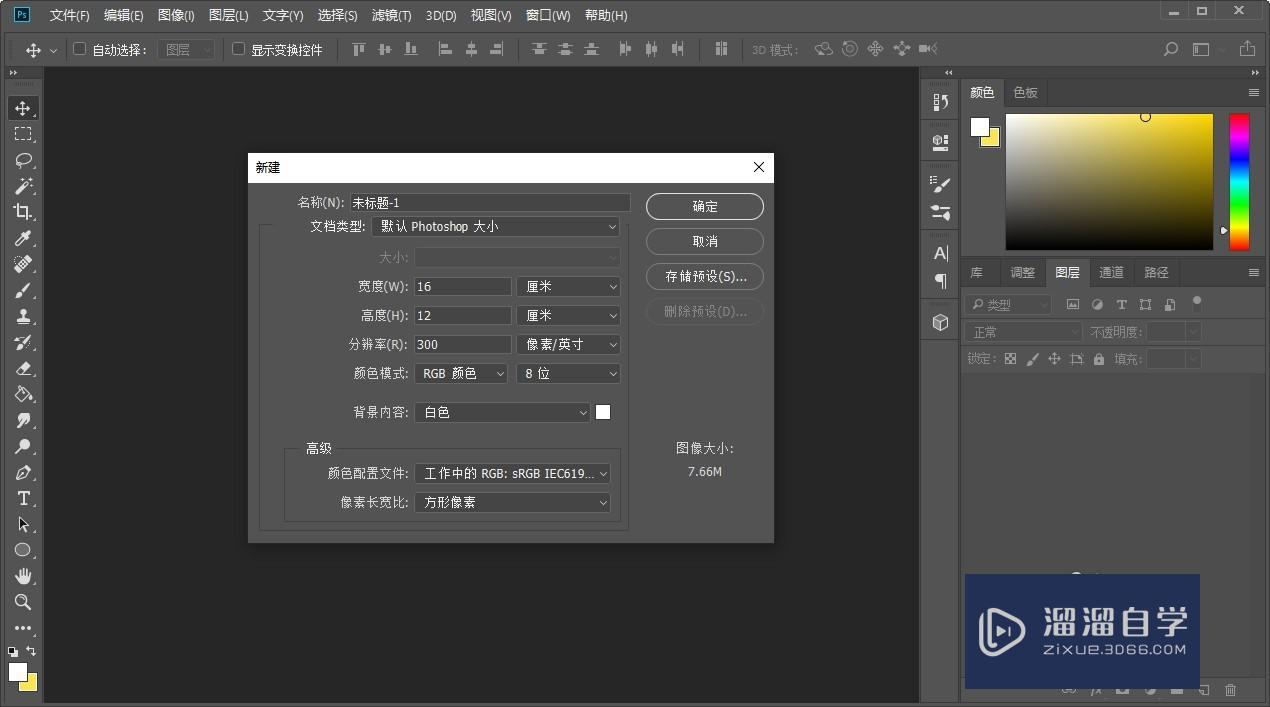
第2步
选择工具栏中的椭圆工具
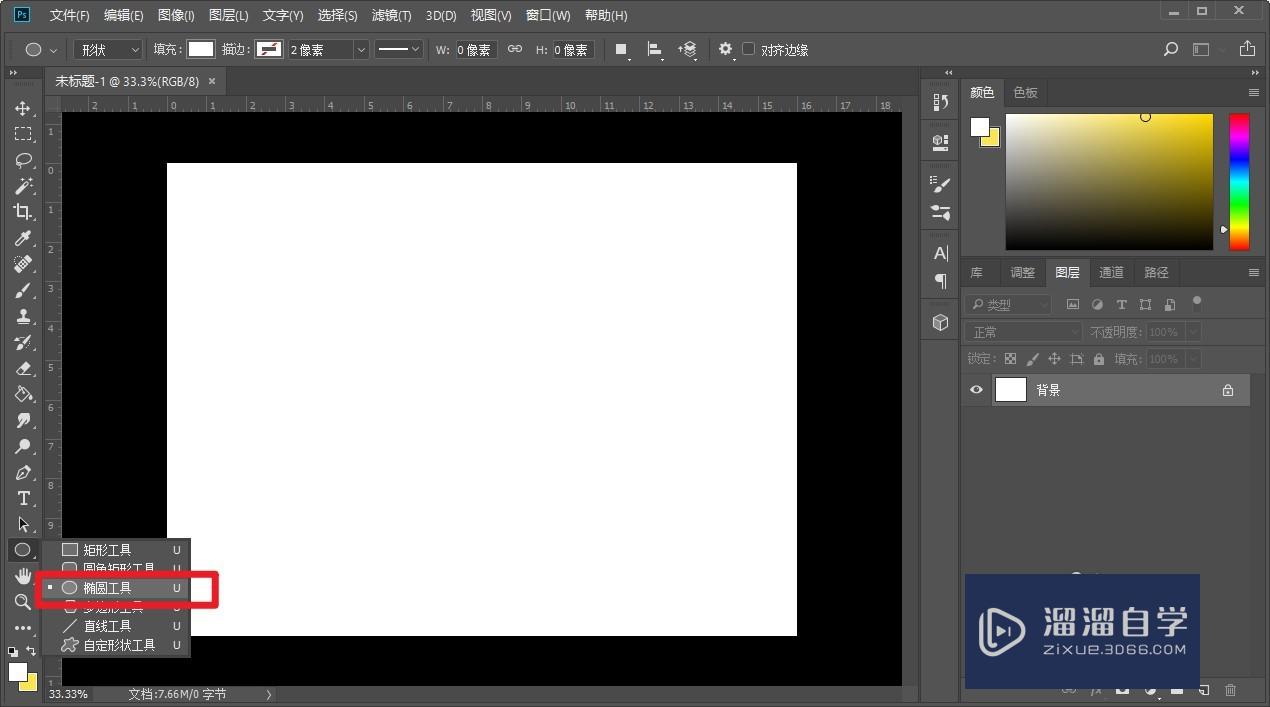
第3步
画一个大圆
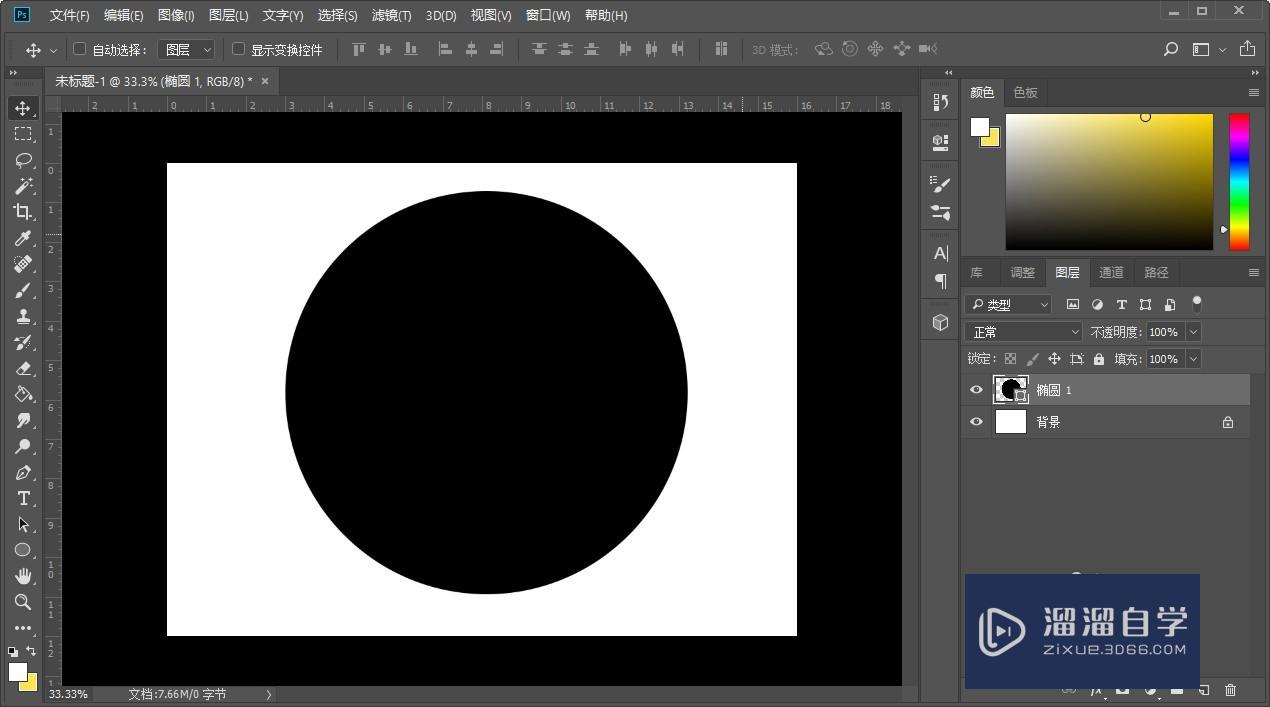
第4步
添加辅助线,画两个小圆
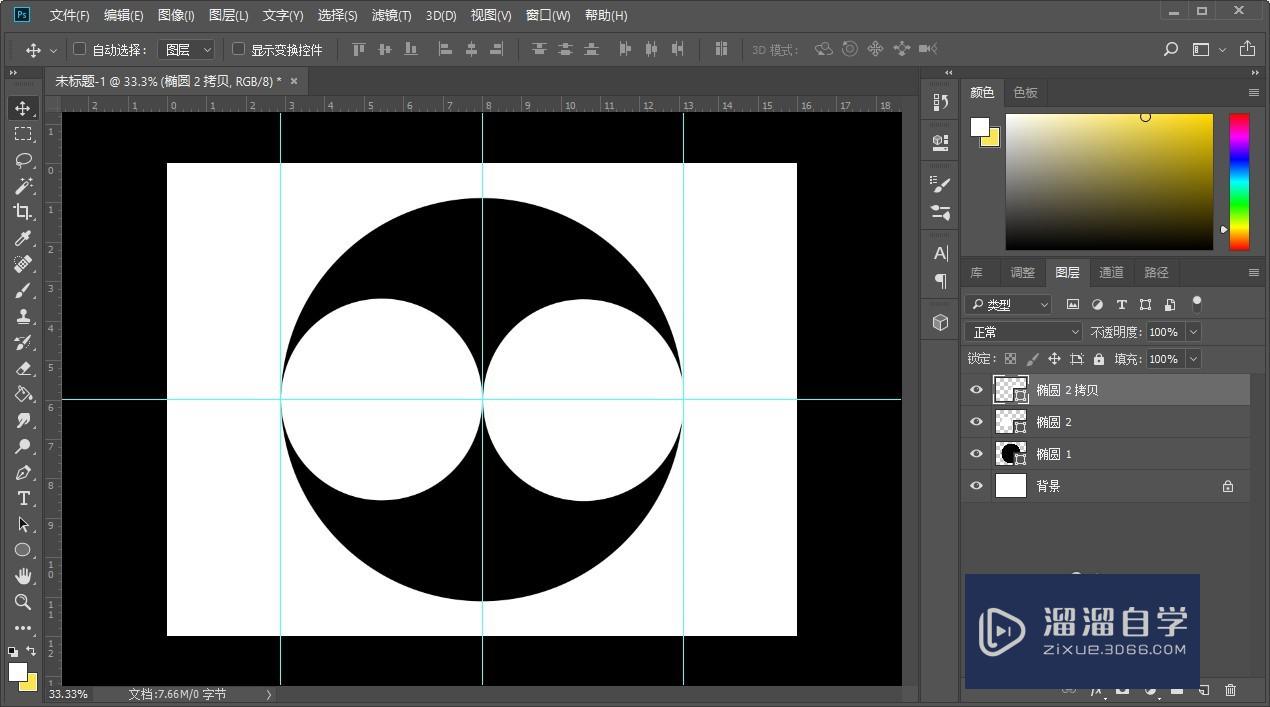
第5步
将背景填充成紫色,让太极更清楚
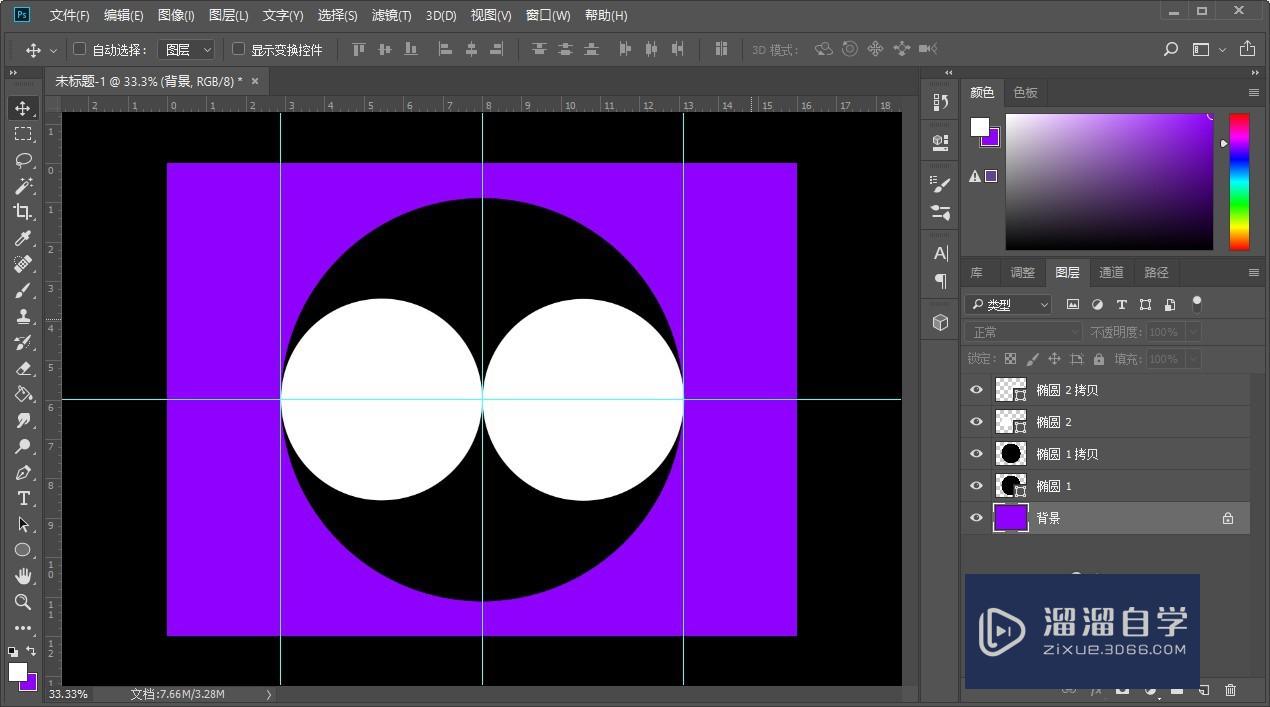
第6步
将多余的部分删除掉
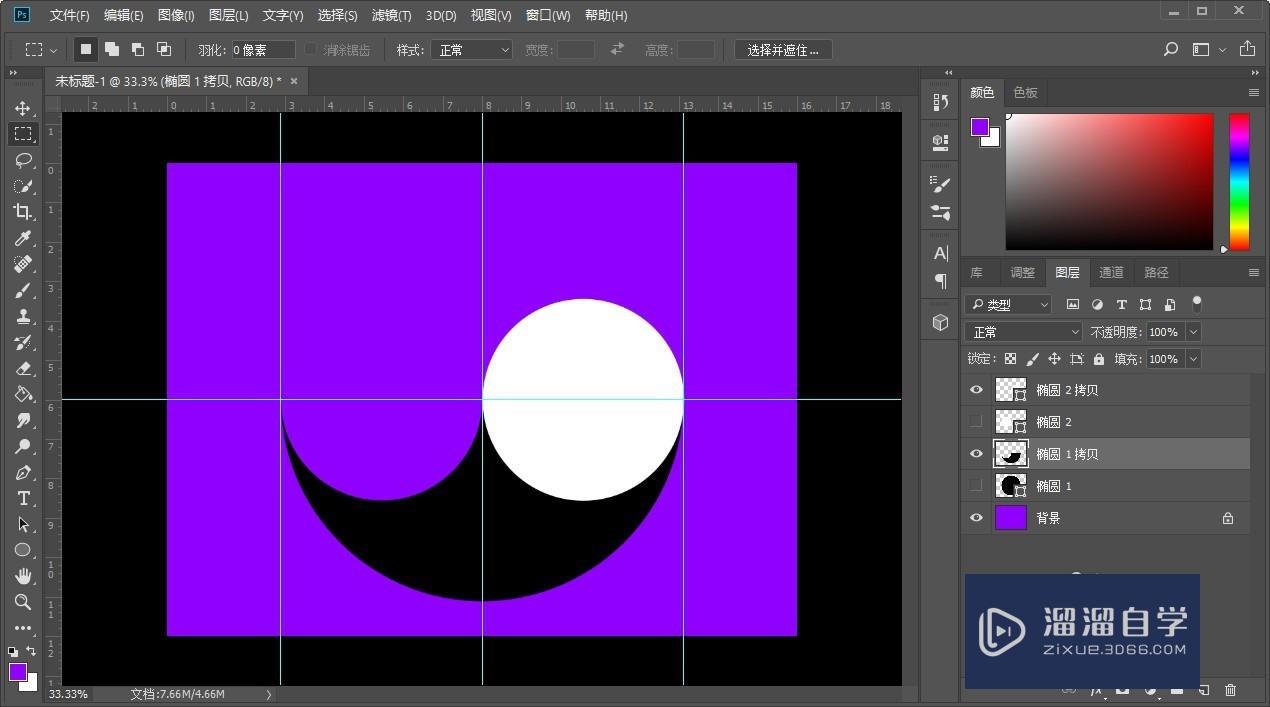
第7步
将圆和外框合并之后涂黑
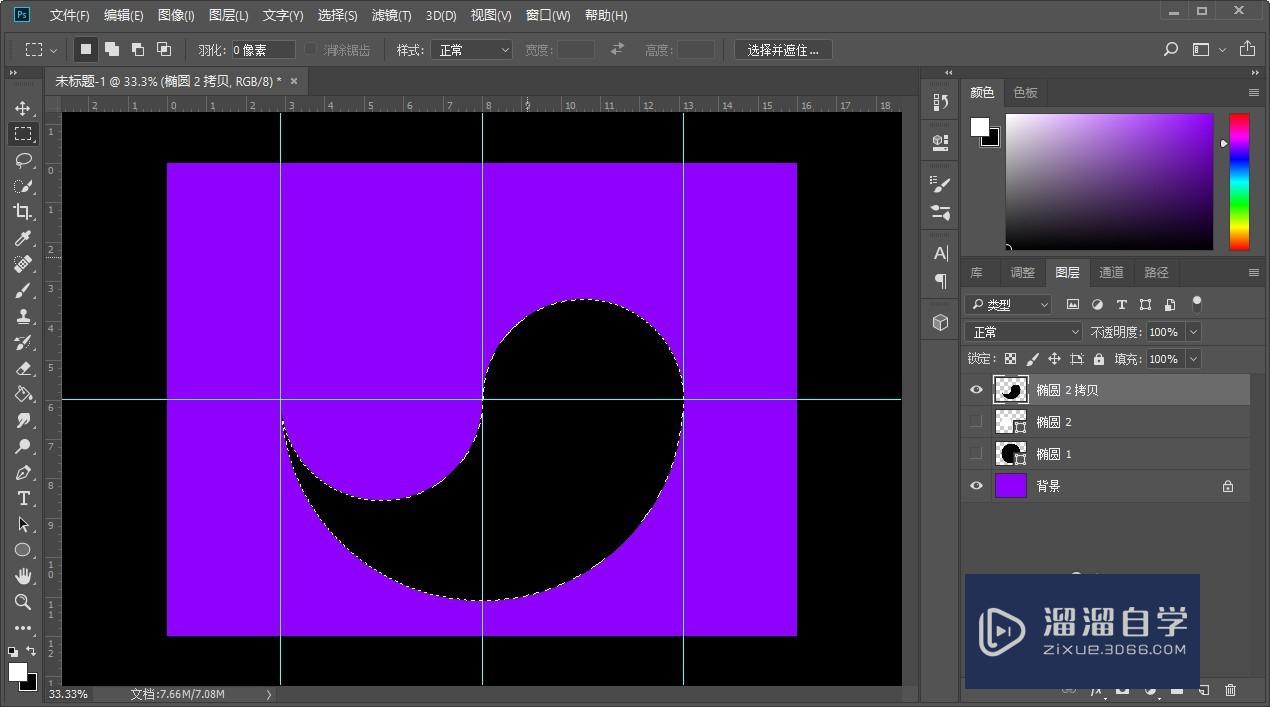
第8步
在中间加一个白色的圆,之后选择合并图层
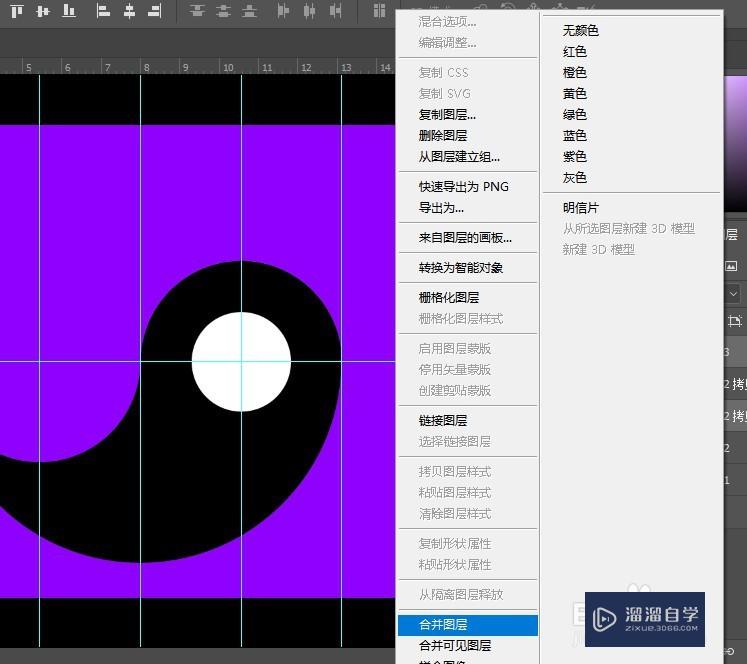
第9步
之后复制一个,顺时针旋转180度
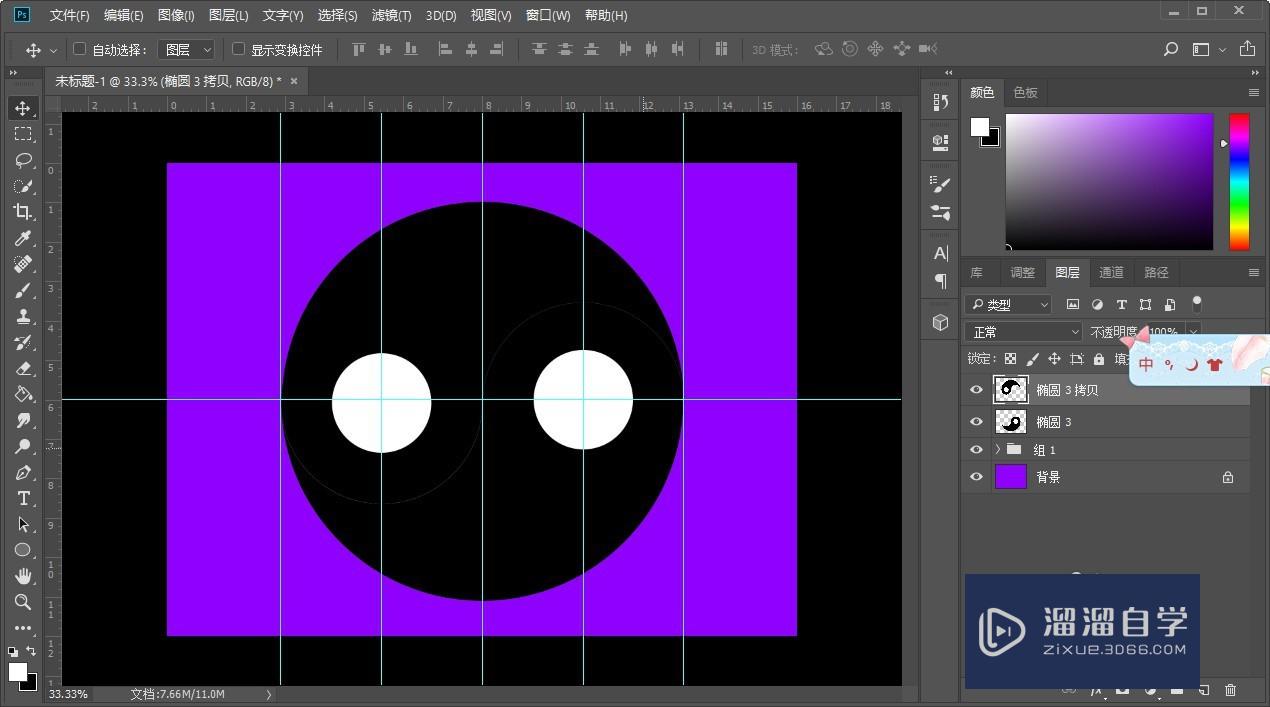
第10步
按下Ctrl+I,图像就变成太极图了
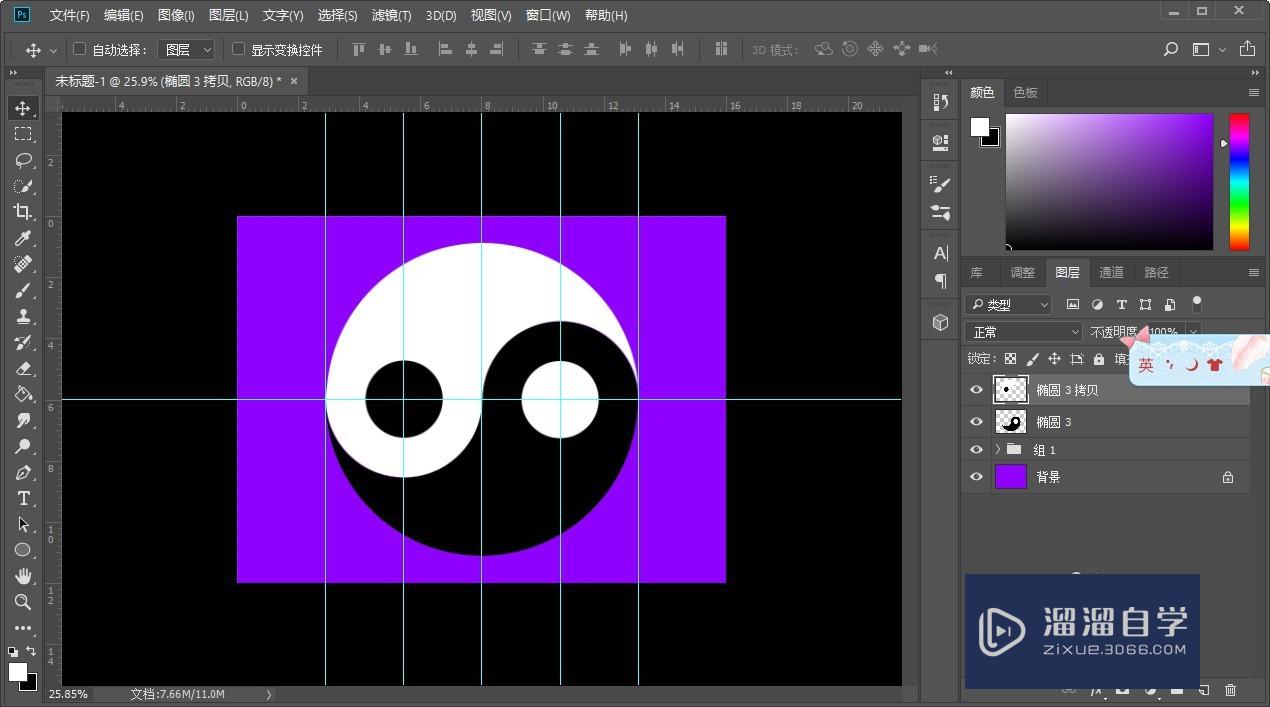
第11步
这样一个太极图就画好了
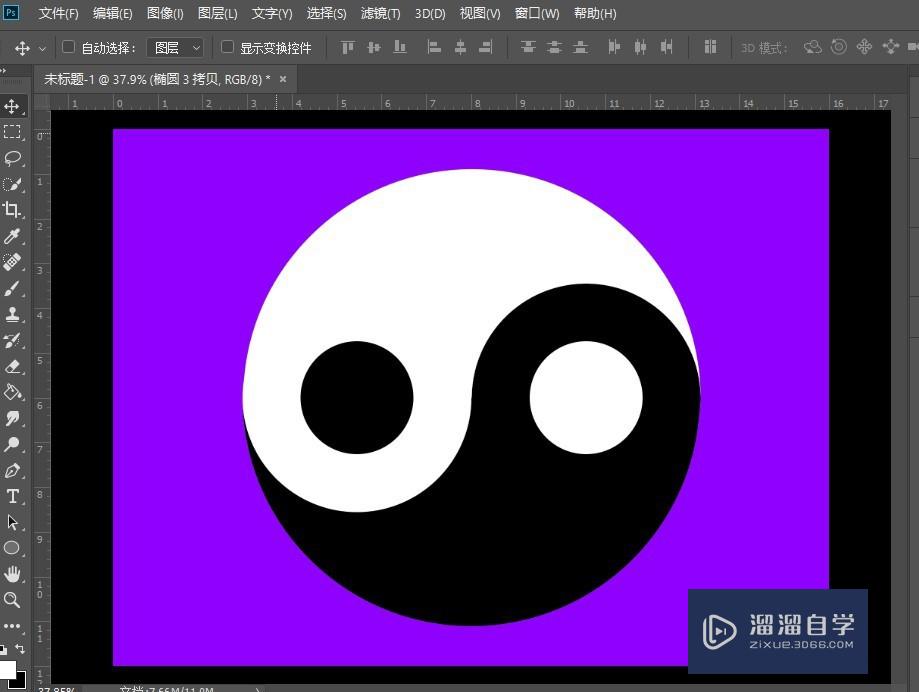
注意/提示
好啦,本次关于“Photoshop怎么画太极?”的内容就分享到这里了,跟着教程步骤操作是不是超级简单呢?快点击下方入口观看免费教程→→
基础入门Photoshop画布大小的调整
特别声明:以上文章内容来源于互联网收集整理,不得将文章内容
用于商业用途.如有关于作品内容、版权或其他问题请与溜溜网客服
联系。
相关文章
距结束 06 天 15 : 06 : 07
距结束 00 天 03 : 06 : 07
首页







