怎么用PS绘制太极图?
溜溜自学 平面设计 2023-06-19 浏览:477
大家好,我是小溜,PS的选框工具内含四个工具,分别是矩形、椭圆、单行、单列,选框工具允许您选择矩形、椭圆形 以及宽度为,个像素的行和列。利用选框工具可以画出很多图形组合,下面我们就用选框工具来绘制太极图,一起来看看怎么用PS绘制太极图吧!
工具/软件
硬件型号:戴尔DELL灵越14Pro
系统版本:Windows7
所需软件:PS 2016
方法/步骤
第1步
键盘按快捷键“Ctrl+R”调出标尺,左侧工具栏上选择“椭圆选框工具”,同时按住Shift键绘制一个正圆选区。
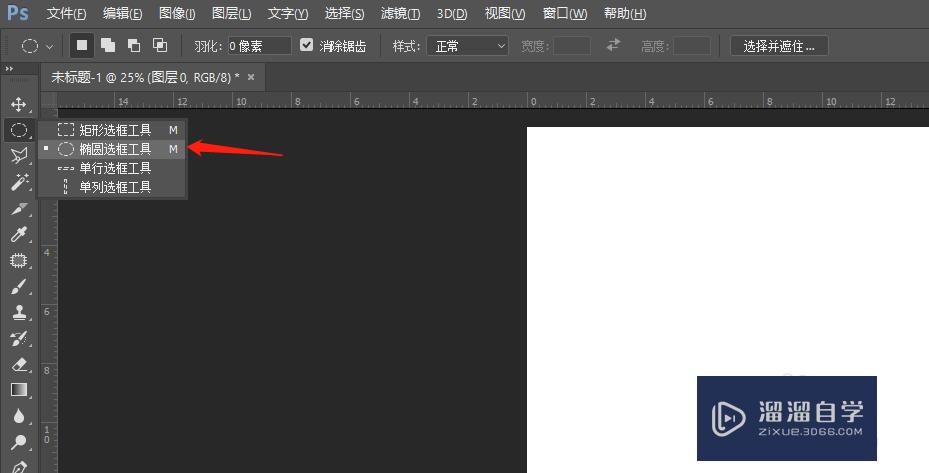
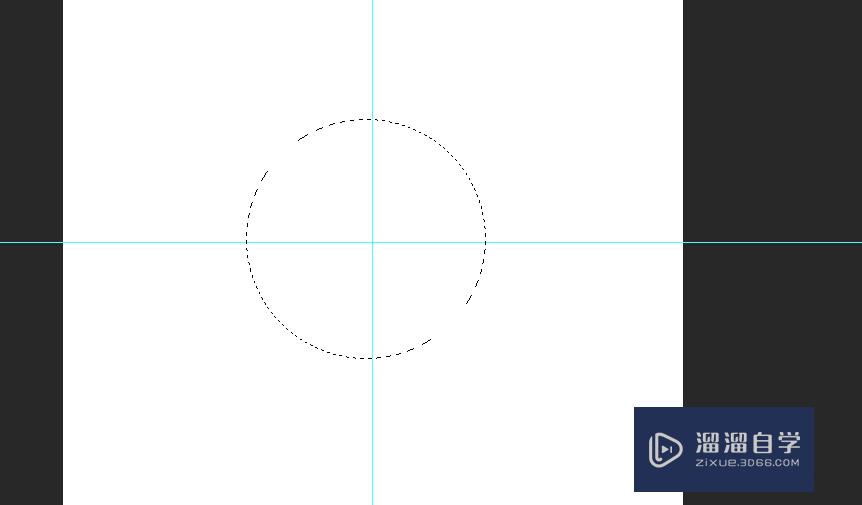
第2步
左侧工具栏选择“矩形选框工具”,在顶部属性栏中选择“从选区减去”按钮将椭圆选框的半侧减去,得到一个半圆。

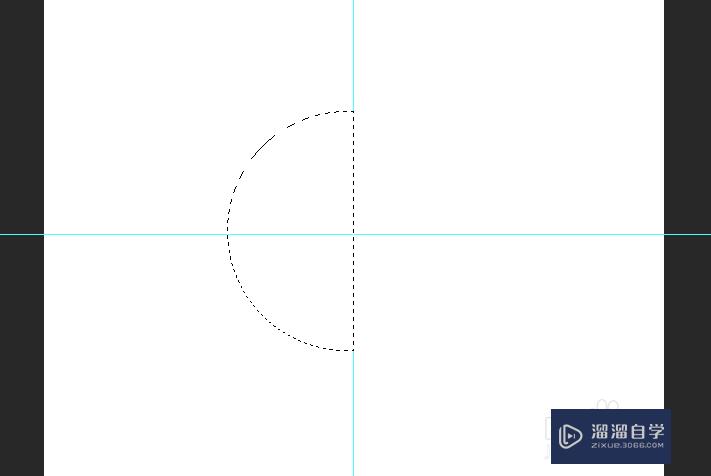
第3步
左侧工具栏选择“椭圆选框工具”,选择“从选区减去”按钮,减去一个圆,得到太极图一半中的尖的部分。
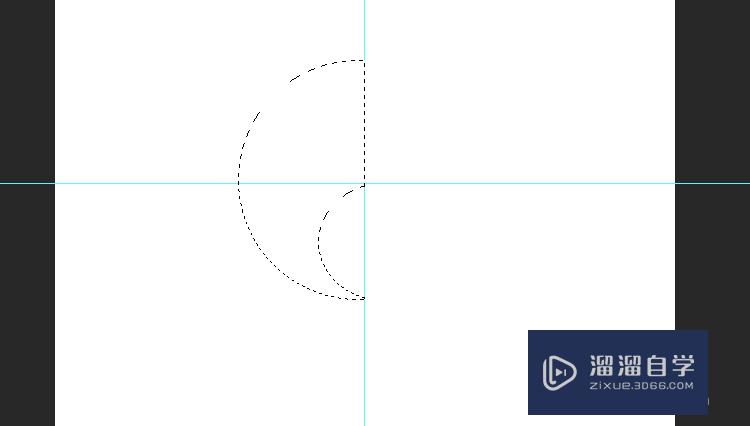
第4步
左侧选择“椭圆选框工具”单击“添加到选区”按钮,加上一个圆,在大的那头加上一个圆,得到太极图的一半。
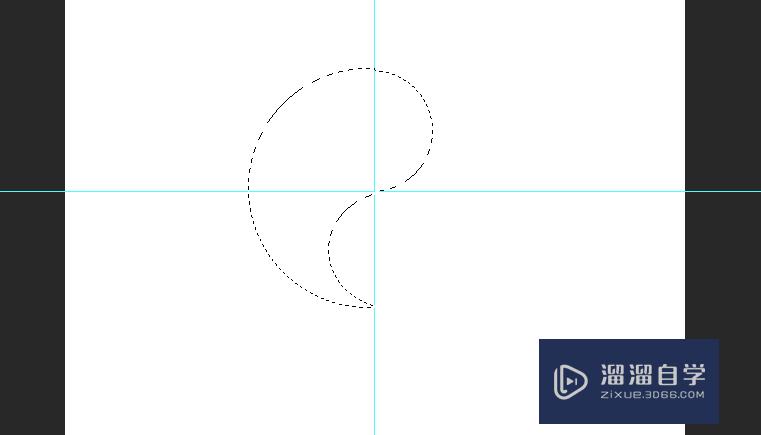
第5步
单击图层面板下方的“新建图层按钮”创建一个新图层,将选区填充成“黑色”(按Alt+两次Delete)按Ctrl+D取消选区。
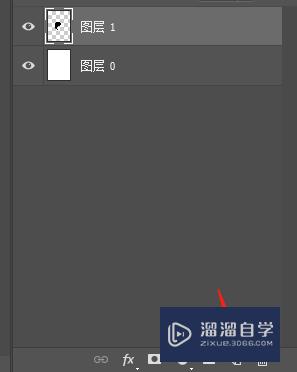
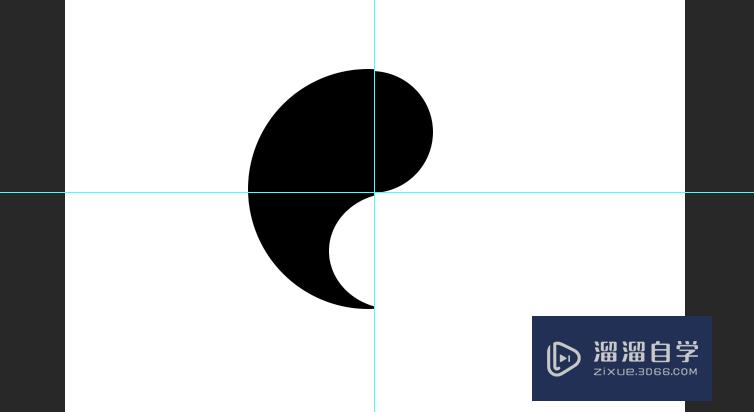
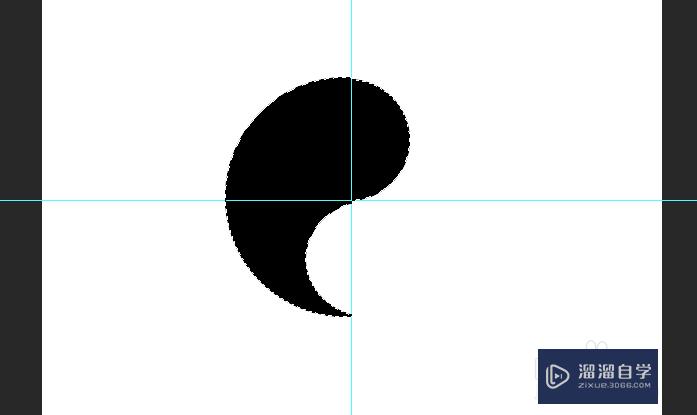
第6步
复制当前图层(Ctrl+J),选择“图层1拷贝”图层按快捷键“Ctrl+T”在弹出的下拉列表中选择“旋转180°”。
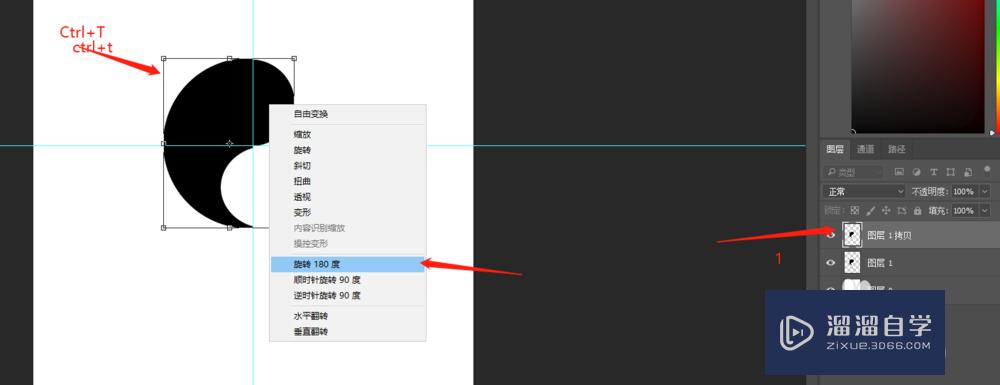
第7步
按住Shift键向右边拖到,直至完全闭合,选择背景图层将其填充呈红色,选择“图层一拷贝”按住Ctrl键的同时单击“图层缩览图”创建选区,将右半边填充成“白色”

第8步
新建图层绘制正圆,然后新建图层,复制小圆,将其填充成“黑色”。


第9步
选中2个小圆所在的图层,在左侧工具栏上点击移动工具,再在属性栏上选择“水平居中对齐”。

注意/提示
好啦,本次关于“怎么用PS绘制太极图?”的内容就分享到这里了,跟着教程步骤操作是不是超级简单呢?快点击下方入口观看免费教程→→
相关文章
距结束 06 天 09 : 17 : 28
距结束 01 天 21 : 17 : 28
首页








