PS怎么调整图像的分辨率?
溜溜自学 平面设计 2023-06-21 浏览:505
大家好,我是小溜,在使用PS进行图片后期的时候,有时我们可能需要对图片的大小及分辨率进行调整,以满足实际的需要,但是PS怎么调整图像的分辨率呢?大家可以参考下面的方法。
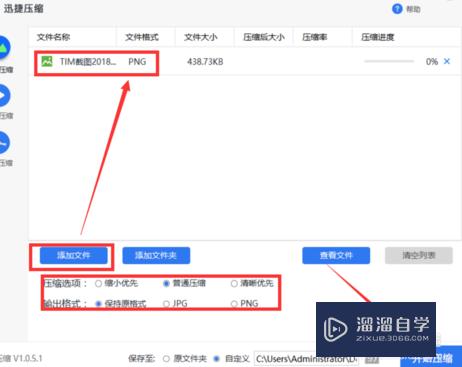
工具/软件
硬件型号:戴尔灵越15
系统版本:Windows7
所需软件:PS
方法/步骤
第1步
对于图片分辨率的调整,首先我们可以借助相关图片处理工具来实现。如图所示,打开美图秀秀后,接着打开相应的图片。
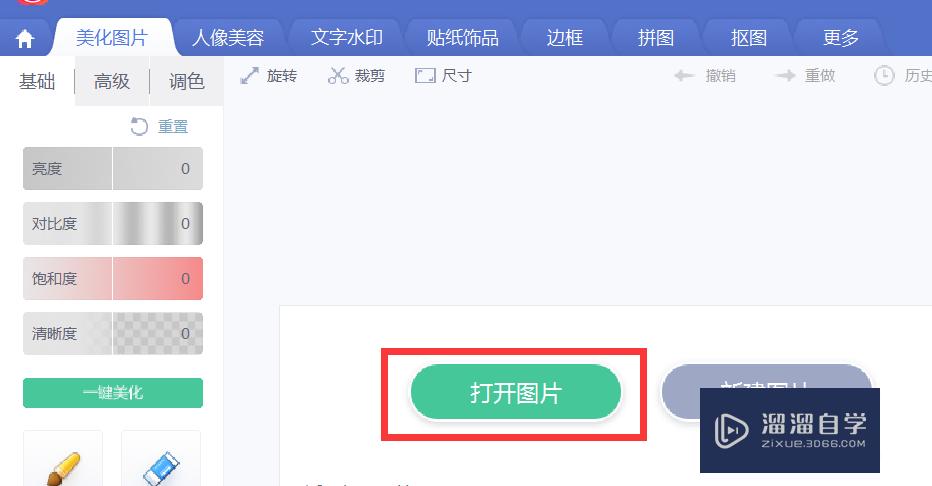

第2步
接着切换到任意选项卡,点击“尺寸”按钮,并在弹出的窗口中,重新输入图片的尺寸,这样就可以间接实现图片分辨率的调整。
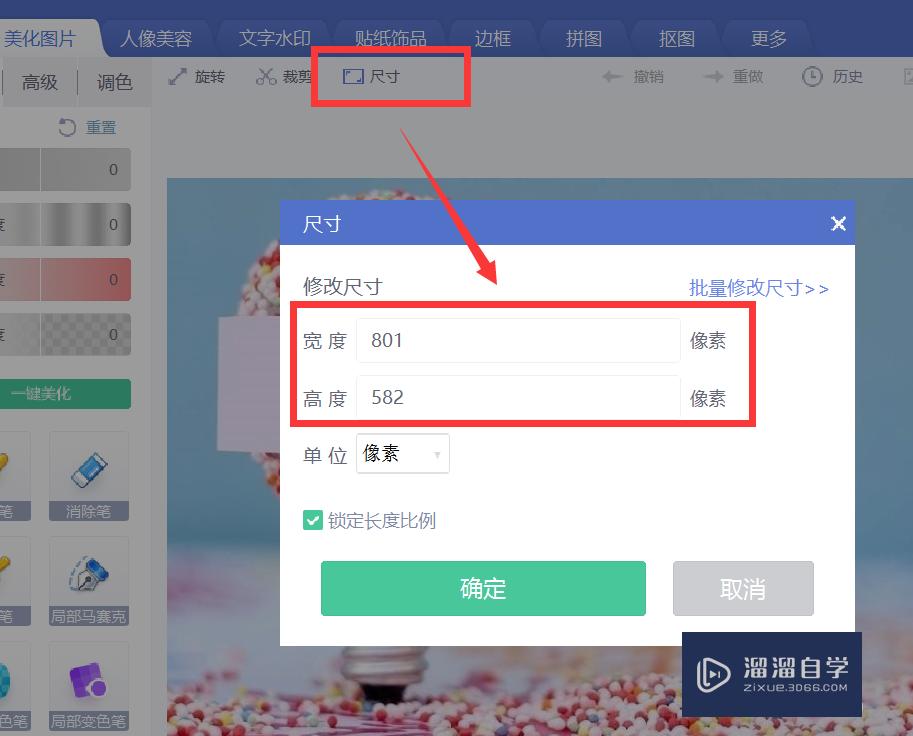

第3步
此时,我们也可以通过对相关图片区域进行裁剪来实现,如图所示,在“裁剪”窗口中,根据实际需要选择相应的裁剪形状及样式即可。
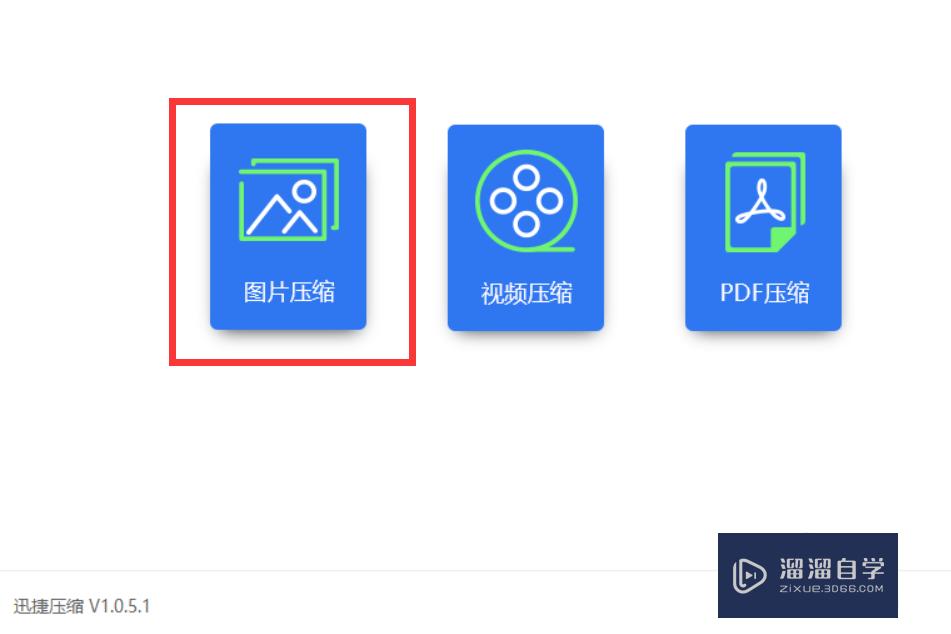
第4步
然后,我们也可以借助相关图片压缩工具来实现。如图所示,利用百度搜索下载如图所示的图片压缩工具。
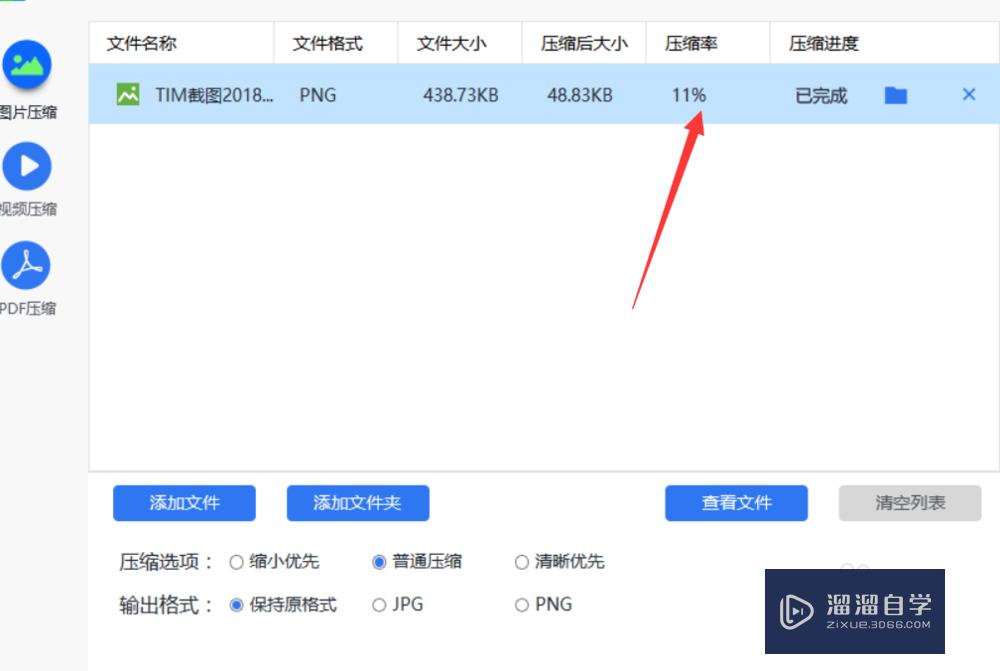
第5步
待打开的程序主界面中,切换到“图片压缩”选项卡,点击“添加文件”按钮以选择相应的图片打开,同时设置相关压缩选项,点击“开始转换”按钮。

第6步
对于整个转换操作完成后,我们就可以查看当前图片的压缩比例,通过调整不同的压缩参数,以实现相应的图片尺寸及分辨率的调整操作。
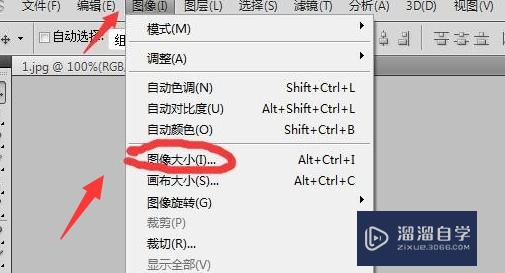
第7步
然后,我们也可以借助专业的图片处理软件PS,快速实现图片分辨率的调整,如图所示,在“图像“菜单中设置”调整大小“项。
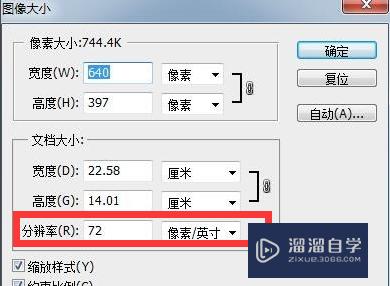
第8步
当打开如图所示的界面后,找到”分辨率“输入框,在此输入相应的分辨率数值,即可完成图片尺寸和分辨率的调整。
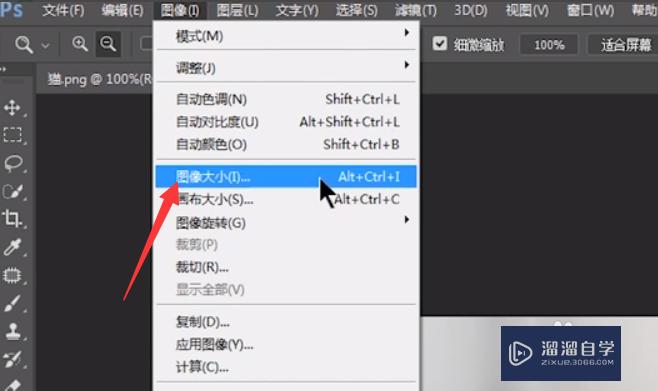
注意/提示
好了,以上就是“PS怎么调整图像的分辨率?”这篇文章全部内容了,小编已经全部分享给大家了,还不会的小伙伴们多看几次哦!最后,希望小编今天分享的文章能帮助到各位小伙伴。如果大家想更深入了解PS那么点击这里了解学习更多课程。
相关文章
距结束 06 天 04 : 13 : 54
距结束 01 天 16 : 13 : 54
首页






