PS制作3DMax无缝贴图教程
大家好,我是小溜,PS功能很强大,很多3D软件的贴图素材,都是借助PS软件功能的便捷来制作的。有时候我们会需要制作一些逼真木材的贴图,但是PS里面怎么做呢?小溜整理了PS制作3DMax无缝贴图教程,来帮助大家。
工具/软件
硬件型号:小米 RedmiBookPro 14
系统版本:Windows7
所需软件:3DMax、PS
方法/步骤
第1步
为了制作无缝贴图的效果,我们首先选择一幅木板的图片,如下图所示。

第2步
利用PS软件打开模板图。
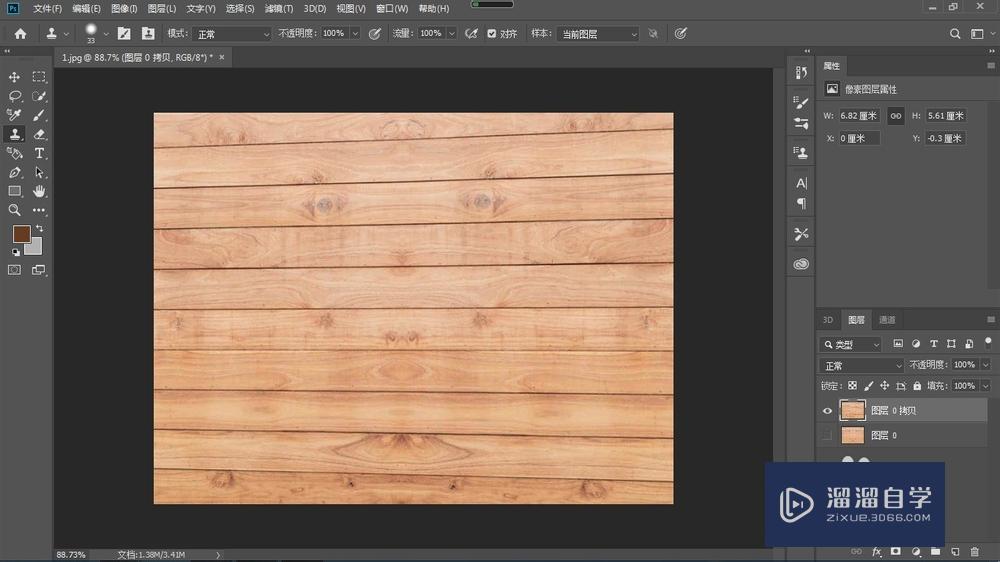
第3步
点击上方工具栏中的“滤镜”,选择“其他”“位移”。
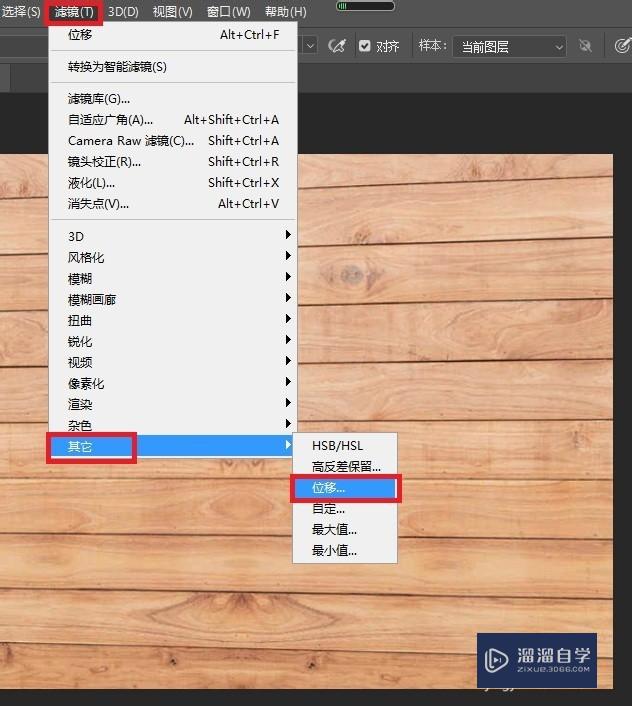
第4步
如图所示,在位移界面中,设置合适的水平位置,就变成了有缝且大小不一的图片。
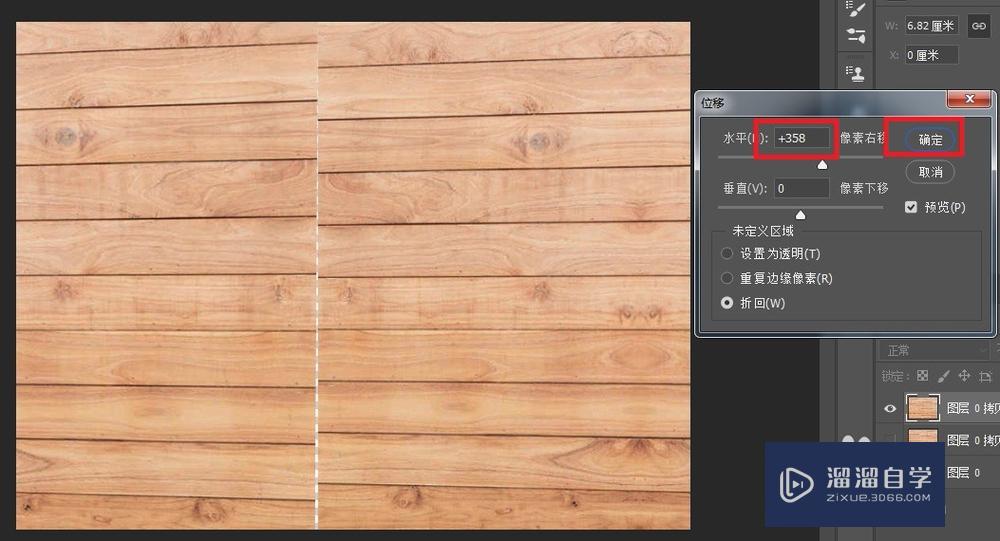
第5步
点击左边矩形选取工具,选择缝隙左边的区域。
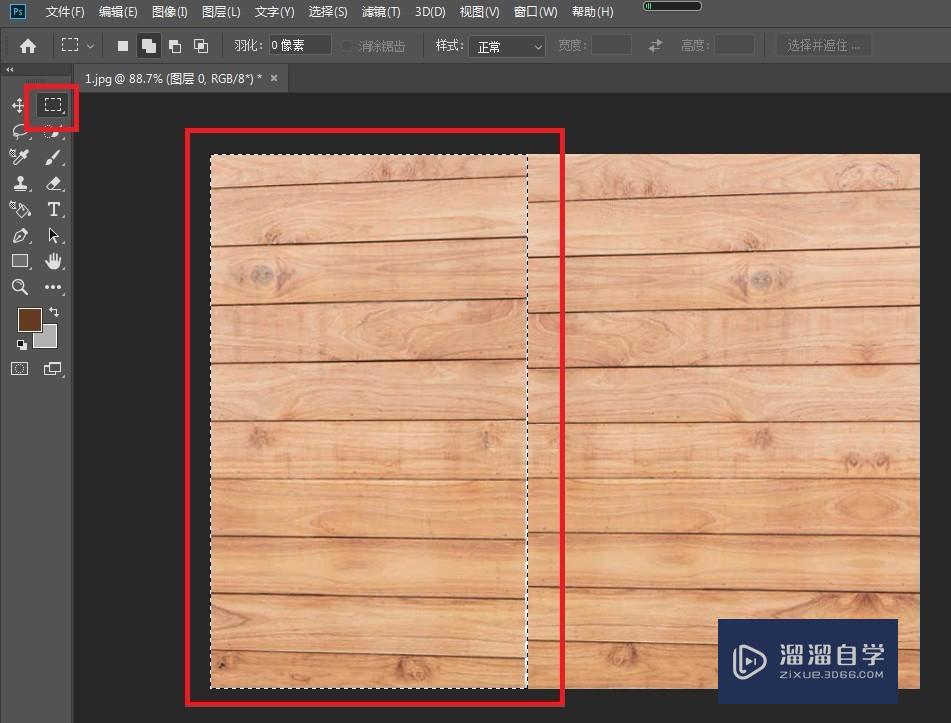
第6步
按下“ctrl+J”快捷键,复制新建选取的内容。
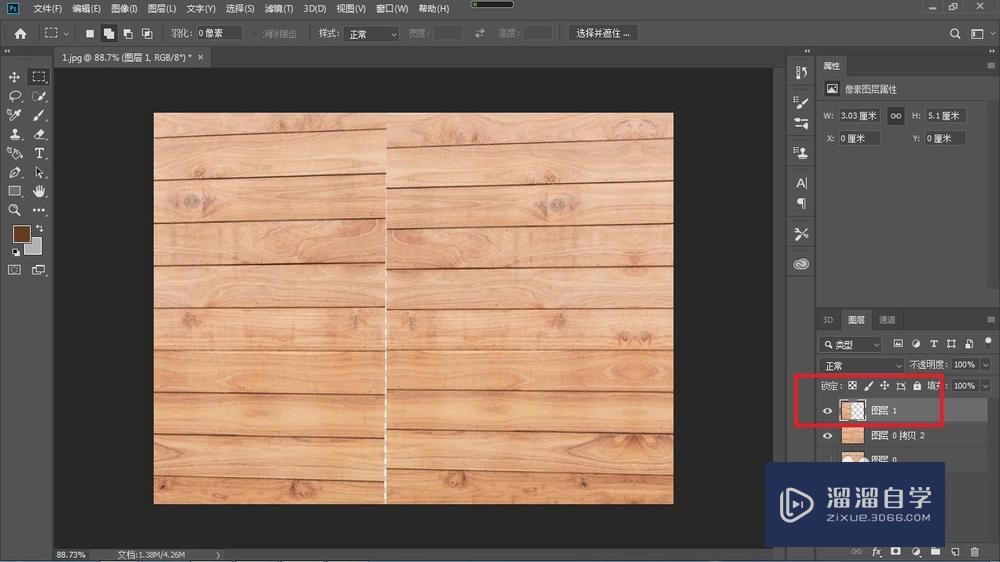
第7步
给下方的图层(有缝隙的图层)添加矢量蒙版。
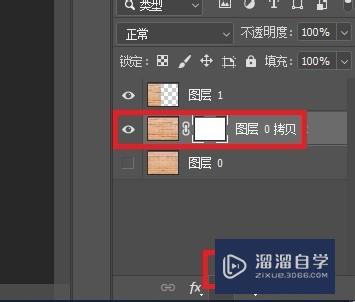
第8步
重新利用左边矩形选取工具选择缝隙左边的区域(也可按“ctrl+鼠标左键”点击图层1)。
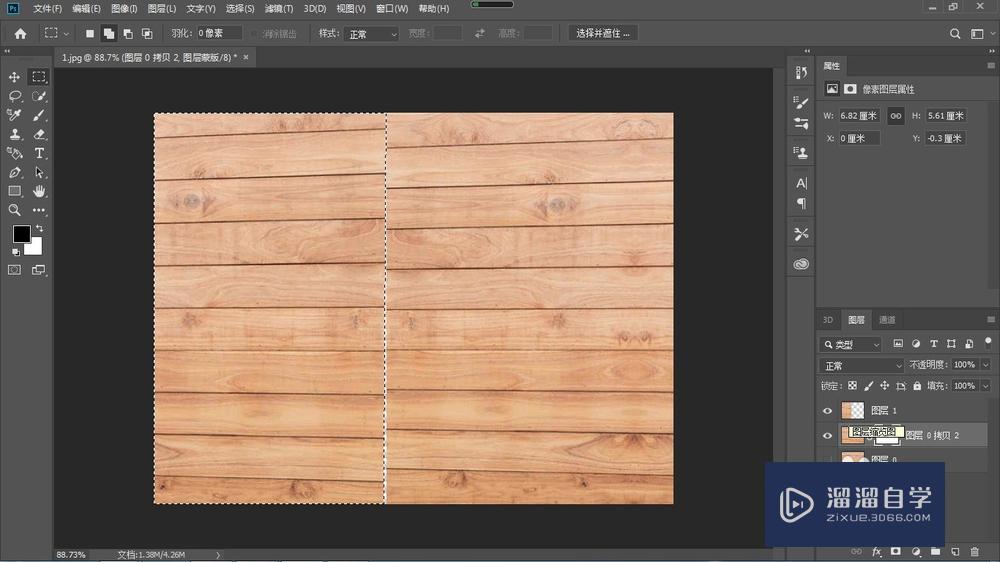
第9步
去掉图层1前面的眼睛,选择画笔工具,前景色选择黑色,选择图层蒙版,利用画笔工具把选取的内容去除。
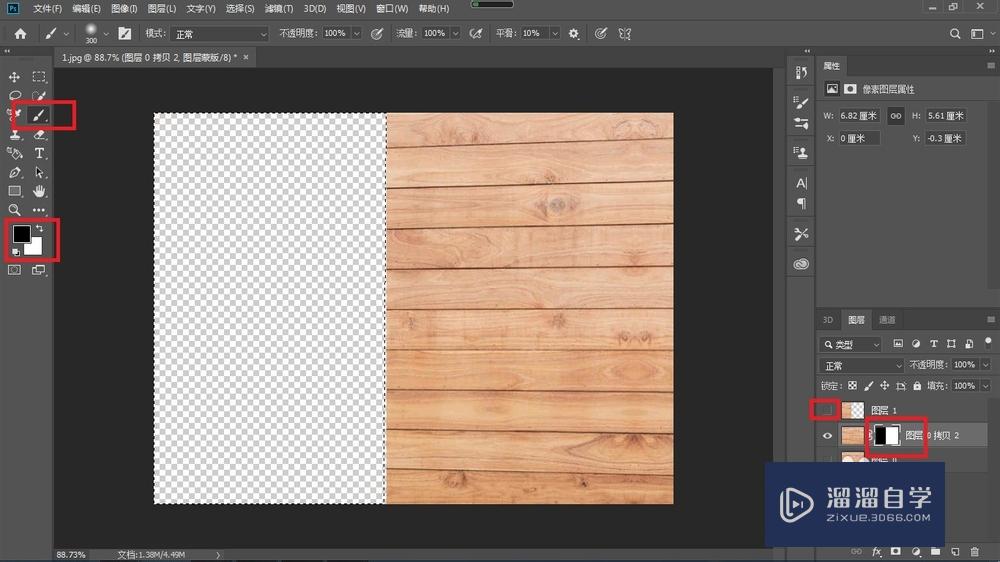
第10步
勾选图层1当前的眼睛,点击“编辑”“变换”“扭曲”。
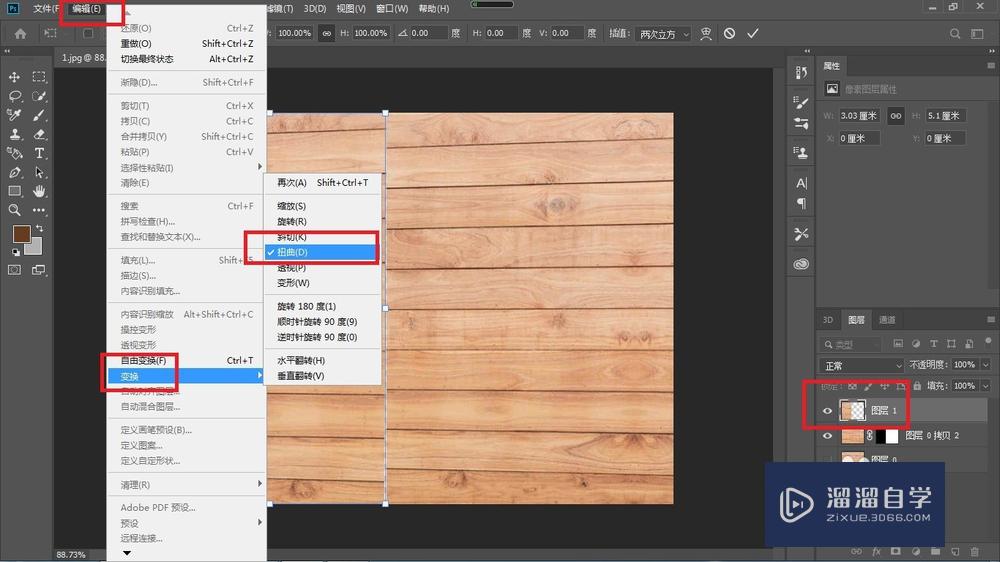
第11步
移动选取的四个角,使两幅图层大致无缝连接。
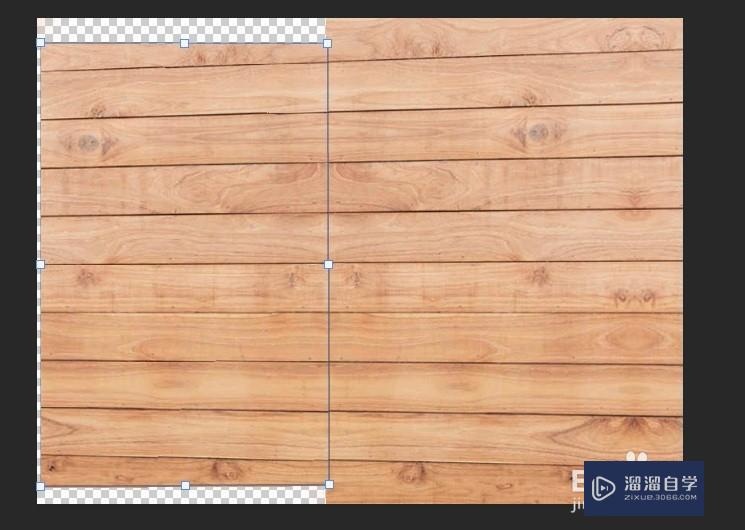
第12步
点击确定后,可以看见连接的部分还有一部分不协调,有的地方扭曲。
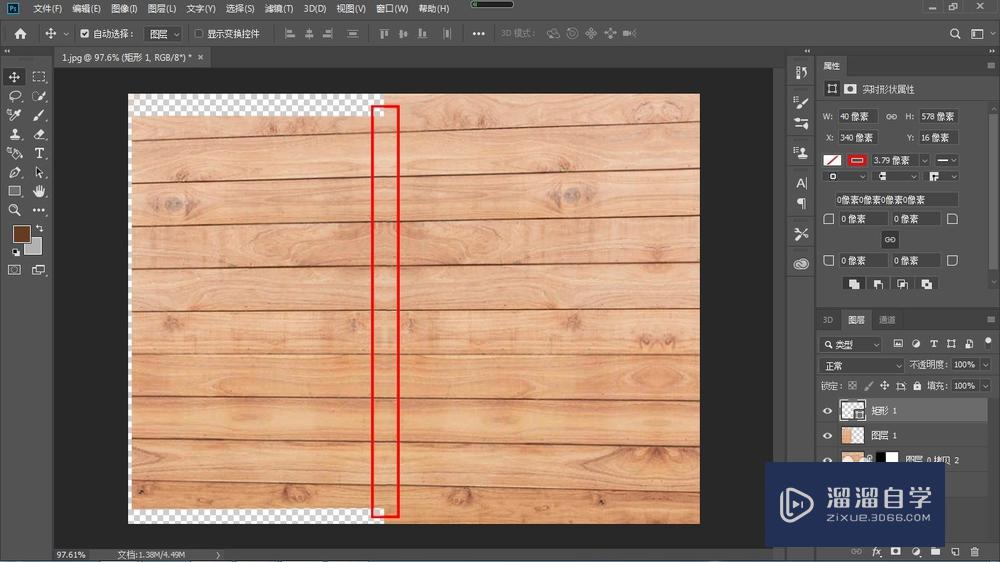
第13步
选择左边的“仿制图章”工具,对连接部分进行细致的修饰。
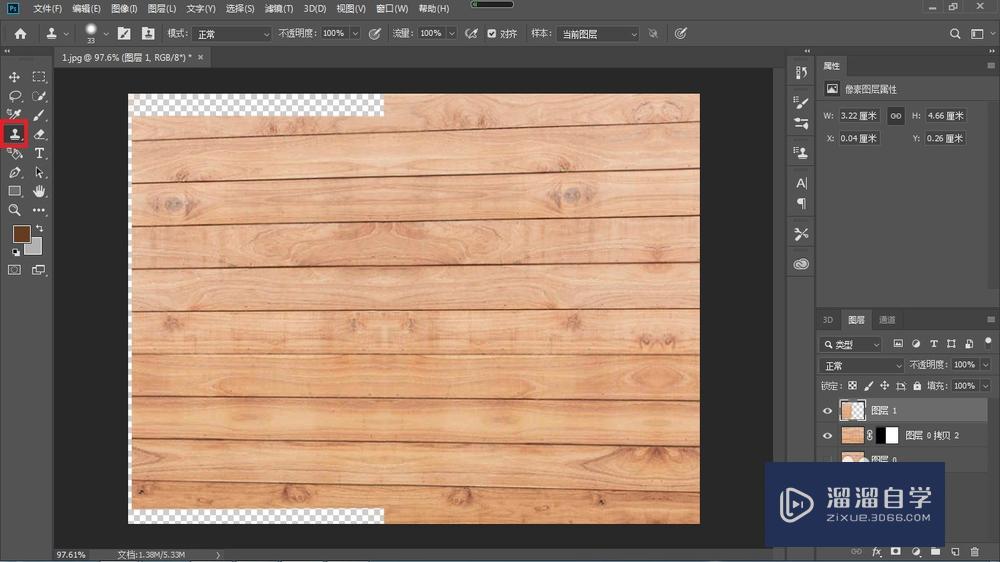
第14步
点击“ctrl+shift+alt+e”组合键,对所有的图层进行盖印,有图可知,任有部分的地方没有图,显示透明色,需要处理。
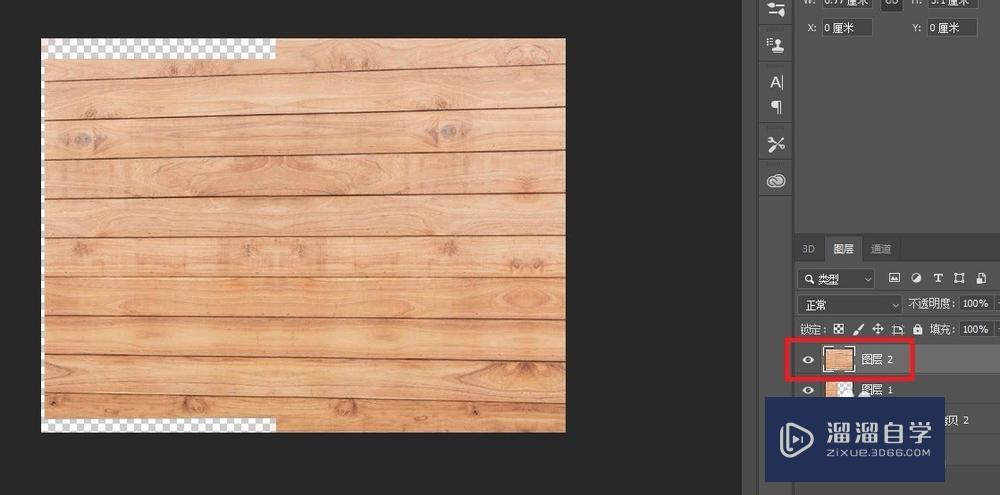
第15步
点击左边的“仿制图章”工具,对透明的部分进行填补,这样就无缝拼接了(拼接的结果如下图所示)。
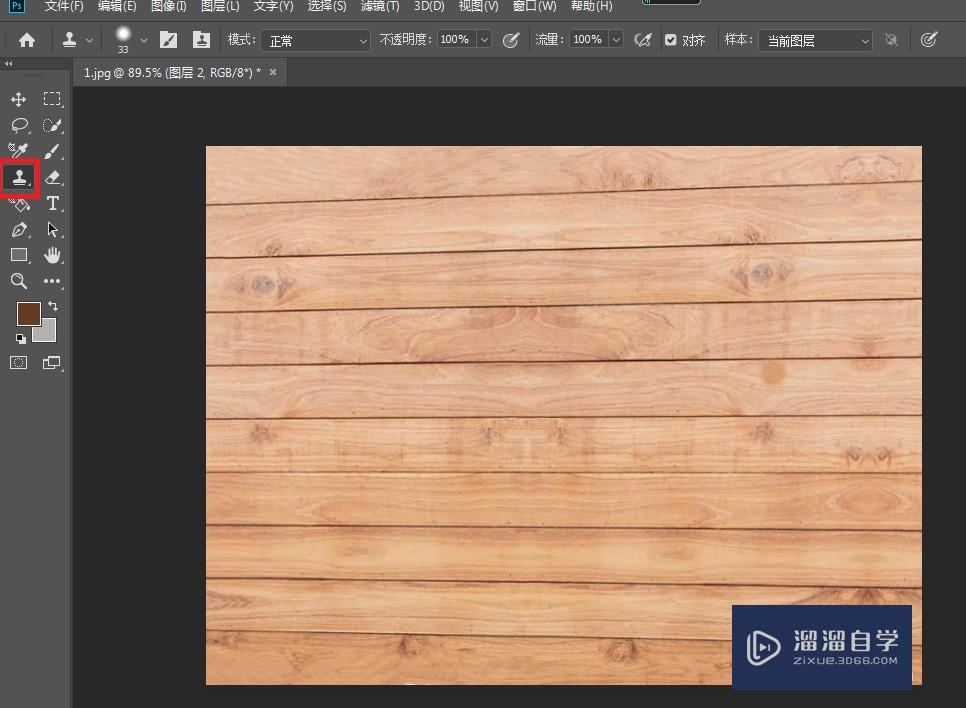
第16步
点击文件,选择“存储为”。
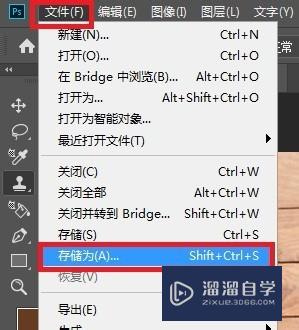
第17步
存储为.jpg格式即可。

总结
1、选择一幅木板的图片。
2、利用PS软件打开模板图。
3、点击上方工具栏中的“滤镜”,选择“其他”“位移”。
4、设置合适的水平位置。
5、点击左边矩形选取工具,选择缝隙左边的区域。
6、按下“ctrl+J”快捷键。
7、给下方的图层添加矢量蒙版。
8、按“ctrl+鼠标左键”点击图层1。
9、去掉图层1前面的眼睛,选择画笔工具,前景色选择黑色,选择图层蒙版,利用画笔工具把选取的内容去除。
10、勾选图层1当前的眼睛,点击“编辑”“变换”“扭曲”。
11、移动选取的四个角,使两幅图层大致无缝连接。
12、点击确定后。
13、选择左边的“仿制图章”工具,对连接部分进行细致的修饰。
14、点击“ctrl+shift+alt+e”组合键,对所有的图层进行盖印。
15、点击左边的“仿制图章”工具,对透明的部分进行填补。


注意/提示
以上“PS制作3DMax无缝贴图教程”的内容小溜就介绍到这里,希望小溜今天分享的内容能够帮助小伙伴们解决问题。想要深入了解3DMax操作,点击这里可以观看更多。






