PS怎么把两个图片拼合在一起?
溜溜自学 平面设计 2023-06-21 浏览:622
大家好,我是小溜,有时候一张照片我们无法同一屏幕拍摄下来,那就只能分批次进行拍摄,之后再进行拼合在一起了,但是PS怎么把两个图片拼合在一起呢?找对方法就很简单了,小溜这就来演示操作一遍。
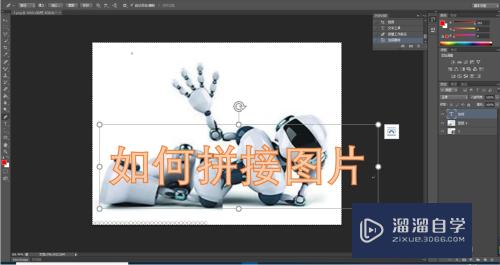
工具/软件
硬件型号:华为笔记本电脑MateBook 14s
系统版本:Windows7
所需软件:PS 2018
方法/步骤
第1步
如图所示,这里的图片被分为两部分,这里需要将两张图片拼接在一起,怎么处理呢?首先,将其中一张图片导入到软件中。
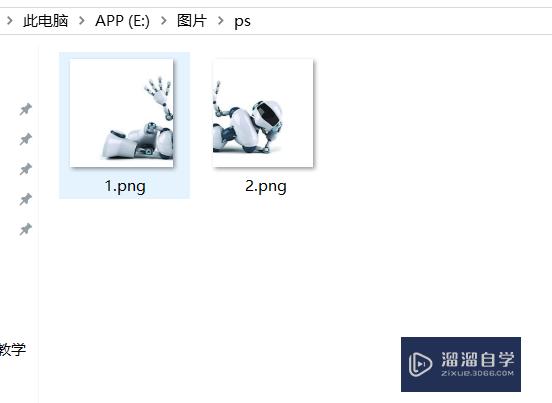
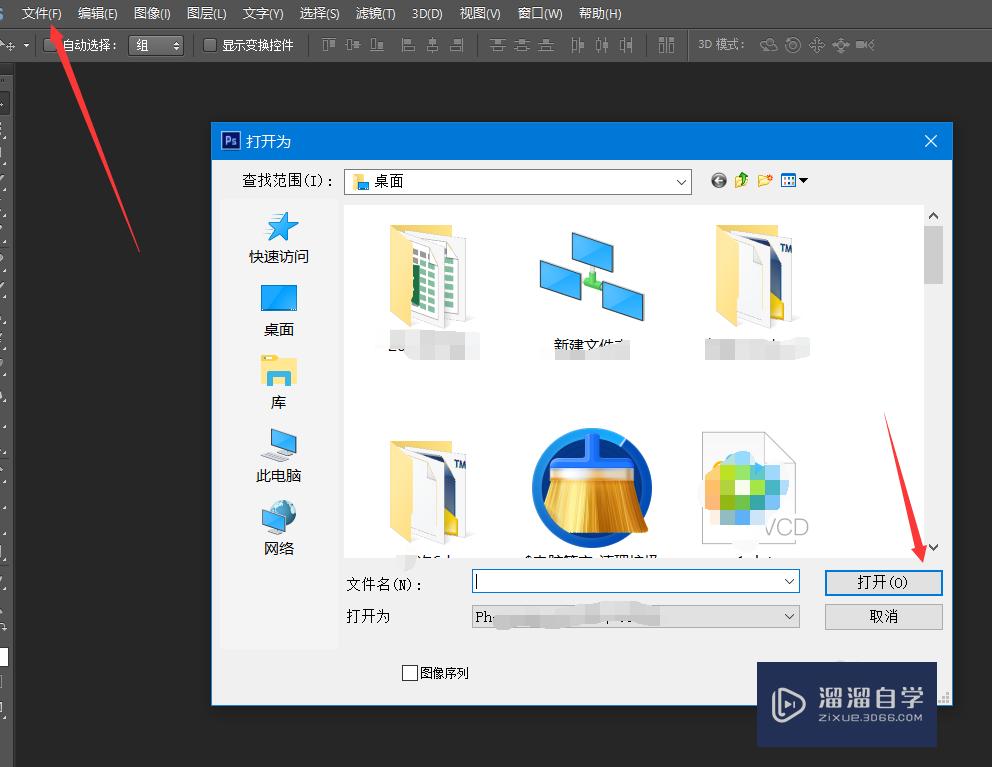
第2步
然后在软件中,点击文件,然后选择置入功能,将另一张图片置入,这里需要右击图片,然后点击 置入即可完成置入操作。
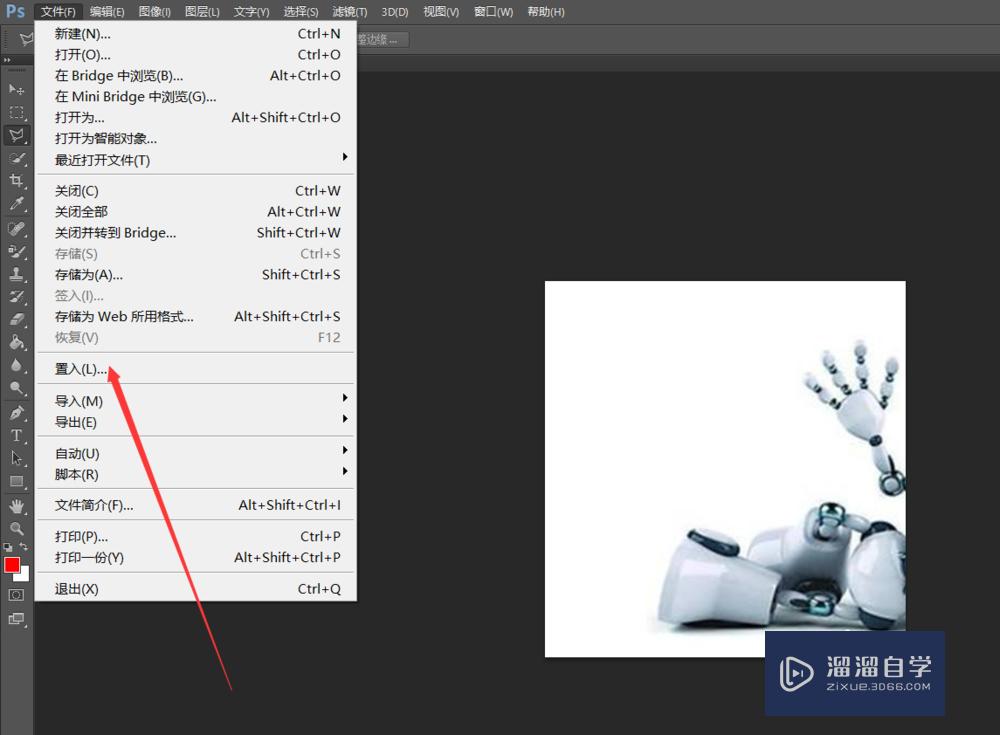
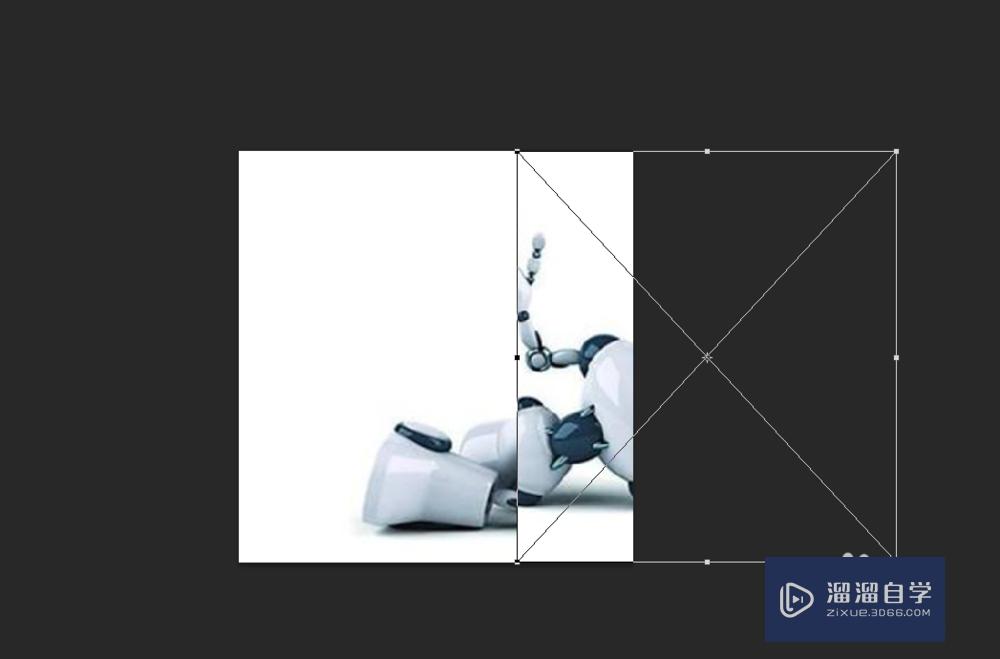
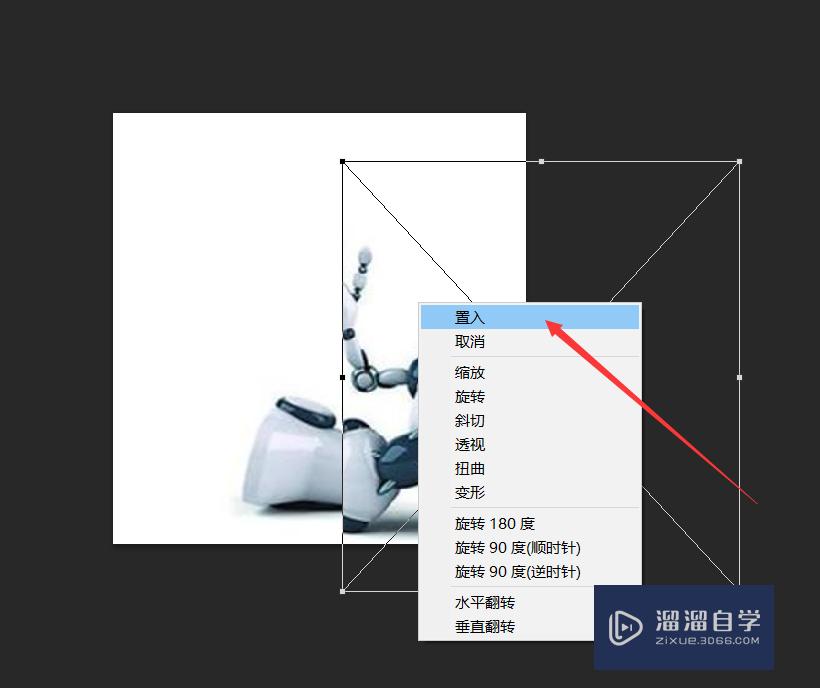
第3步
然后点击上方工具栏中的图像,然后选择图中的画布大小的 命令栏,在画布大小中,设置一下你现在的画布,这里的画布默认是你第一张图片的大小,设置为足够大,能够加载你全部图片即可。
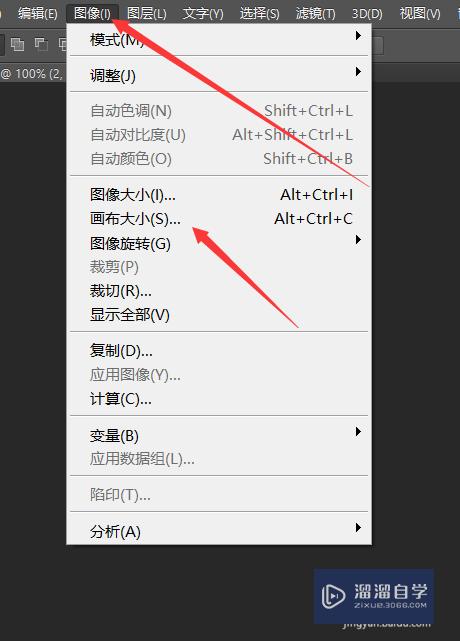
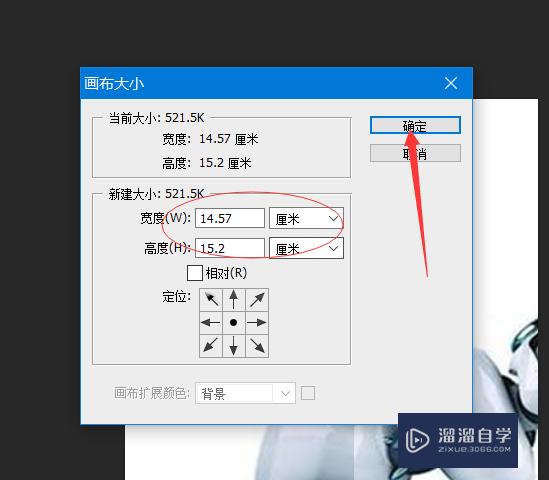
第4步
设置完成之后,将你的功能选择为移动命令,如图所示,然后在右侧的图层工具栏中,选择你要移动的图层。
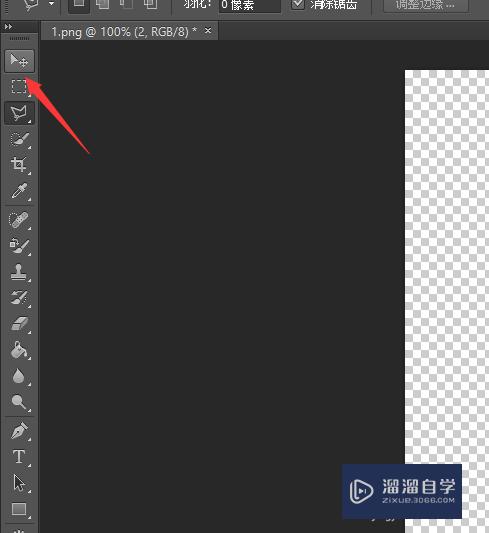
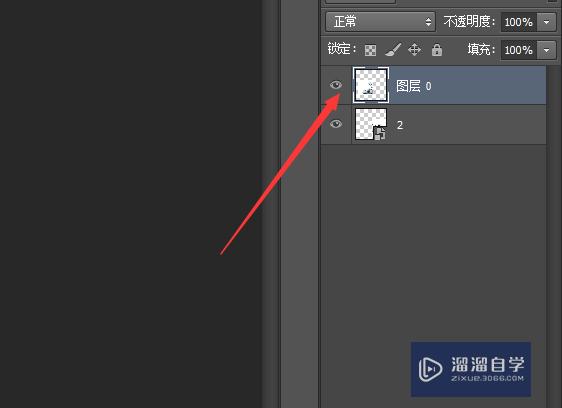
第5步
然后在图画区域,使用鼠标左键,即可移动你选定的图层,将其慢慢移动到对齐即可,这里需要注意,两个图片必须是等比例的。

第6步
然后使用剪切命令,将其进行剪切即可,这里需要注意,剪切需要取消同比例剪切功能,剪切完毕之后将图片导出即可。
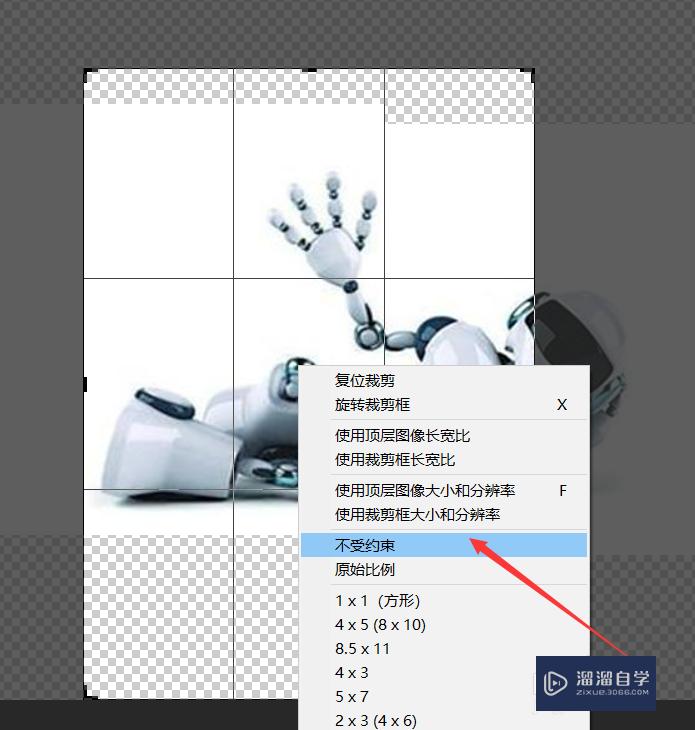
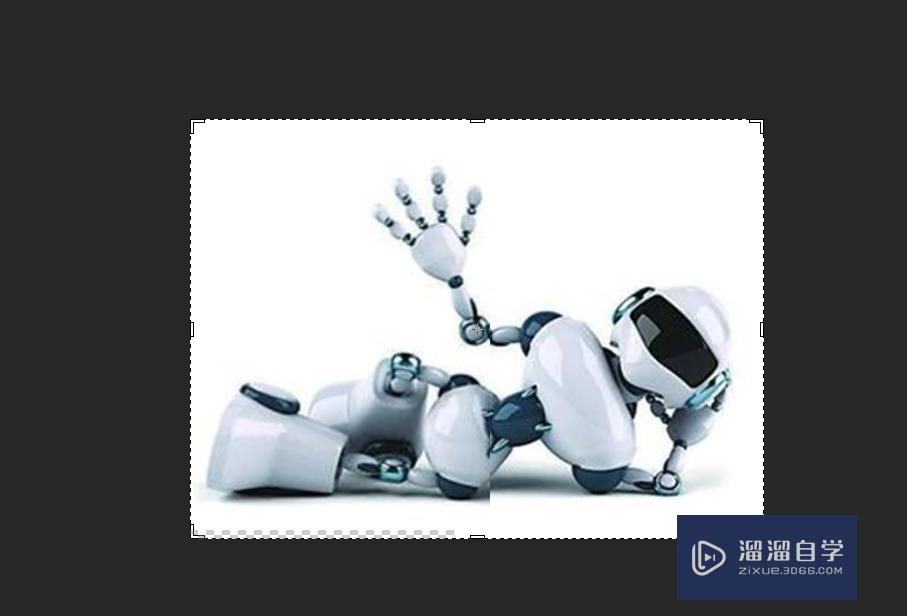
注意/提示
对于“PS怎么把两个图片拼合在一起?”的内容就分享到这里了,希望帮助您解决困惑。还是不明白的话,可以点击这里了解更多关于“PS”课程>>
相关文章
距结束 03 天 13 : 36 : 27
距结束 01 天 01 : 36 : 27
首页









