CAD2015安装教程
溜溜自学 室内设计 2023-06-25 浏览:492
大家好,我是小溜,CAD制图软件具有良好的用户界面,通过交互菜单或命令行方式便可以进行各种操作。它的多文档设计环境,让非计算机专业人员也能很快地学会使用。但是在使用之前还需要进行安装,今天小溜整理了CAD2015安装教程分享如下:

工具/软件
硬件型号:华为MateBook D 14
系统版本:Windows7
所需软件:CAD 2015
方法/步骤
第1步
点击软件安装包,鼠标右击选择解压到CAD_2015_64bit
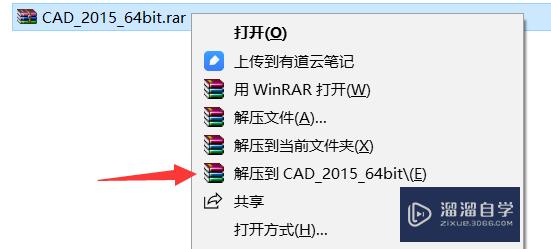
第2步
打开解压的文件夹在双击CAD_2015_64bit
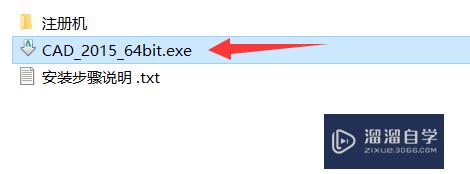
第3步
点击更改选择解压目标文件夹(可在D盘或其它盘里面新建一个CAD2015文件夹)然后点击确定
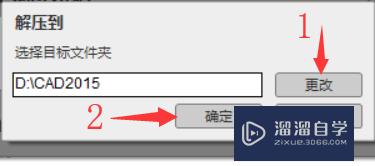
第4步
点击安装
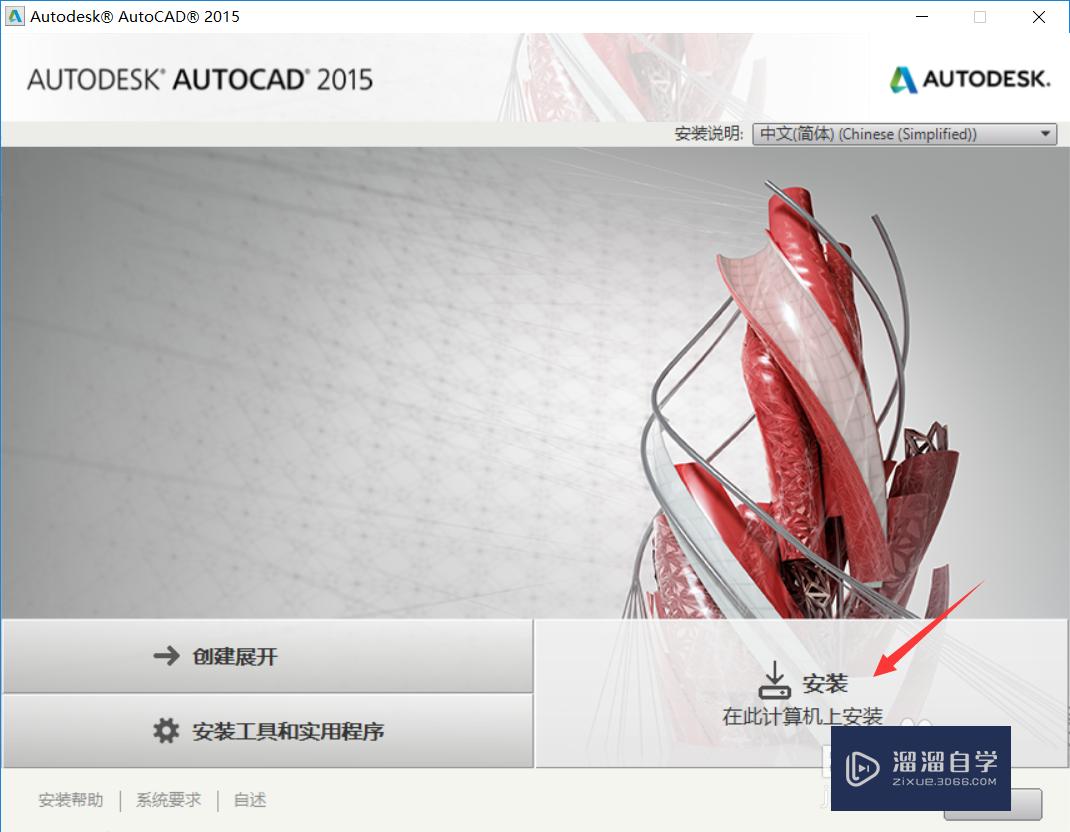
第5步
选择 我接受,在点击下一步
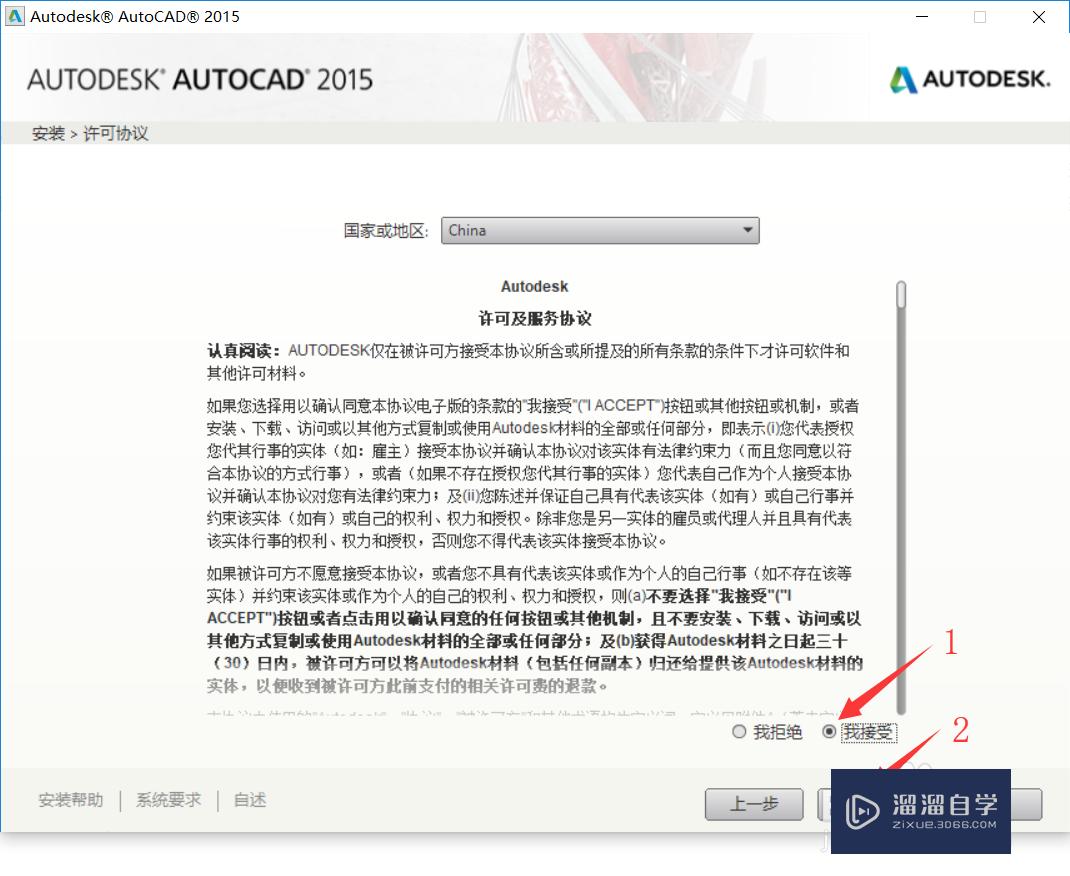
第6步
输入序列号:666-69696969,输入密钥:001G1,在点击下一步
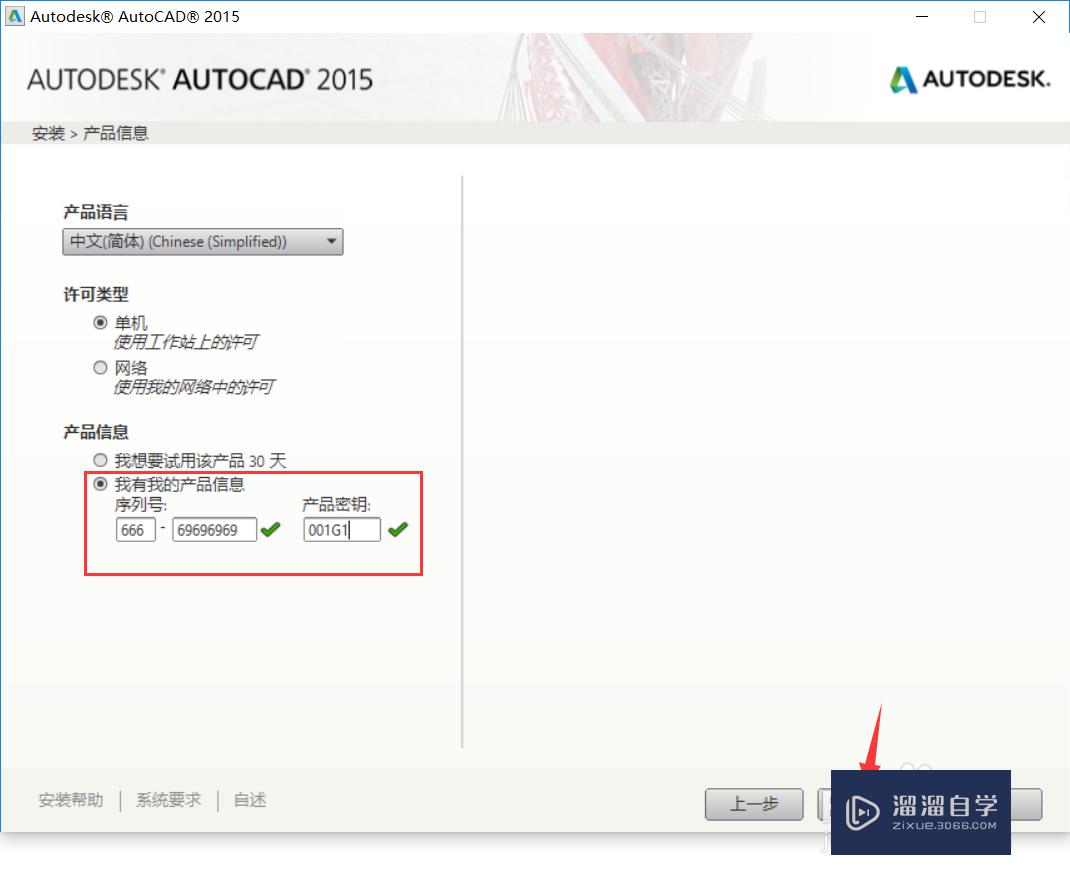
第7步
点击浏览更改软件安装路径,建议安装到除C盘以外的磁盘,然后点击安装
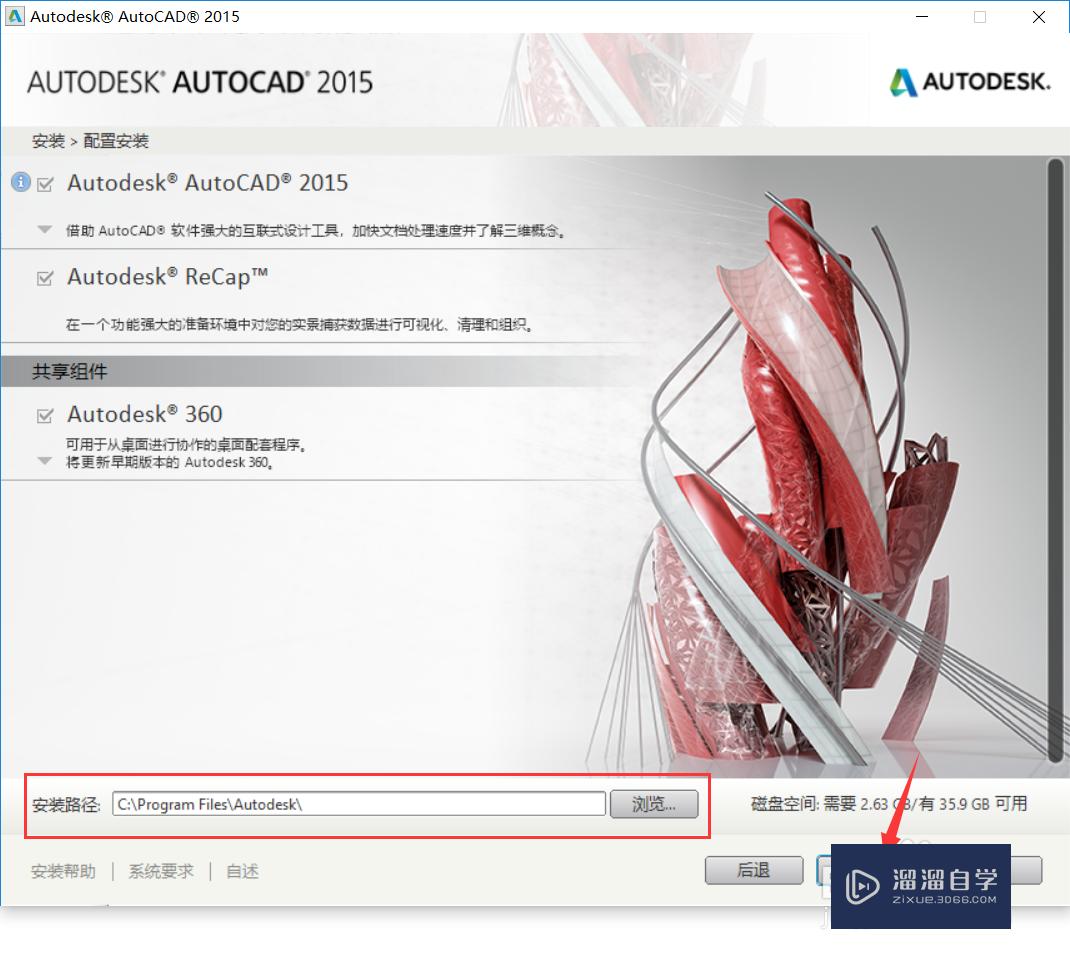
第8步
安装中等待一会儿
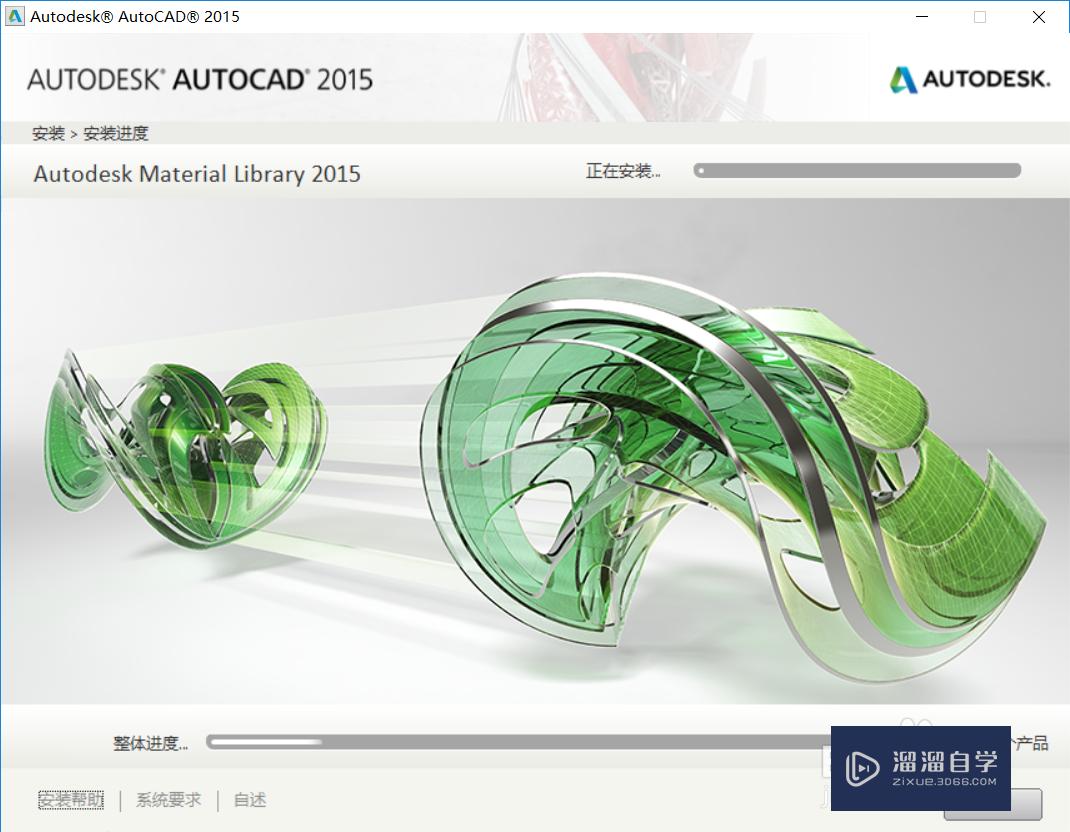
第9步
点击 完成
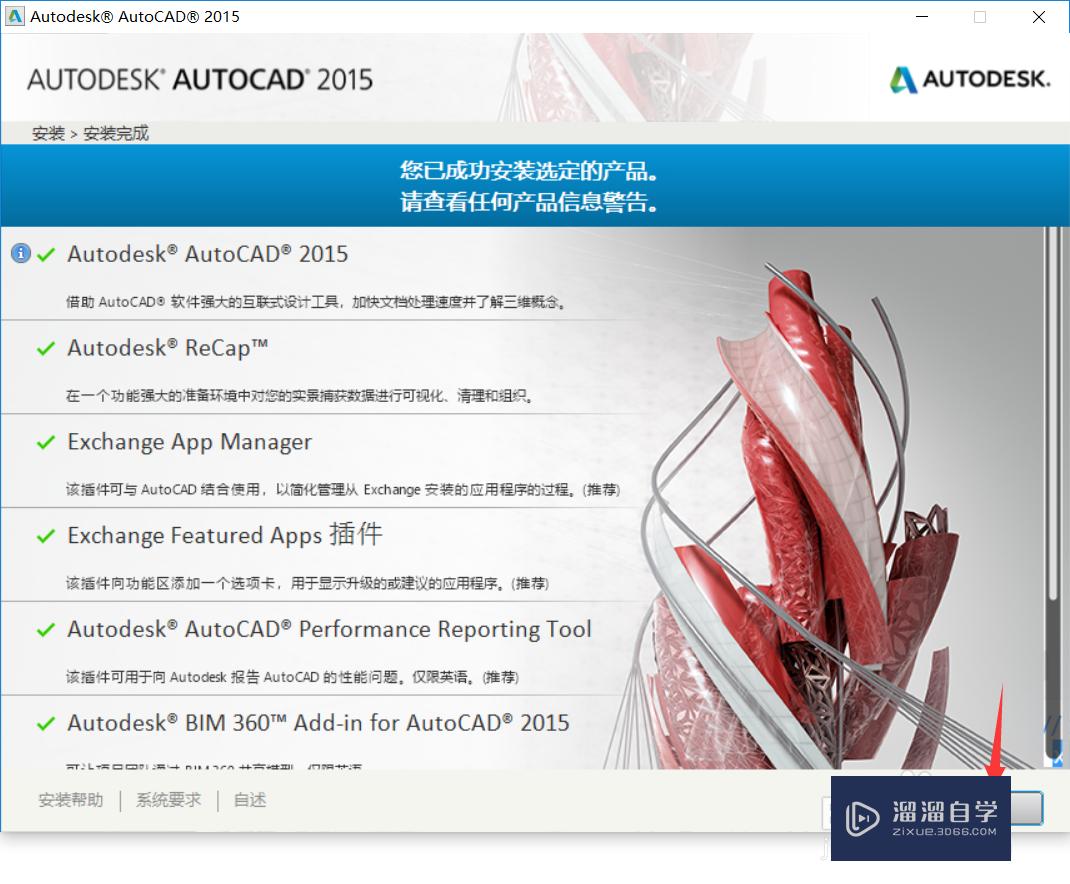
第10步
如果有出现提示,点击 否
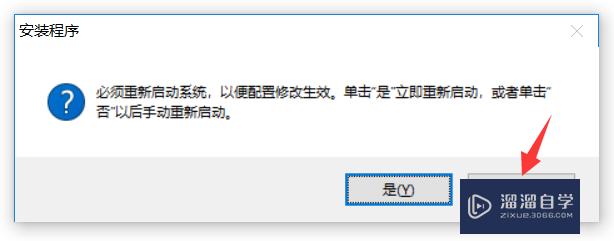
第11步
双击打开桌面CAD软件
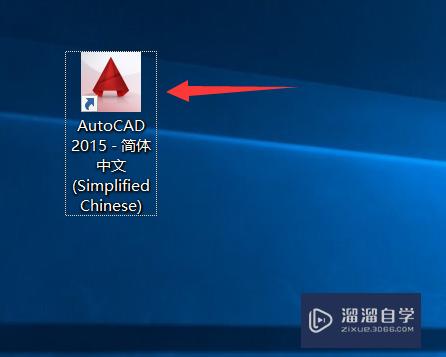
第12步
点击建议
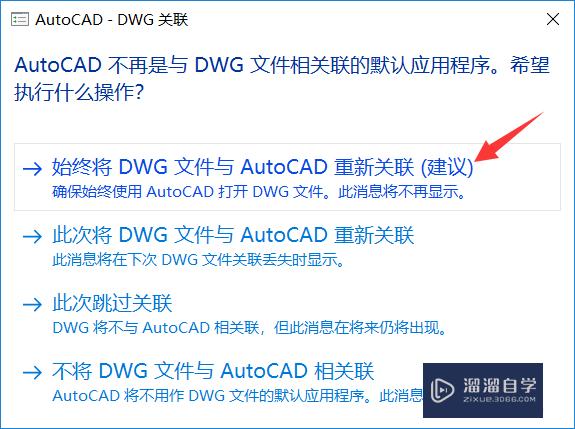
第13步
这里点打勾,在点击我同意
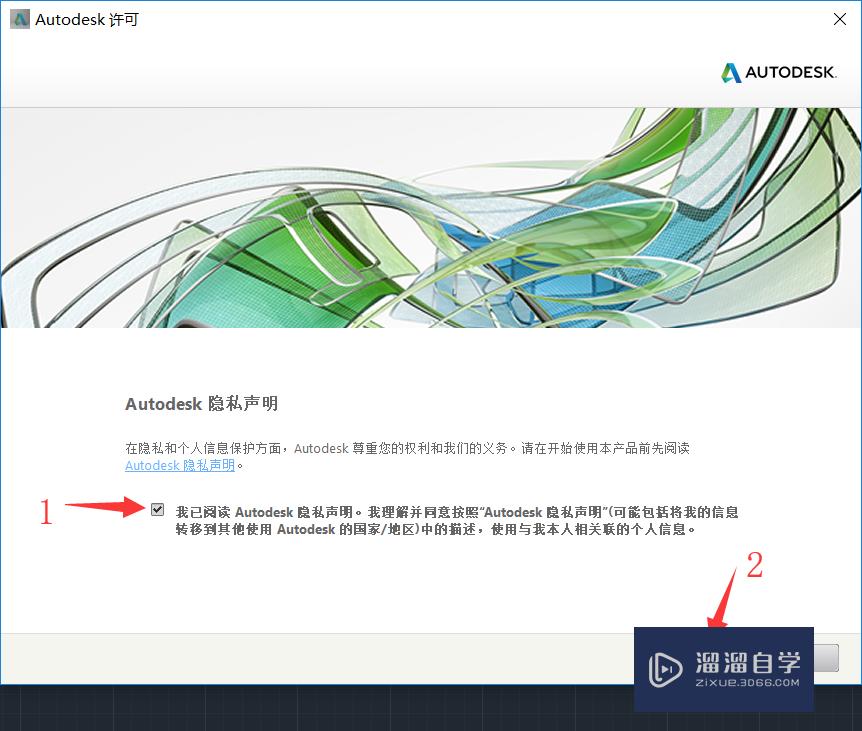
第14步
点击激活
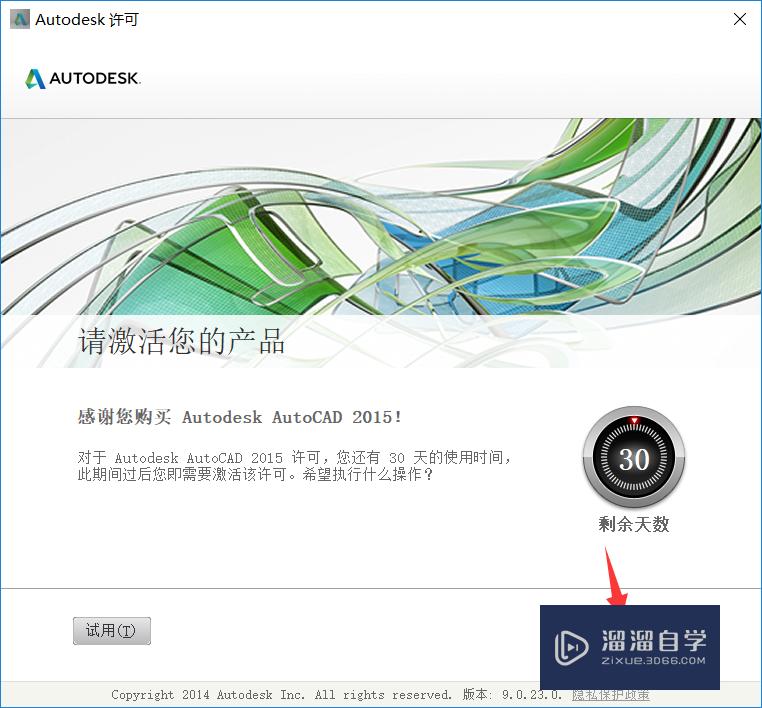
第15步
点击 关闭
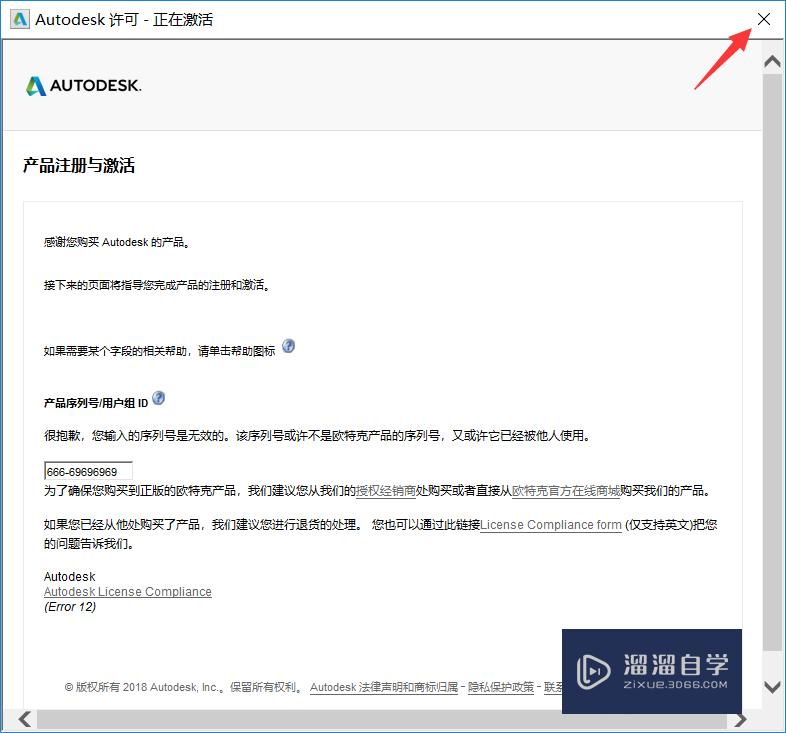
第16步
重新点击激活
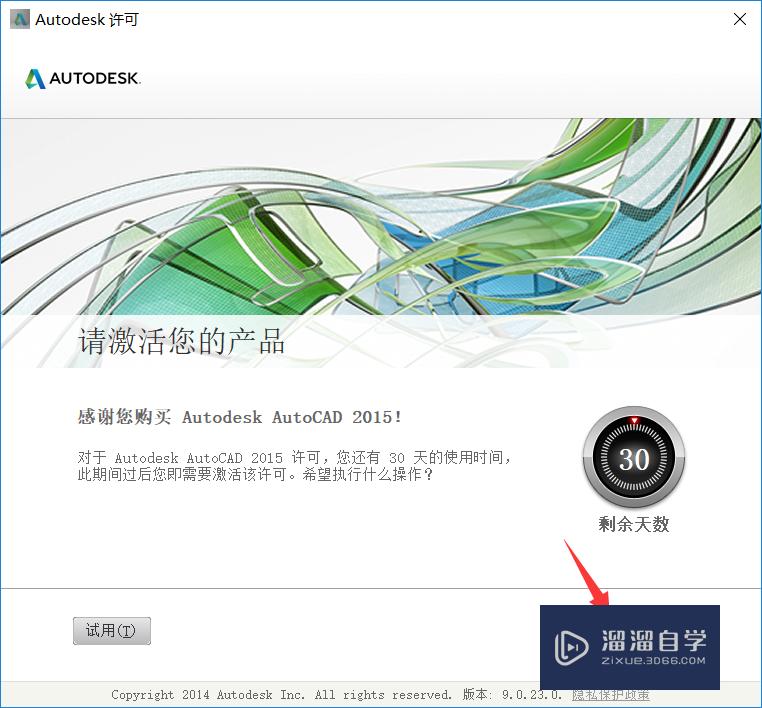
第17步
复制申请号
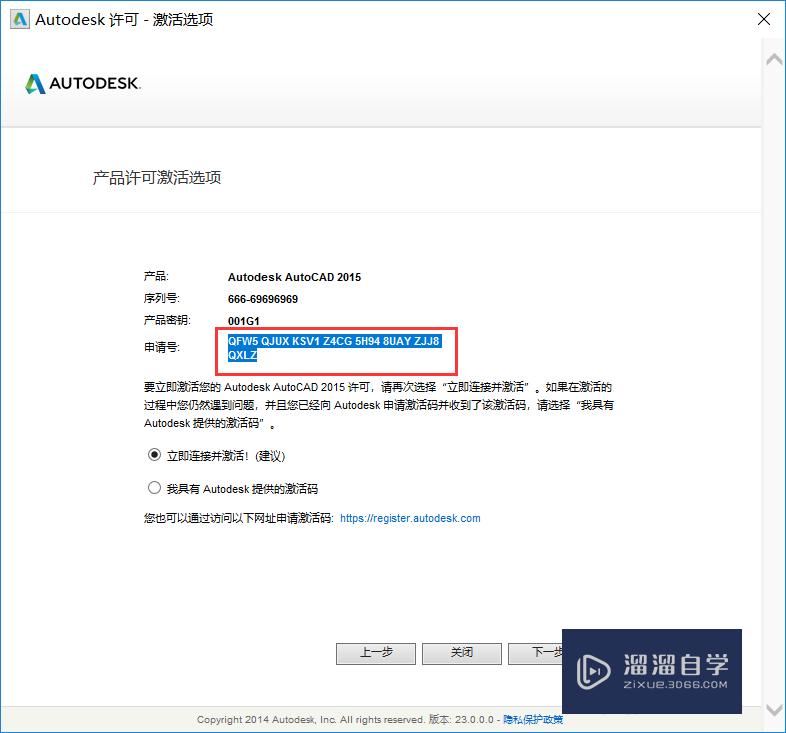
第18步
回到刚解压的文件夹找到注册机文件夹
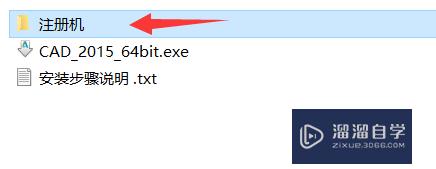
第19步
鼠标右击xf-adsk64 选择以管理员身份运行
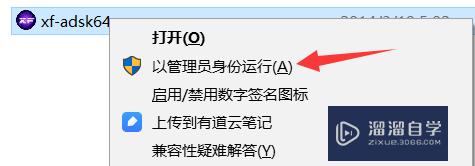
第20步
把上面第一个框内的字母删除完,把刚复制的申请号粘贴到上面第一个框内,在点击Patch按钮

第21步
跳出提示,点击确定
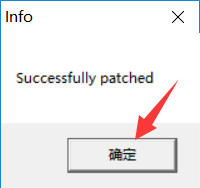
第22步
点击Generate 按钮,在双击第二个框内的数字复制全部数字
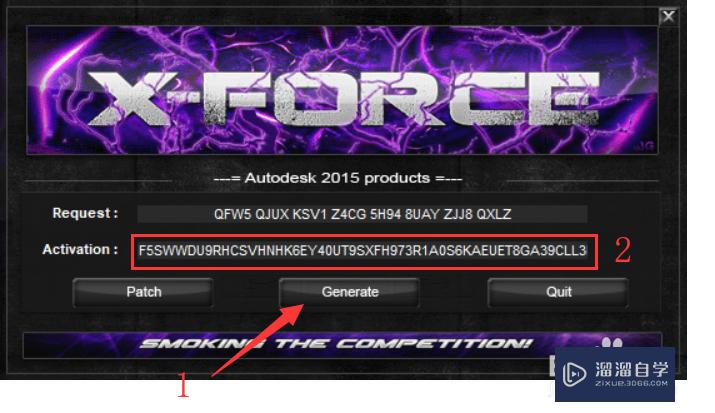
第23步
选择我具有 Autodesk 提供的激活码 ,把刚复制的粘贴进去在点击下一步
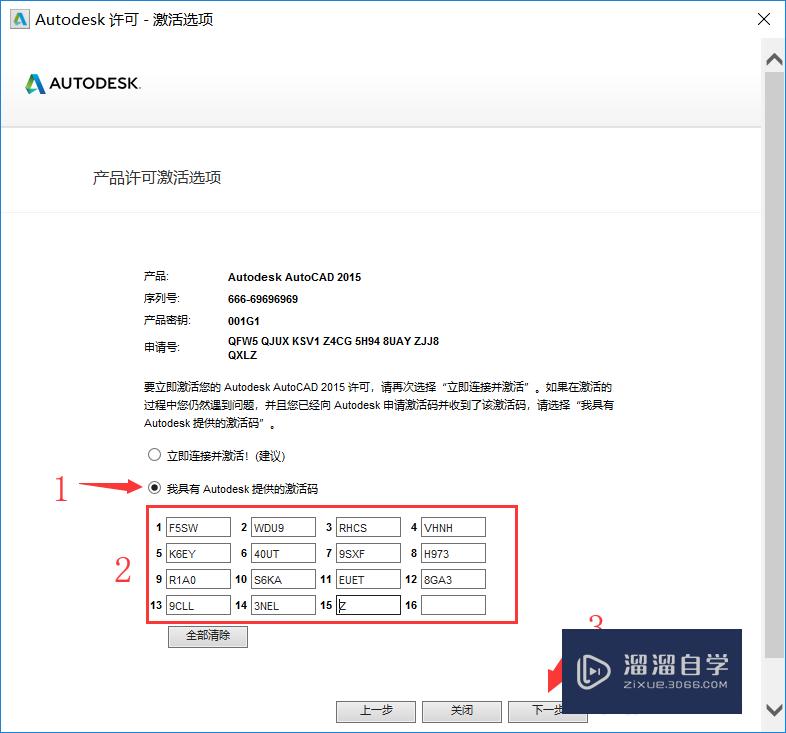
第24步
看到已成功激活,点击完成
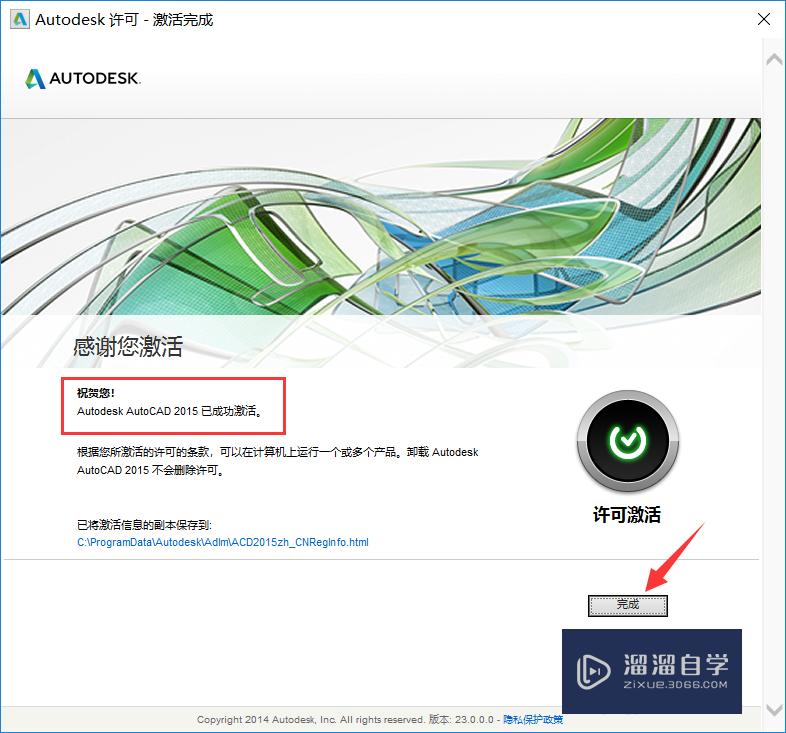
第25步
安装完成
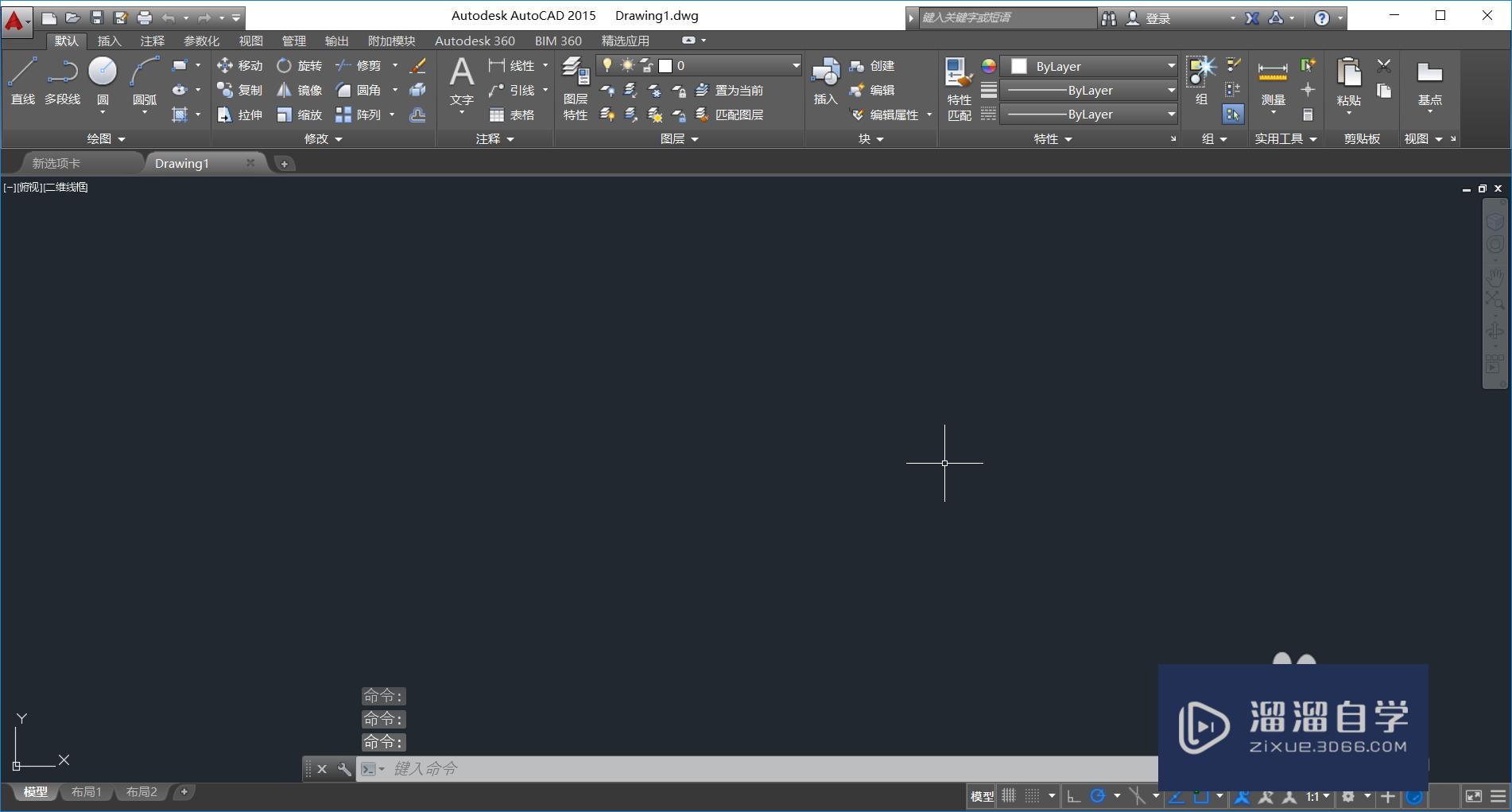
注意/提示
以上就是“CAD2015安装教程”的详细内容了,不知道小伙伴们学会了吗?如果还不了解的话,小溜还为大家准备了试学观看视频,快点击查看吧→→
基础入门CAD2015安装及软件优化设置方法讲解
特别声明:以上文章内容来源于互联网收集整理,不得将文章内容
用于商业用途.如有关于作品内容、版权或其他问题请与溜溜网客服
联系。
相关文章
距结束 06 天 18 : 06 : 34
距结束 00 天 06 : 06 : 34
首页









