PS怎么做出字体分割效果?
溜溜自学 平面设计 2023-06-25 浏览:286
大家好,我是小溜,在PS里面设计广告时,经常会在大字体里面添加一些细节,或者一串小字体的情况,这个时候我们就需要在原有的大字体上分割,那么PS怎么做出字体分割效果?下面教程来告诉大家。
工具/软件
硬件型号:机械革命极光Air
系统版本:Windows7
所需软件:PS 2016
方法/步骤
第1步
打开ps,根据自己想要的效果,可以选择一张背景,也可以自己填充一下效果
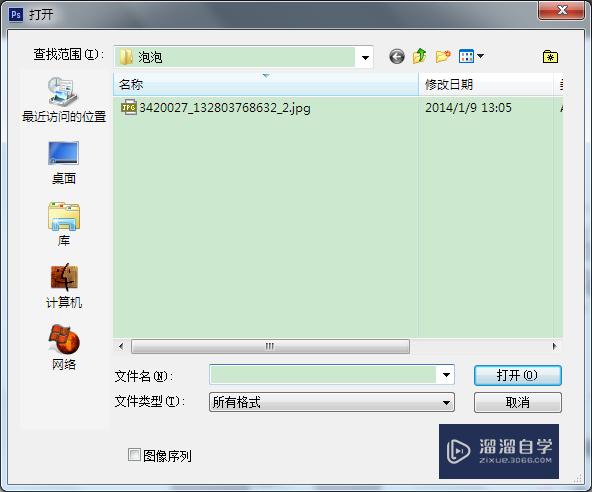
第2步
选择背景图片
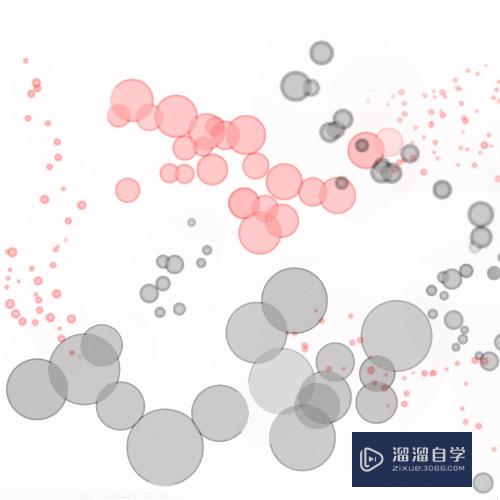
第3步
预先想好想要的效果,这里新建了图层,选择了渐变工具,进行渐变,为了避免混乱,先隐藏了背景图片

第4步
选择“横排文字工具”,设好字体和颜色,在合适的位置插入

第5步
设置一下背景图片,让它和整个画面协调,这里将类型改为了柔光,不透明度也进行了改变,大家根据自己的图片进行不同的设置就可以了

第6步
然后将文字图层栅格化,可以先设置一条参考线,选择矩形选框工具,选择上要移动的位置

第7步
然后右击,选择“自由变换”
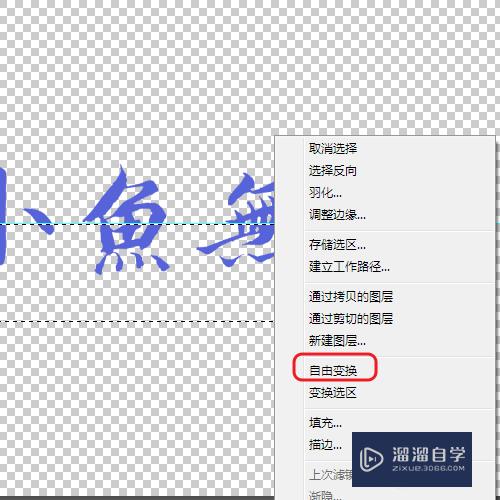
第8步
用键盘上的方向键或者鼠标移动到合适的位置

第9步
添加其他的文字,就完成了

注意/提示
好了,本次关于“PS怎么做出字体分割效果?”的全部内容就分享到这里啦,希望小溜分享的内容能够帮助到大家。想要更深入的了解“PS”可以点击免费试听课程溜溜自学网的课程,全面了解软件的操作。
相关文章
距结束 04 天 22 : 33 : 17
距结束 00 天 10 : 33 : 17
首页








