PS怎么用钢笔工具进行抠图?
溜溜自学 平面设计 2023-06-25 浏览:341
大家好,我是小溜,大家如果遇到自己喜欢的图想要放在另一个图里,那就要用到些抠图的技巧去完成。我们经常用PS中的钢笔工具去完成基本的抠图,那PS怎么用钢笔工具进行抠图?小溜这就分享技巧给大家。
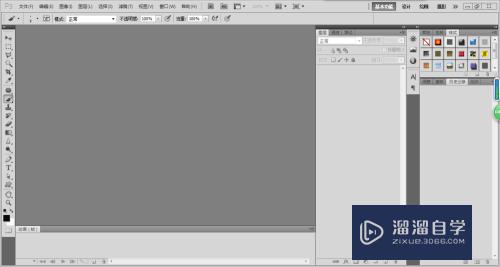
工具/软件
硬件型号:神舟(HASEE)战神Z7-DA7NP
系统版本:Windows7
所需软件:PS CS5
方法/步骤
第1步
首先,打开电脑里的photoshopCS5,在文件-打开中找到你需要抠的图片,打开后,把背景变成图层。(这次我们需要将图中瓶子部分抠图出来)

第2步
然后,使用钢笔工具进行抠图(图片太小可以按住ctrl和+进行放大)。钢笔工具有用到ctrl键和alt键来进行操作。先点好一个点,将鼠标移到这个点后,按住alt然后拉出一条线,接着点出下一个点。如果需要移动点,只要按住ctrl再用鼠标移动点到合适的位置即可。
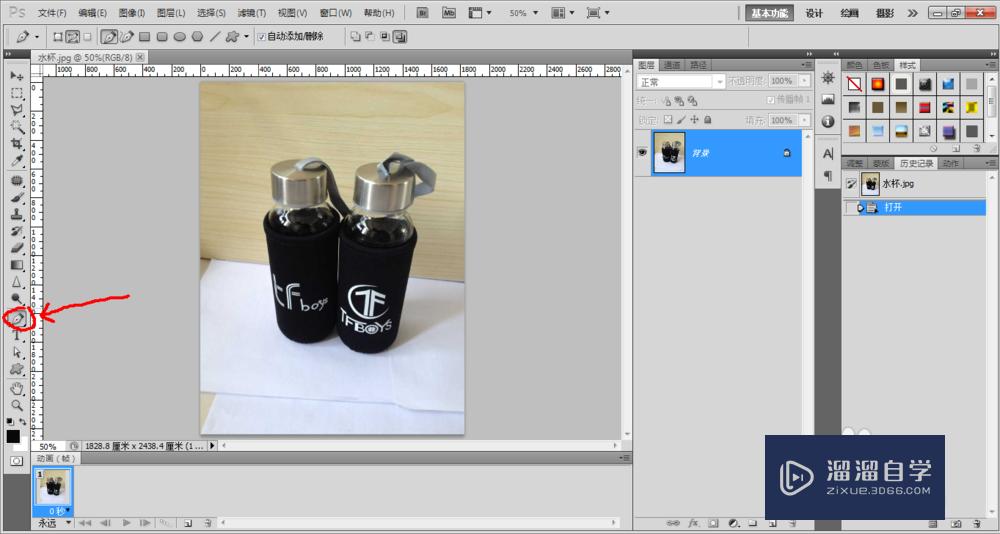
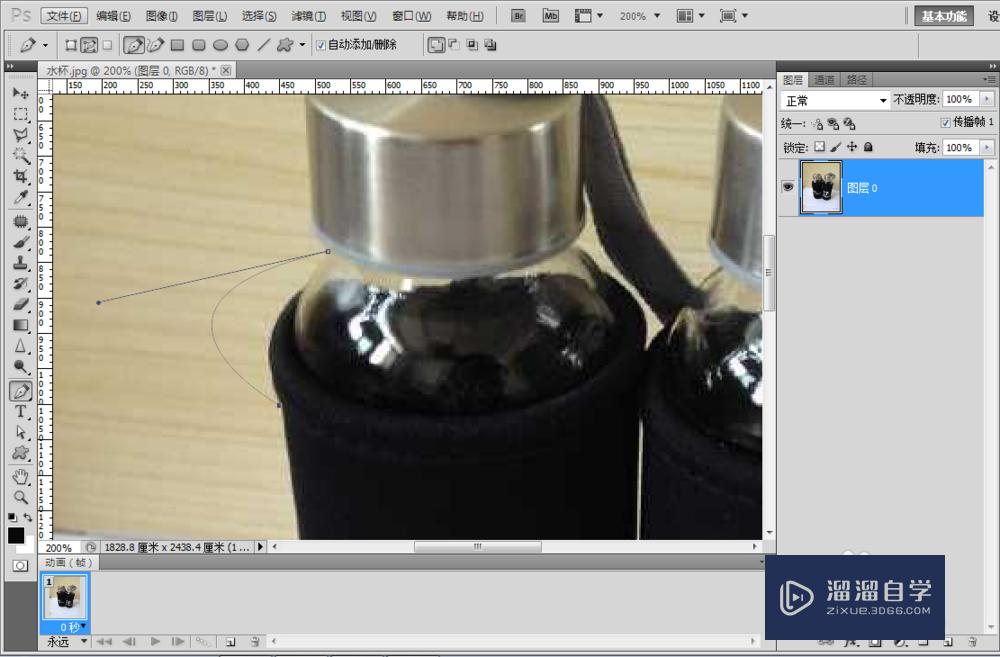
第3步
接着,按住alt键拖动刚才拉出来的那条线上下移动,让线条刚好与瓶子轮廓重合。再重复步骤2,在第二个点拖出一条线,进行描边。直到将所有需要部分全部描完。

第4步
选择---路径,点击下面的选取载入。

第5步
然后按ctrl+c复制,再打开另外一个图片,按ctrl+v粘贴,即可把抠出来的图放在其他图片里了。


注意/提示
好啦,本次小溜为大家分享的“PS怎么用钢笔工具进行抠图?”就到这里啦,希望能帮助大家更好的掌握软件的使用。本站还有相关的学习课程,需要的朋友快点击查看>>>
相关文章
距结束 06 天 08 : 37 : 35
距结束 01 天 20 : 37 : 35
首页









