PS怎么制作一个光盘?
溜溜自学 平面设计 2023-06-25 浏览:724
大家好,我是小溜,一说到光盘,大家都耳熟能详,特别是90年的小伙伴都非常熟悉。现在光盘很少用了,但是我们也可以使用PS来制作光盘,那么PS怎么制作一个光盘呢?下面小溜来把技巧分享给大家。
工具/软件
硬件型号:联想ThinkPad P14s
系统版本:Windows7
所需软件:PS 2013
步骤/方法
第1步
新建一个文件,宽度为800,高度为600,你也可以自己设定,不一定大小要跟我的一样。
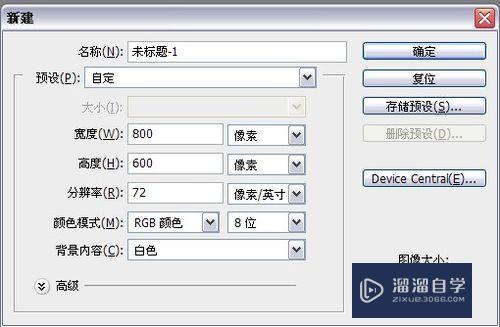
第2步
新建一个图层。

第3步
找到渐变工具,选择角度渐变,打开渐变编辑器,把颜色调整为灰白相间,跟我的一样。如下图片所示。
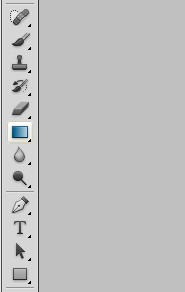
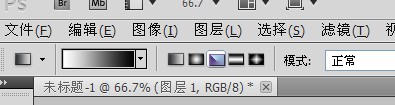
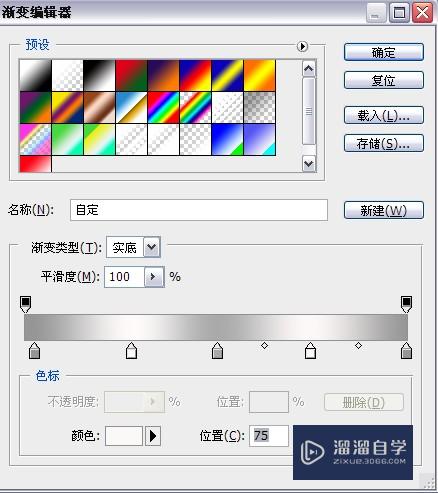
第4步
crtl+r,打开标尺,然后拖两根标尺过来放在正中间。
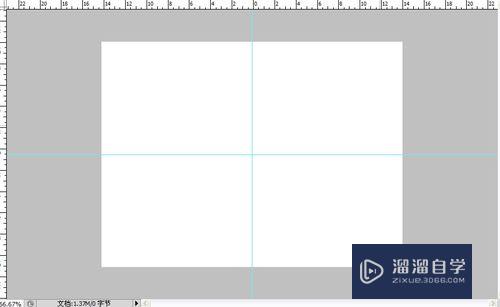
第5步
用渐变工具在交叉处往下拖动。效果如下。
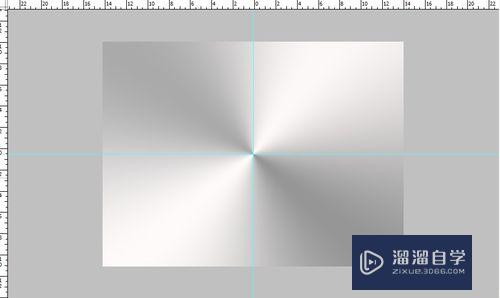
第6步
找到椭圆选框工具,按住shit+alt键,从中间交叉处往外拉动,拉出一个圆。

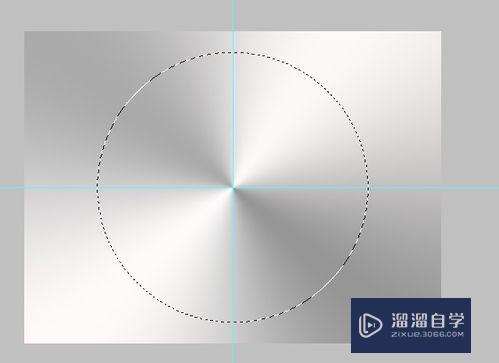
第7步
crtl+shift+i反向选择,然后按delete键,删除选区。
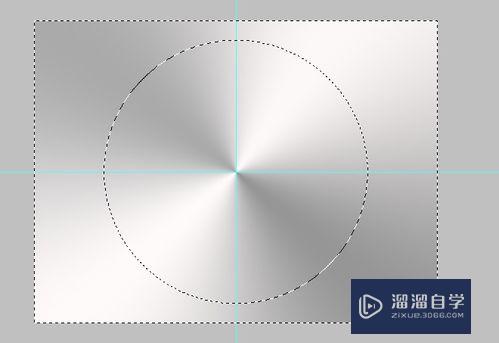
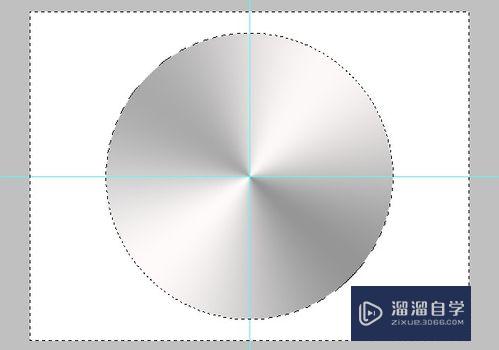
第8步
同样的方法,在中心处画一个小圆,delete键删除。
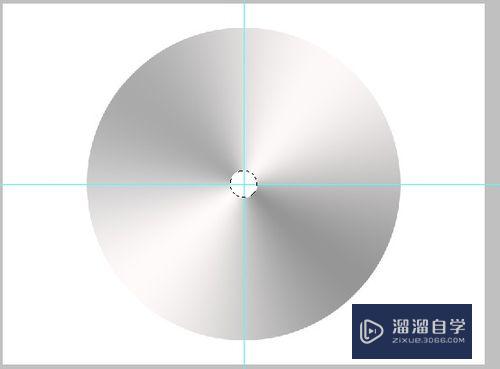
第9步
视图——显示——参考线,把标尺线去掉。
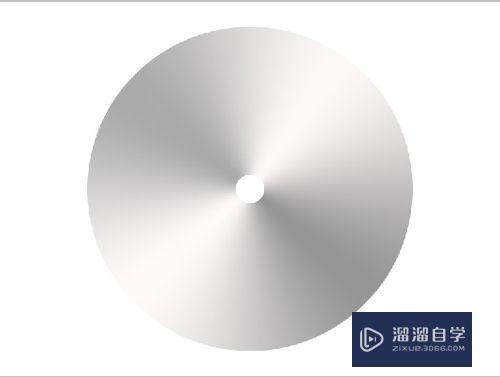
第10步
选择——修改——扩边,设置扩展量为5.
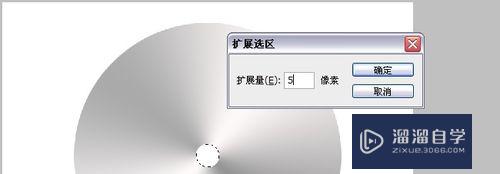

第11步
编辑——描边——大小为5,颜色为黑色。
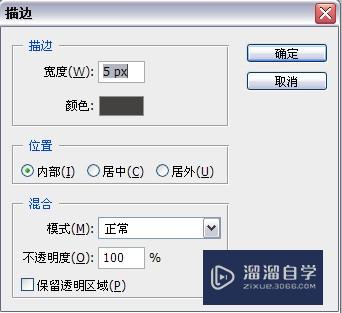
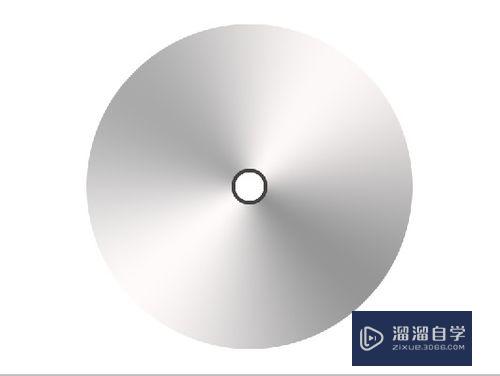
第12步
新建一个图层。
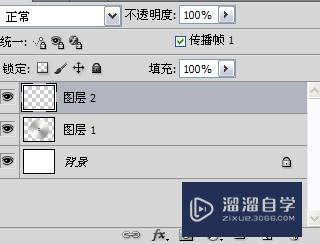
第13步
按住ctrl的同时点击光盘所在的图层缩览图。

第14步
编辑——填充——黑色。

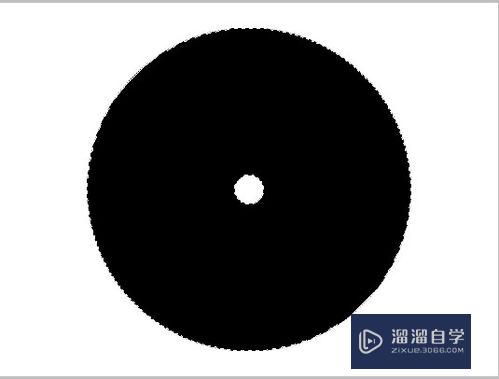
第15步
把新建的图层拖到光盘的下面。
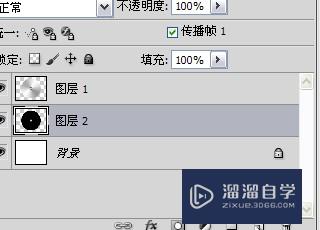
第16步
ctrl+t调整黑色光盘的大小和位置。
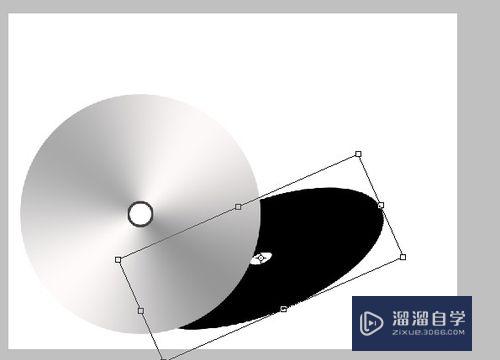
第17步
滤镜——模糊——高斯模糊。大小为5。
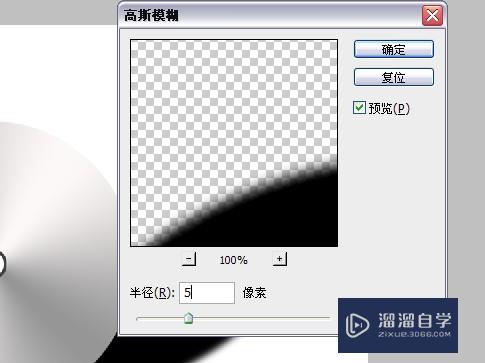
第18步
调整图层2的不透明度为60.
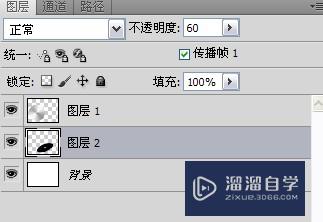
第19步
最后保存,看看吧,还不错吧,呵呵,一起来做一下吧!

注意/提示
好啦,本次关于“PS怎么制作一个光盘?”的内容就分享到这里了,跟着教程步骤操作是不是超级简单呢?快点击下方入口观看免费教程→→
相关文章
距结束 06 天 13 : 09 : 49
距结束 00 天 01 : 09 : 49
首页






